Hier in diesem Blog werden wir Ihnen beibringen, wie Sie damit umgehen, dass Scrivener unter Windows 10 nicht reagiert. Nun, Scrivener braucht keine Einführung, da es eine der bekanntesten Schreib-Apps ist. Aber leider haben Benutzer einige Fehler in Bezug auf diese App gemeldet, wie das oben erwähnte Problem.
Wenn die Opfer nach der Installation versuchen, auf die App unter Windows zuzugreifen, bleiben sie hängen und können die App nicht verwenden. Und als wir uns eingehend mit dem Problem befassten, stellten wir fest, dass die Inkompatibilität der Anwendung mit Ihrem System einer der Hauptgründe dafür ist, sich der Situation zu stellen. Aber keine Sorge, wenn Sie sich auch über dieses Problem ärgern, folgen Sie einfach unseren vorgeschlagenen Methoden, um die Probleme zu überwinden. Beginnen wir also ohne weitere Verzögerung mit der Diskussion.
Was tun, wenn Scrivener unter Windows 10 nicht reagiert?
Methode 1: Ändern Sie die Kompatibilitätseinstellungen
Bei dieser Methode empfehlen wir Ihnen, die Kompatibilitätseinstellungen zu ändern, um die App auszuführen, und um dasselbe zu tun, befolgen Sie die unten aufgeführten Anweisungen:
Schritt 1: Klicken Sie zunächst mit der rechten Maustaste auf die Scrivener-App und öffnen Sie Eigenschaften> Gehen Sie nun zur Registerkarte Kompatibilität
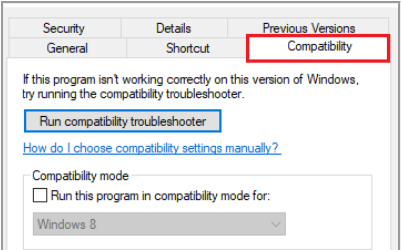
Schritt 2: Aktivieren Sie hier die Option Dieses Programm im Kompatibilitätsmodus ausführen > und versuchen Sie dann, die App mit anderen kompatiblen Betriebssystemdiensten auszuführen
Schritt 3: Klicken Sie abschließend auf OK> Übernehmen, um die Änderungen zu speichern
Methode 2: Führen Sie die Problembehandlung aus
Wenn die oben genannte Methode bei Ihnen nicht funktioniert hat, empfehlen wir Ihnen, die Fehlerbehebung auszuführen und die unten genannten Richtlinien zu befolgen, um fortzufahren:
Schritt 1: Klicken Sie mit der rechten Maustaste auf die Scrivener-App und wählen Sie die Option Fehlerbehebung bei Kompatibilität
Schritt 2: Warten Sie nun auf die Erkennungsprobleme
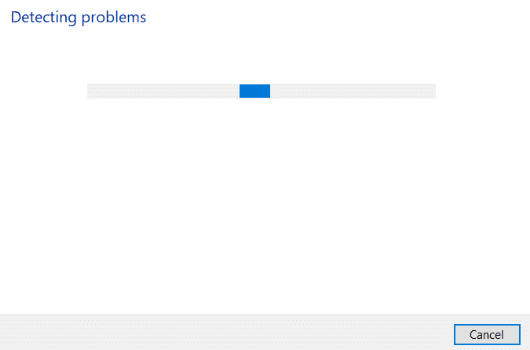
Schritt 3: Probieren Sie dann die empfohlene Einstellung aus
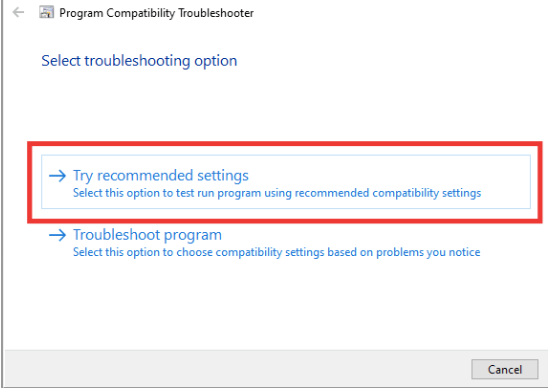
Methode 3: Installieren Sie Visual C++ (Neuinstallation, falls bereits installiert)
Wenn Sie unter Windows 10 immer noch Probleme mit Scrivener Responding Not Responding haben, empfehlen wir Ihnen, Visual C++ zu installieren und, falls es bereits installiert ist, es erneut zu installieren.
Führen Sie zur Neuinstallation die folgenden Schritte aus:
Schritt 1: Gehen Sie zur offiziellen Website und laden Sie das neueste Paket von Visual C++ 2010 bis 2013 herunter.
Schritt 2: Navigieren Sie nun zu den Einstellungen und dann zu Apps. (Verwenden Sie die Systemsteuerung, wenn Sie einen Windows 7-Computer verwenden)
Schritt 3: Scrollen Sie dann nach unten und suchen Sie nach installierten Paketen von Visual C++ 2010 bis 2013 und entfernen Sie dann die Pakete.
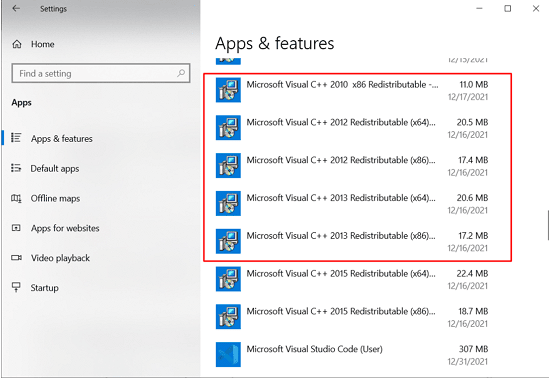
Schritt 4: Installieren Sie hier die Pakete, die Sie heruntergeladen haben. Starten Sie anschließend Ihren Computer neu
Methode 4: Installieren Sie Scrivener neu
Beim Zugriff auf die App treten wahrscheinlich Probleme auf, wenn die App nicht ordnungsgemäß auf Ihrem System installiert ist oder die Installation unterbrochen wurde. In diesem Fall empfehlen wir Ihnen, Scrivener neu zu installieren.
Befolgen Sie dazu die nachstehenden Anweisungen:
Schritt 1: Drücken Sie die Windows-Tasten und geben Sie Apps und Funktionen ein und klicken Sie auf Öffnen > Suchen Sie jetzt nach der Scrivener-App in der Liste und tippen Sie darauf > wählen Sie die Option Deinstallieren
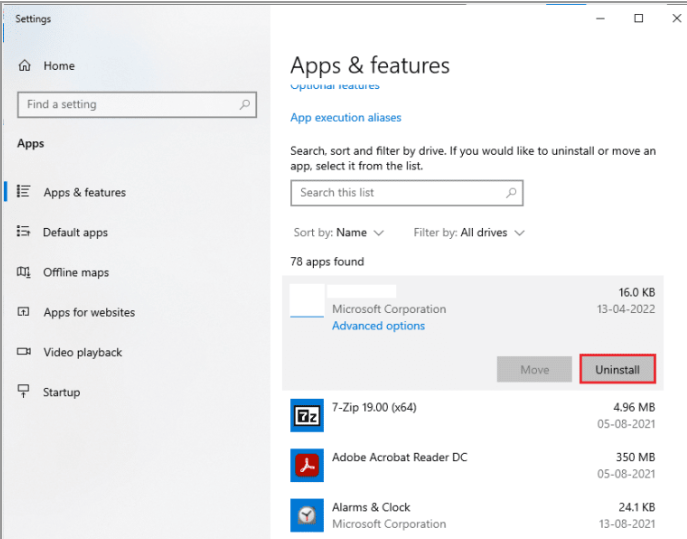
Schritt 2: Wenn Sie erneut dazu aufgefordert werden, klicken Sie auf Deinstallieren >Klicken Sie nach Abschluss der Deinstallation auf OK
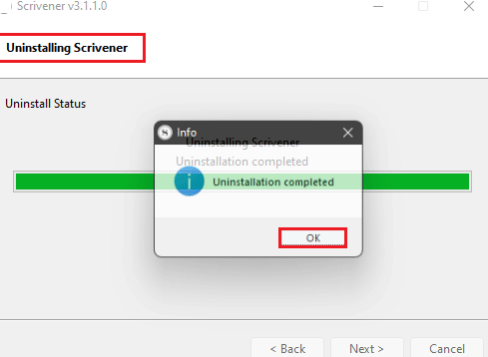
Schritt 3: Navigieren Sie dann zur Scrivener-Downloadseite und laden Sie die Setup-Datei herunter. Führen Sie anschließend die heruntergeladene Installationsdatei aus und klicken Sie auf die Schaltfläche Weiter >
Schritt 4: Wählen Sie nun die Option Ich akzeptiere die Vereinbarung und klicken Sie auf die Schaltfläche Weiter >
Schritt 5: Wählen Sie das Installationsverzeichnis und klicken Sie auf die Schaltfläche Weiter >
Schritt 6: Klicken Sie hier auf die Schaltfläche Weiter >, um mit der Installation der App zu beginnen, und warten Sie dann, bis der Installationsvorgang abgeschlossen ist
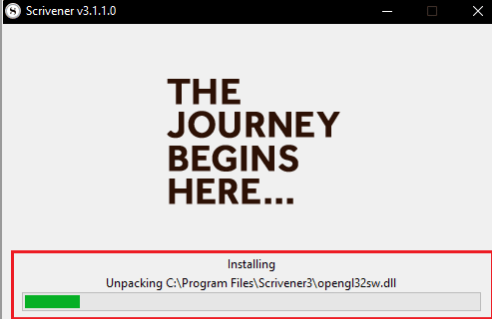
Schritt 7: Wenn Sie fertig sind, klicken Sie abschließend auf die Schaltfläche Fertig stellen
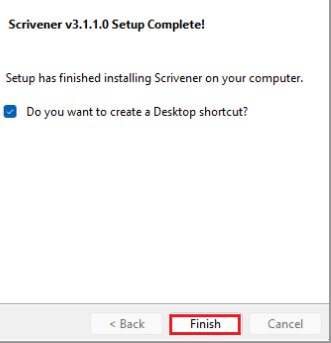
Methode 5: Wenden Sie sich an den Scrivener-Support
Mehrere Benutzer haben behauptet, dass sie es geschafft haben, das Problem zu lösen, indem sie sich einfach an den Scrivener-Support gewandt haben. Sie können diese Methode also auch ausprobieren.
Hier ist wie:
Schritt 1: Gehen Sie zur Scrivener-Support-Seite> scrollen Sie dann nach unten zum Abschnitt FEHLERMELDUNG und tippen Sie auf die Option FEHLER MELDEN
Hinweis: Wenn Sie möchten, können Sie auch das Support-Team kontaktieren, indem Sie im Abschnitt KONTAKT auf die Option KONTAKTIEREN klicken
Schritt 2: Füllen Sie nun das Formular aus und tippen Sie auf die Schaltfläche SENDEN
Manchmal sind Benutzer mit Scrivener Not Responding on Windows 10-Problemen konfrontiert, nur weil das System beschädigte Dateien hat. Diese beschädigten Dateien stehen in Konflikt mit der App und hindern die Benutzer daran, sie zu verwenden. In einem solchen Szenario brauchen Sie also einen Experten, der die Situation angeht. In Anbetracht dessen empfehlen wir Ihnen ein PC-Reparatur-Tool, um Ihre beschädigten Systemdateien zu scannen und zu reparieren.
⇑Holen Sie sich das PC-Reparatur-Tool von hier⇓
Das ist alles, Jungs; Wir hoffen wirklich, dass dieser Blog gut genug war, um Ihr Problem zu lösen. Danke fürs Lesen.