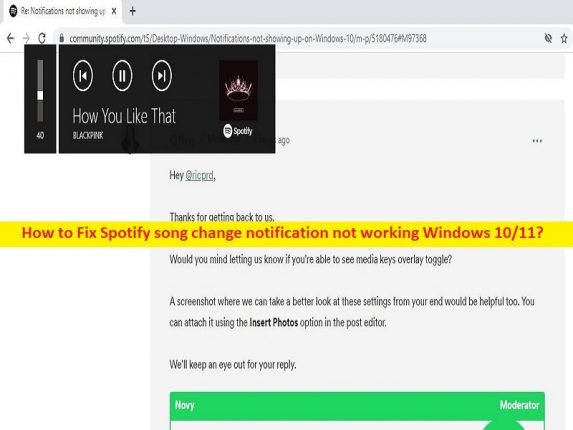
Was ist das Problem “Songänderungsbenachrichtigung funktioniert nicht“ in Windows 10/11?
Spotify ist ein Audiostreaming- und Mediendienstanbieter mit über 433 Millionen aktiven Nutzern pro Monat. Es bietet digital urheberrechtlich geschützte aufgezeichnete Musik und Podcasts mit mehr als 82 Millionen Songs. Dieser Service ist für Microsoft Windows OS, macOS und Linux, iOS- und Android-Smartphones und -Tablets sowie für die Produktlinien Amazon Echo und Google Nest verfügbar. Wenn Sie die Spotify-App auf Ihrem Windows-Computer verwenden, erhalten Sie normalerweise Desktop-Benachrichtigungen, wenn sich die Songs auf Spotify ändern, die den Künstler und den Namen des Songs mitteilen.
Mehrere Benutzer berichteten jedoch, dass sie mit Spotify-Songänderungsbenachrichtigungen konfrontiert waren, die unter Windows 10/11 nicht funktionierten, und erklärten, dass sie keine Spotify-Songbenachrichtigungen erhalten können, während sie Spotify verwenden. Die möglichen Gründe für das Problem können das vorübergehende Problem mit der Spotify-App, veraltete/beschädigte Spotify-App, beschädigter Cache der Spotify-App, veraltetes Windows-Betriebssystem und andere Probleme im Computer sein. Manchmal tritt diese Art von Problem aufgrund vorübergehender Probleme auf dem Windows-Computer auf.
Sie können das vorübergehende Problem beheben, indem Sie einfach Ihren Computer neu starten, um dieses Problem zu beheben, und prüfen, ob es für Sie funktioniert. Dieses Problem kann auch aufgrund von Beschädigungen in Systemdateien oder der Registrierung, Beschädigungen im Windows-Computer und anderen Problemen auftreten. Es ist möglich, das Problem mit unserer Anleitung zu beheben. Gehen wir zur Lösung.
Wie behebt man, dass die Spotify-Songänderungsbenachrichtigung unter Windows 10/11 nicht funktioniert?
Methode 1: Beheben Sie das Problem, dass die Spotify-Songänderungsbenachrichtigung nicht funktioniert, mit dem „PC Repair Tool“
‘PC Repair Tool’ ist eine einfache und schnelle Möglichkeit, BSOD-Fehler, DLL-Fehler, EXE-Fehler, Probleme mit Programmen/Anwendungen, Malware- oder Vireninfektionen im Computer, Systemdateien oder Registrierungsprobleme und andere Systemprobleme mit nur wenigen Klicks zu finden und zu beheben .
⇓ Holen Sie sich das PC-Reparatur-Tool
Methode 2: Beenden Sie den Spotify-Prozess und starten Sie die Spotify-App neu
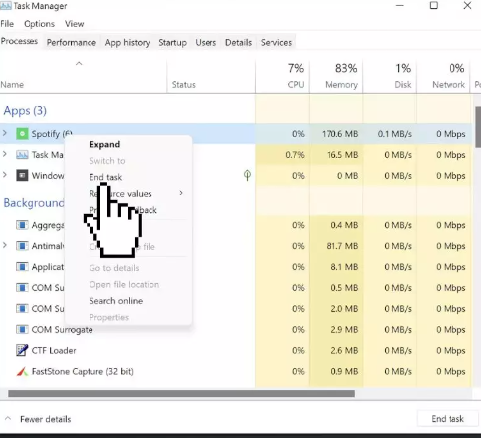
Eine Möglichkeit, das Problem zu beheben, besteht darin, den Spotify-Prozess zu beenden und dann die Spotify-App neu zu starten.
Schritt 1: Drücken Sie die Tasten „STRG + UMSCHALT + ESC“ auf der Tastatur, um die App „Task-Manager“ zu öffnen
Schritt 2: Suchen und wählen Sie den „Spotify“-Prozess und klicken Sie auf „Task beenden“, um den Prozess zu beenden. Wenn Sie fertig sind, starten Sie Spotify neu und prüfen Sie, ob das Problem behoben ist.
Methode 3: Führen Sie die Problembehandlung für Windows Store-Apps aus
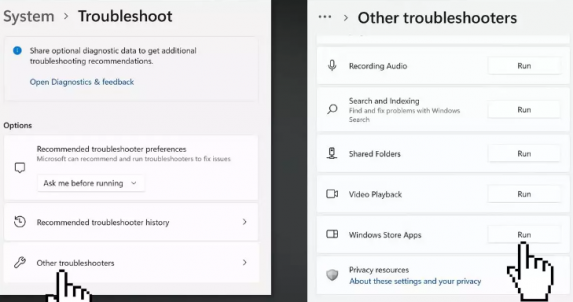
Die in Windows integrierte Problembehandlung für Windows Store-Apps kann das Problem beheben.
Schritt 1: Öffnen Sie die App „Einstellungen“ auf dem Windows-PC und gehen Sie zu „Update & Sicherheit > Fehlerbehebung > Andere Fehlerbehebungen“.
Schritt 2: Suchen und wählen Sie die Problembehandlung „Windows Store Apps“ und klicken Sie auf „Ausführen“, um die Problembehandlung auszuführen, und befolgen Sie die Anweisungen auf dem Bildschirm, um die Fehlerbehebung abzuschließen, und überprüfen Sie nach Abschluss, ob das Problem behoben ist.
Methode 4: Aktualisieren Sie die Spotify-App
Durch Aktualisieren der Spotify-App auf die neueste und kompatible Version kann das Problem behoben werden.
Schritt 1: Öffnen Sie die Microsoft Store-App auf dem Windows-PC und gehen Sie zu „Bibliothek“ und klicken Sie auf die Schaltfläche „Updates abrufen“.
Schritt 2: Warten Sie, bis das Spotify-Update heruntergeladen wurde, und installieren Sie es dann. Starten Sie die Spotify-App nach der Aktualisierung neu und prüfen Sie, ob das Problem behoben ist.
Methode 5: Löschen Sie den Cache von Spotify
Sie können den beschädigten Cache der Spotify-App löschen, um das Problem zu beheben.
Schritt 1: Öffnen Sie den „Datei-Explorer“ auf dem Windows-PC und gehen Sie zum folgenden Pfad
C: > Benutzer > Benutzername (Ihr Benutzername)
Schritt 2: Klicken Sie im Datei-Explorer auf die Registerkarte „Ansicht“ und wählen Sie „Anzeigen > Versteckte Elemente“ und gehen Sie zum folgenden Pfad
AppData > Lokal > Pakete > SpotifyAB.SpotifyMusic_zpdnekdrzrea0 > LocalCache
Schritt 3: Öffnen Sie Spotify und löschen Sie alle im Ordner vorhandenen Inhalte. Wenn Sie fertig sind, prüfen Sie, ob das Problem behoben ist.
Methode 6: Aktualisieren Sie das Windows-Betriebssystem
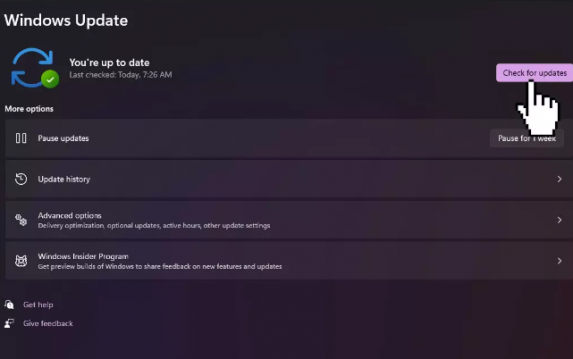
Durch Aktualisieren des Windows-Betriebssystems auf die neueste Version kann das Problem behoben werden.
Schritt 1: Öffnen Sie die App „Einstellungen“ auf dem Windows-PC und gehen Sie zu „Update & Sicherheit > Windows Update“ und klicken Sie auf die Schaltfläche „Nach Updates suchen“.
Schritt 2: Laden Sie alle verfügbaren Updates herunter und installieren Sie sie auf dem Computer. Starten Sie Ihren Computer nach der Aktualisierung neu und prüfen Sie, ob das Problem behoben ist.
Methode 7: Spotify-App neu installieren
Wenn das Problem weiterhin besteht, können Sie versuchen, das Problem zu beheben, indem Sie die Spotify-App deinstallieren und dann neu installieren.
Schritt 1: Öffnen Sie die App „Einstellungen“ und gehen Sie zu „Apps > Apps & Funktionen“.
Schritt 2: Suchen und wählen Sie „Spotify“ und klicken Sie auf „Deinstallieren“, um es zu deinstallieren, und starten Sie danach Ihren Computer neu
Schritt 3: Laden Sie nach dem Neustart die Spotify-App von der offiziellen Website herunter, installieren Sie sie erneut und prüfen Sie, ob sie für Sie funktioniert.
Methode 8: SFC-Scan und DISM-Scan ausführen
Sie können den SFC-Scan und den DISM-Scan auf dem Computer ausführen, um die Beschädigung in den Systemdateien und im Systemabbild zu reparieren und das Problem zu beheben.
Schritt 1: Geben Sie „cmd“ in das Windows-Suchfeld ein und drücken Sie die Tasten „STRG + UMSCHALT + EINGABE“ auf der Tastatur, um die „Eingabeaufforderung als Administrator“ zu öffnen.
Schritt 2: Geben Sie die folgenden Befehle ein und drücken Sie nach jedem Befehl die Eingabetaste, um sie auszuführen.
sfc /scannow
DISM /Online /Cleanup-Image /CheckHealth
DISM /Online /Cleanup-Image /ScanHealth
DISM /Online /Cleanup-Image /RestoreHealth
Schritt 3: Starten Sie nach der Ausführung Ihren Computer neu und prüfen Sie, ob das Problem behoben ist.
Fazit
Ich hoffe, dieser Artikel hat Ihnen geholfen, auf einfache Weise zu beheben, dass die Spotify-Songänderungsbenachrichtigung unter Windows 10/11 nicht funktioniert. Sie können dazu unsere Anweisungen lesen und befolgen. Das ist alles. Für Anregungen oder Fragen schreiben Sie bitte in das Kommentarfeld unten.