Beim Durchsuchen vieler Forenseiten sind wir zu dem Schluss gekommen, dass mehrere Benutzer damit zu kämpfen haben, dass Logitech Unifying Receiver unter Windows 10 nicht funktioniert, und die Opfer haben behauptet, dass sie den Fehler direkt nach einem Windows-Update haben. Und Sie sind auch auf demselben Boot; Sie sind an der richtigen Stelle. Hier werden wir uns ausführlich mit dem Fehler und seinen Methoden zur Fehlerbehebung befassen.
Warum funktioniert Logitech Unifying Receiver nicht?
Nachdem wir viel über den Fehler nachgeforscht haben, haben wir einige der potenziellen Übeltäter in die engere Wahl gezogen, die zu dem oben genannten Problem führen:
#. Sie werden wahrscheinlich mit dem Fehler konfrontiert, wenn auf Ihrem System keine Treiberdateien installiert sind.
#. Manchmal kommt es zu Konflikten zwischen Anwendungen von Drittanbietern und dem Empfänger
#. Wenn Ihr System nicht über die von Logitech veröffentlichte Unifying-Software verfügt, damit das Modul ordnungsgemäß funktioniert, bleiben Sie möglicherweise bei dem oben genannten Problem hängen.
#.Mehrere Benutzer haben auch behauptet, dass der oben erwähnte Fehler nach der Aktualisierung ihres Windows auftritt.
#. Eine falsche Konfiguration des Empfängers kann ebenfalls zu dem oben genannten Fehler führen
Probieren Sie diese Methoden aus, wenn Logitech Unifying Receiver unter Windows 10 nicht funktioniert
Methode 1: Vorläufige Tipps
Trick 1: Bevor Sie mit den komplexen Methoden fortfahren, stellen Sie bitte sicher, dass Sie Administratorzugriff auf Ihrem System haben und der Unifying-Empfänger nicht physisch beschädigt ist.
Trick 2: Stellen Sie sicher, dass die Firmware/BIOS unseres Systems auf die neueste Version aktualisiert ist
Trick 3: Sie müssen überprüfen, ob alle Chipsatztreiber ordnungsgemäß auf Ihrem Computer installiert sind
Trick 4: Bitte überprüfen Sie, ob die Verbindung Ihres Dongles nicht locker ist, und befolgen Sie dazu die unten aufgeführten Richtlinien:
Schritt 1: Nehmen Sie zunächst die schwarze Kappe des Dongles ab
Schritt 2: Machen Sie die Kontaktpunkte enger, indem Sie entweder ein Stück Papier hineinkleben oder auf die Punkte drücken
Schritt 3: Stecken Sie die Kappe wieder auf den Dongle
Methode 2: Schalten Sie Ihr System aus und wieder ein
Durch das Power Cycling Ihres Computers wird die Energie Ihres Systems gründlich entladen, sodass alle temporären Konfigurationen zurückgesetzt werden können. Und es hat das Potenzial, das aktuelle Problem zu lösen.
Schritt 1: Schalten Sie zunächst Ihr System normal aus, indem Sie Herunterfahren verwenden
Schritt 2: Nehmen Sie alle an Ihren Computer angeschlossenen Peripheriegeräte heraus, einschließlich USB-Hubs
Schritt 3: Nehmen Sie danach das Stromkabel des Computers heraus und drücken Sie dann den Netzschalter mindestens 30 Sekunden lang. Und wenn Sie einen Laptop verwenden, entfernen Sie den Akku für 30 Sekunden
Schritt 4: Warten Sie schließlich 5-10 Sekunden, bevor Sie alles wieder einstecken.
Methode 3: Installieren Sie die Unifying-Software
Bei dieser Methode empfehlen wir Ihnen, die Unifying-Software auf Ihrem Computer zu installieren. Um einen reibungslosen Betrieb zu gewährleisten, verwendet Logitech spezielle Software, die sicherstellt, dass die richtigen Treiber installiert sind und das Gerät ordnungsgemäß synchronisiert wird.
Schritt 1: Rufen Sie die offizielle Logitech Unifying Software-Website auf und laden Sie die Anwendung für Windows an einem zugänglichen Ort herunter.
Schritt 2: Nachdem Sie die ausführbare Datei heruntergeladen haben, installieren Sie sie auf Ihrem System
Schritt 3: Sobald die Anwendung installiert ist, starten Sie Ihren Computer neu. Klicken Sie nach dem Neustart mit der rechten Maustaste auf die Anwendung und wählen Sie Ad-Administrator ausführen
Methode 4: Entfernen Sie widersprüchliche Anwendungen
Wenn Sie MotionInjoy auf Ihrem Computer installiert haben, kann dies zu Problemen führen, daher empfehlen wir Ihnen, es zu deinstallieren, indem Sie die unten aufgeführten Anweisungen befolgen:
Schritt 1: Drücken Sie die Windows-Logo-Taste und tippen Sie auf Systemsteuerung
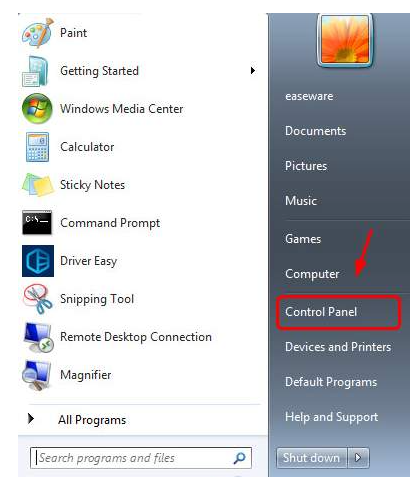
Schritt 2: Nach Kategorie anzeigen und tippen Sie auf Programm deinstallieren
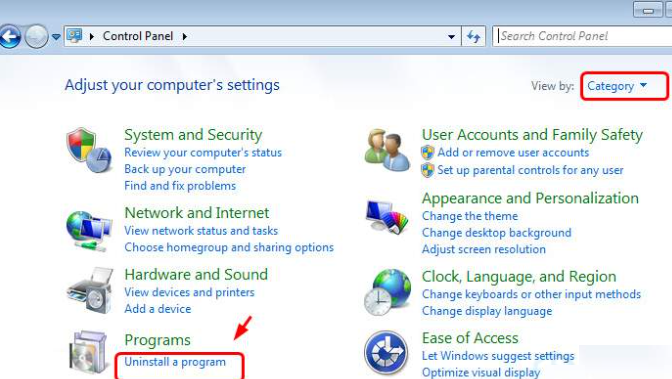
Schritt 3: Klicken Sie mit der rechten Maustaste auf MotionInjoy und tippen Sie auf Deinstallieren
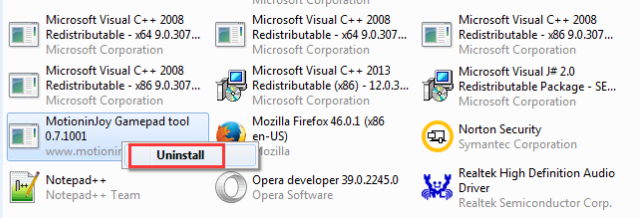
Schritt 4: Geben Sie dann regedit in die Suchleiste ein und öffnen Sie es dann
Schritt 5: Drücken Sie die Strg-Taste und F zusammen, um ein Suchfenster zu öffnen> geben Sie DS3 ein
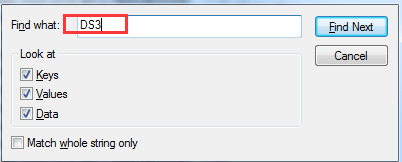
Schritt 6: Löschen Sie danach alle DS3-Dateien, die Sie sehen, insbesondere die DS3.exe-Datei
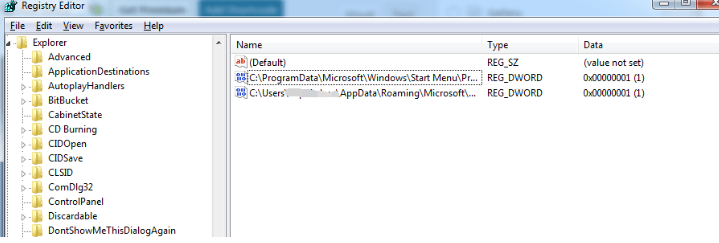
Schritt 7: Trennen Sie jetzt den Logitech Unifying-Empfänger
Schritt 8: Starten Sie danach Ihr System neu und schließen Sie dann Ihren Logitech Unifying Receiver an
Schritt 9: Warten Sie schließlich, bis das Windows-Update Ihnen hilft, den richtigen Treiber zu finden
Methode 5: Führen Sie Logitech Unifying Receiver als Administrator aus
Wenn Sie immer noch mit dem oben genannten Problem zu kämpfen haben, empfehlen wir Ihnen, Logitech Unifying Receiver als Administrator auszuführen:
Schritt 1: Drücken Sie die Windows-Logo-Taste + R-Taste zusammen, geben Sie dann devmgmt.msc ein und drücken Sie die Eingabetaste
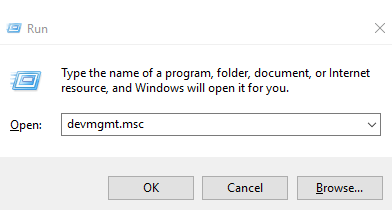
Schritt 2: Erweitern Sie dann Mäuse und andere Zeigegeräte> klicken Sie mit der rechten Maustaste auf HID-kompatible Maus und tippen Sie auf Deaktivieren
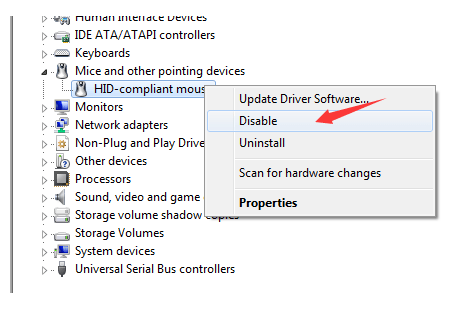
Schritt 3: Laden Sie die Logitech Unifying-Software herunter, klicken Sie nach dem Herunterladen mit der rechten Maustaste auf das Symbol und tippen Sie auf Als Administrator ausführen
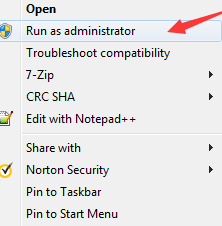
Schritt 4: Klicken Sie nach der Installation im Startbereich mit der rechten Maustaste auf Logitech Unifying Software und tippen Sie auf Als Administrator ausführen
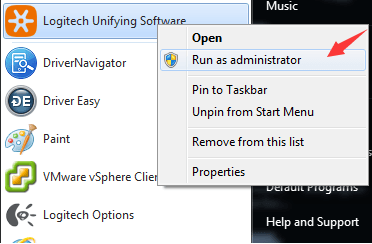
Methode 6: Aktualisieren Sie die Maus- und USB-Treiber
Einer der wichtigsten Gründe für das oben genannte Problem sind veraltete Maus- und USB-Treiber. Es gibt zwei Möglichkeiten, den Treiber zu aktualisieren: eine manuelle und eine automatische.
Wenn Sie Zeit, Geduld und technische Fähigkeiten haben, um die richtigen Treiber für Ihr Betriebssystem auszuwählen, dann empfehlen wir Ihnen nur, auf die Website des Herstellers zu gehen und die richtigen Treiber für Ihr Gerät zu bekommen, aber wenn Sie keine technischen Fähigkeiten haben, dann gehen Sie bitte zu automatisches Treibertool. Dieses Tool erfüllt alle treiberbezogenen Anforderungen Ihres Computers.
⇑Holen Sie sich das Treiber-Tool von hier⇓
Sofortige Lösung für PC-Probleme
Wenn keine der oben genannten Methoden für Sie funktioniert, müssen Sie Ihr System wirklich mit einem PC-Reparatur-Tool scannen. Dieses Tool wird Ihre Systemdateien gründlich scannen und die fehlenden/beschädigten Dateien reparieren. Es wird nicht nur das oben erwähnte Problem lösen, sondern Ihr System auch vor mehreren Fehlfunktionen von Windows schützen und Ihren Computer für eine bessere Leistung nachahmen.
⇑Holen Sie sich das PC-Reparatur-Tool von hier⇓
Urteil!
Das ist alles über Logitech Unifying Receiver, das unter Windows 10 nicht funktioniert. Ich hoffe, Sie können die Probleme jetzt leicht überwinden.