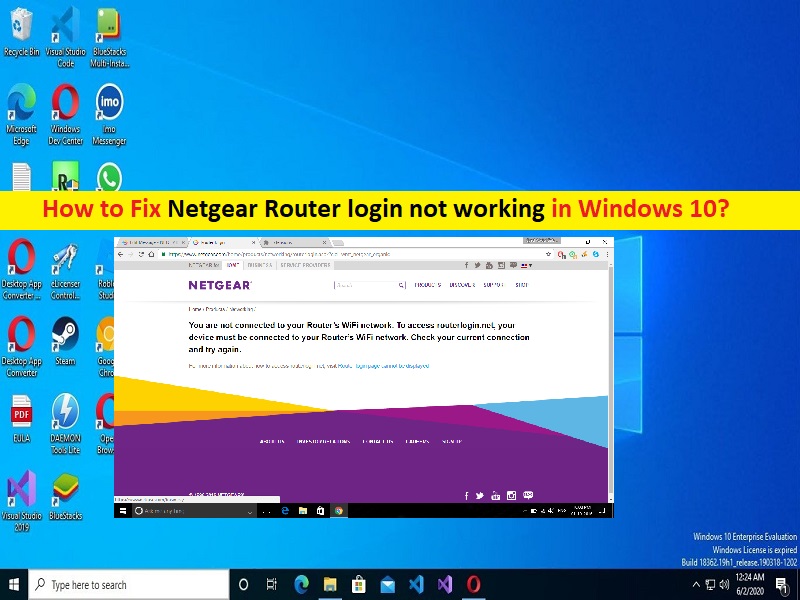
Tipps zur Behebung, dass die Netgear Router-Anmeldung unter Windows 10 nicht funktioniert:
In diesem Beitrag werden wir besprechen, wie die Netgear Router-Anmeldung behoben werden kann, die unter Windows 10 nicht funktioniert. Sie werden mit einfachen Schritten/Methoden zur Lösung des Problems geführt. Lassen Sie uns die Diskussion beginnen.
Problem “Netgear Router-Anmeldung funktioniert nicht“:
“Netgear Router“: Netgear ist ein amerikanisches Computernetzwerkunternehmen, das Netzwerkhardware für Kunden, Unternehmen und Dienstanbieter herstellt. Das Unternehmen ist in drei Geschäftssegmenten tätig, darunter Einzelhandel, Gewerbe und als Dienstleister. Netgear Router haben eine große Fangemeinde und werden von zahlreichen Benutzern weltweit verwendet.
Mehrere Benutzer berichteten jedoch, dass die Anmeldung beim Netgear Router auf ihrem Gerät/Windows 10-Computer nicht funktionierte, als sie versuchten, sich bei Netgear Router anzumelden. Dieses Problem weist darauf hin, dass Sie sich aus bestimmten Gründen nicht bei Netgear Router auf Ihrem Gerät anmelden können. Ein möglicher Grund für das Problem kann der falsche Benutzername oder das falsche Passwort sein, das Sie eingeben, um sich bei Netgear Router anzumelden. Sie sollten sicherstellen, dass Sie die richtigen Anmeldeinformationen für die Netgear Router-Anmeldung verwenden.
Dieses Problem kann auch aufgrund von Problemen mit der Routerverbindung zum Gerät, Problemen mit der Browsersoftware, die Sie für die Netgear Router-Anmeldung verwenden, Netzwerk-/WiFi-Treiberproblemen, Internetverbindungsproblemen, falschen Netzwerkeinstellungen und anderen Systemeinstellungen und anderen Problemen in Ihrem auftreten Gerät. Sie sollten sicherstellen, dass der Netzwerk-/WiFi-Treiber auf Ihrem Computer auf die neueste und kompatible Version aktualisiert wird, wenn Sie nicht mit Netgear Router-Anmeldeproblemen auf Ihrem Computer konfrontiert werden möchten.
Manchmal tritt diese Art von Problem aufgrund eines vorübergehenden Problems in Ihrem Netgear-Router und in Ihrem Gerät/Windows 10-Computer auf. Sie können das Problem beheben, indem Sie Ihren Netgear-Router und Ihr Gerät/Windows 10-Computer aus- und wieder einschalten und dann prüfen, ob es für Sie funktioniert. Es ist möglich, das Problem mit unserer Anleitung zu beheben. Gehen wir zur Lösung.
Wie behebt man, dass die Netgear Router-Anmeldung in Windows 10 nicht funktioniert?
Methode 1: Schalten Sie Ihren Router und Ihren Windows 10-PC aus und wieder ein
Dieses Problem kann aufgrund eines vorübergehenden Problems mit Ihrem Netgear-Router und Windows-PC auftreten. Sie können Ihren Netgear Router und PC aus- und wieder einschalten, um das Problem zu beheben.
Schritt 1: Schalten Sie Ihren Netgear-Router AUS und trennen Sie ihn vom Netzkabel
Schritt 2: Schließen Sie nach wenigen Augenblicken das Netzkabel an und schalten Sie Ihren Netgear Router ein
Schritt 3: Starten Sie jetzt Ihren Computer neu und verbinden Sie den Netgear Router mit Ihrem Computer und warten Sie, bis die Verbindung unterbrochen ist. Wenn Sie fertig sind, prüfen Sie, ob es für Sie funktioniert.
Methode 2: Aktualisieren Sie die Netgear Router-Firmware
Durch Aktualisieren der Netgear Router-Firmware kann das Problem behoben werden.
Schritt 1: Verbinden Sie Ihren Computer über ein Ethernet-Kabel mit dem Netgear Router
Schritt 2: Öffnen Sie Ihren Browser und besuchen Sie die Seite „Netgear Support“, geben Sie die Modellnummer oder den Produktnamen Ihres Routers ein
Schritt 3: Klicken Sie auf „Downloads“, wählen Sie eine Firmware-Version aus und klicken Sie auf „Herunterladen“.
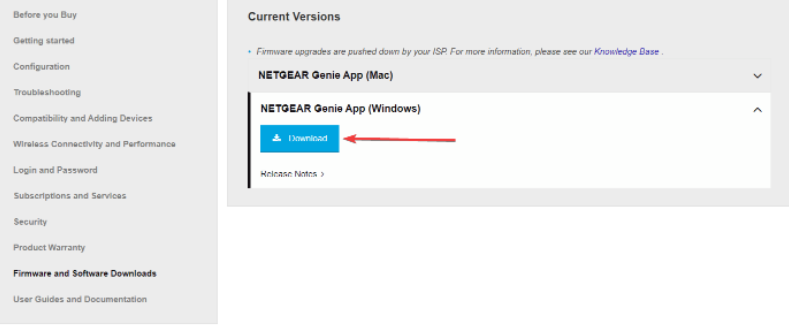
Schritt 4: Entpacken Sie die Datei bei Bedarf. Geben Sie „routerlogin.net“ in den Webbrowser ein und eine Anmeldeseite wird angezeigt
Schritt 5: Geben Sie Ihren Netgear Router-Admin-Benutzernamen und Ihr Passwort ein. Der Standardbenutzername ist admin.
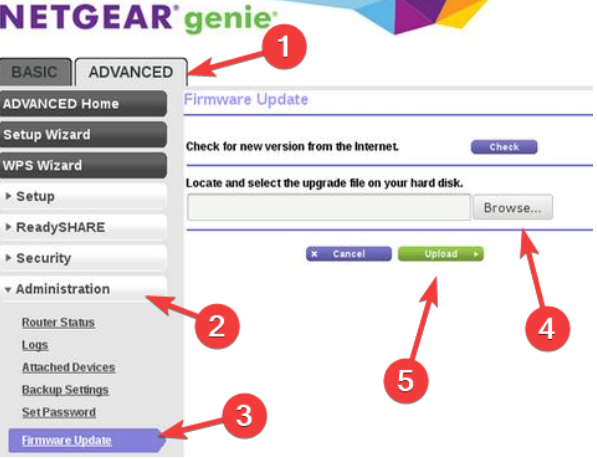
Schritt 6: Wählen Sie „Erweitert“ und dann „Verwaltung“ und dann „Firmware-Update“ oder „Router-Update“. Klicken Sie auf „Datei auswählen oder durchsuchen“, suchen Sie dann die Firmware-Datei mit der Endung „.img“ oder „.chk“ und wählen Sie sie aus. Klicken Sie abschließend auf die Schaltfläche „Hochladen“.
Schritt 7: Wenn Sie fertig sind, überprüfen Sie, ob es funktioniert.
Methode 3: Aktualisieren Sie Ihren Browser
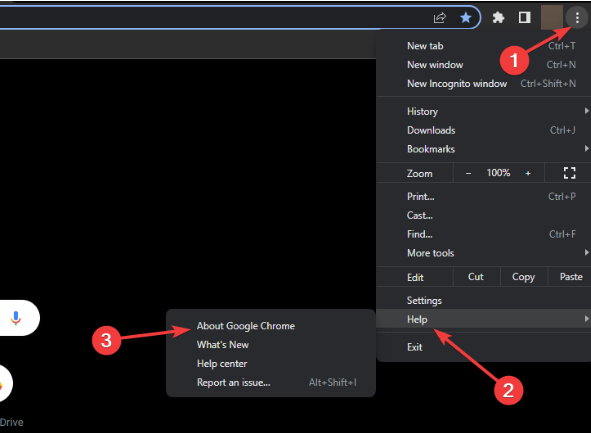
Ein veralteter Browser könnte der Grund für das Anmeldeproblem beim Netgear Router sein. Sie können Ihren Browser aktualisieren, um das Problem zu beheben.
Schritt 1: Für Google Chrome. Öffnen Sie den Browser „Google Chrome“ und klicken Sie oben rechts auf das Symbol „Drei Punkte“.
Schritt 2: Wählen Sie „Hilfe > Über Google Chrome“ und das Google Chrome-Update wird automatisch heruntergeladen und installiert. Überprüfen Sie nach der Aktualisierung, ob Sie sich problemlos bei Netgear Router anmelden können.
Methode 4: Überprüfen Sie die Netgear Router-Anmeldeinformationen
Sie sollten sicherstellen, dass Sie die richtigen Netgear Router-Anmeldeinformationen für die Anmeldung eingeben. Außerdem sollten Sie die URL überprüfen und sicherstellen, dass Sie auf der richtigen Netgear Router-Anmeldeseite landen, wenn Sie nicht mit dem Netgear Router-Anmeldeproblem konfrontiert werden möchten.
Methode 5: Ändern Sie das Gerät, mit dem Sie sich anmelden möchten
Eine andere Möglichkeit, das Problem zu beheben, besteht darin, zu versuchen, sich mit einem anderen Gerät bei Netgear Router anzumelden, und zu prüfen, ob Sie sich auf einem anderen Gerät ohne Probleme bei Netgear Router anmelden. Möglicherweise müssen Sie die entsprechende App für den Router installieren.
Methode 6: Verwenden Sie einen anderen Verbindungsmodus
Wenn Sie mit Ihrer drahtlosen Verbindung auf Netgear Router-Anmeldeprobleme stoßen, können Sie eine Ethernet-Kabelverbindung für Netgear Router und Ihre Geräteverbindung versuchen und dann prüfen, ob Sie sich ohne Probleme bei Netgear Router anmelden können. Wenn das Problem bei der kabelgebundenen Verbindung auftritt, versuchen Sie, zur drahtlosen Verbindung zu wechseln.
Methode 7: Aktualisieren Sie den WLAN-/Netzwerktreiber
Durch Aktualisieren des WLAN-Treibers oder des WLAN-Treibers auf die neueste und kompatible Version kann das Problem behoben werden.
Schritt 1: Öffnen Sie den „Geräte-Manager“ auf dem Windows-PC über das Windows-Suchfeld und erweitern Sie die Kategorie „Netzwerkadapter“.
Schritt 2: Klicken Sie mit der rechten Maustaste auf Ihren WLAN-Treiber/Netzwerkadaptertreiber und wählen Sie „Treiber aktualisieren“ und folgen Sie den Anweisungen auf dem Bildschirm, um die Aktualisierung abzuschließen. Starten Sie nach der Aktualisierung Ihren Computer neu und prüfen Sie, ob das Problem behoben ist.
Herunterladen oder Neuinstallation des Netzwerkadaptertreibers/WLAN-Treiberupdates auf dem Windows-PC [Automatisch]
Sie können auch versuchen, alle Windows-Treiber, einschließlich WLAN-Treiber/Treiber für drahtlose Netzwerkadapter, mit dem automatischen Treiber-Update-Tool zu aktualisieren. Sie können dieses Tool über die Schaltfläche/den Link unten erhalten.
⇓ Holen Sie sich das automatische Treiber-Update-Tool
Beheben Sie Windows-PC-Probleme mit dem “PC Repair Tool“:
‘PC Repair Tool’ ist eine einfache und schnelle Möglichkeit, BSOD-Fehler, DLL-Fehler, EXE-Fehler, Probleme mit Programmen/Anwendungen, Malware- oder Vireninfektionen im Computer, Systemdateien oder Registrierungsprobleme und andere Systemprobleme mit nur wenigen Klicks zu finden und zu beheben .
⇓ Holen Sie sich das PC-Reparatur-Tool
Fazit
Ich hoffe, dieser Beitrag hat Ihnen geholfen, mit einfachen Schritten/Methoden zu beheben, dass die Netgear Router-Anmeldung unter Windows 10 nicht funktioniert. Sie können dazu unsere Anweisungen lesen und befolgen. Das ist alles. Für Anregungen oder Fragen schreiben Sie bitte in das Kommentarfeld unten.