Hier in diesem Artikel werden wir über Google Meet Picture im Bildmodus sprechen, was offensichtlich in der Stadt gesprochen wird. Wie wir wissen, gibt es mehrere Plattformen für Videoanrufe. Aber nach dem Erfolg von Zoom beginnt Google damit, Meet zu einer beliebten Plattform für Videoanrufe zu machen. Und jetzt ist Google Meet Bild im Bildmodus jetzt auf Chrome verfügbar. Es ist sehr hilfreich, wenn Sie während des Anrufs ein paar Details surfen möchten. Aber einige der Benutzer haben ihre Beschwerde darüber gemeldet, dass sie mit dem Problem Google Meet Picture im Bildmodus konfrontiert sind, das nicht funktioniert. Wenn Sie einer von ihnen sind, können Sie sich voll und ganz auf diesen Blog verlassen. Bevor wir über die Fixes sprechen, werden wir kurz über das Feature sprechen. Also lasst uns anfangen.
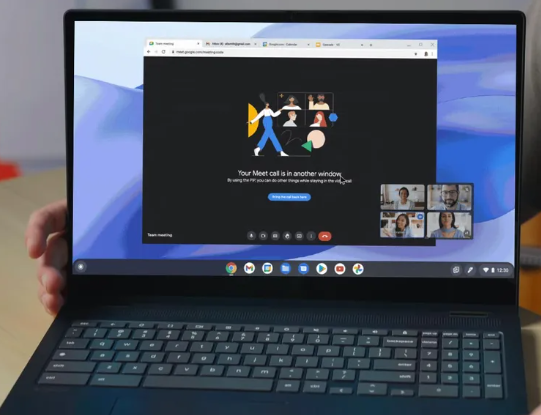
Was ist der Bild-in-Bild-Modus von Google Meet?
Der Bild-in-Bild-Modus erleichtert Benutzern das Multitasking während eines Anrufs. Von der Überwachung über die Bearbeitung bis hin zum Erstellen von Notizen ermöglicht der Bild-in-Bild-Modus während Google Meet seinen Benutzern, durch verschiedene Registerkarten zu wechseln, ohne das eigentliche Video zu verlieren und das Gespräch zu verpassen.
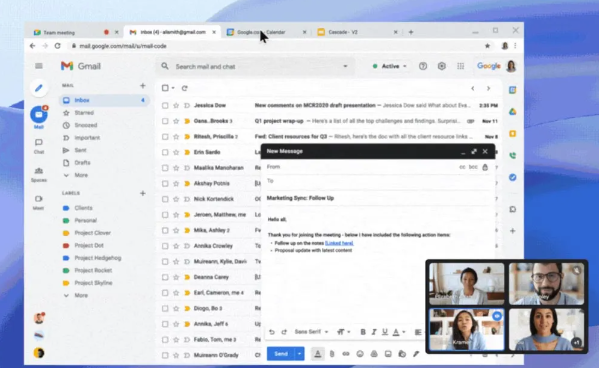
Wie verwende ich den Bild-in-Bild-Modus von Google Meet in Google Chrome?
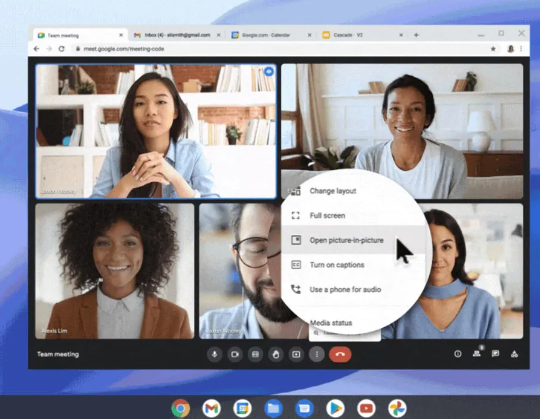
Schritt 1: Öffnen Sie zunächst Google Meet und treten Sie dem Meeting bei.
Schritt 2: Sobald Sie dem Meeting beigetreten sind, finden Sie im Meeting-Menü ein vertikales Symbol mit drei Punkten
Schritt 3: Wählen Sie nun das Symbol aus, Sie finden die Option Bild-in-Bild.
Korrekturen für Google Meet Picture im Bildmodus funktionierten nicht
Methode 1: Überprüfen Sie die Kompatibilität
Sie werden wahrscheinlich auf das oben erwähnte Problem stoßen, wenn Ihr Gerät nicht mit der App kompatibel ist. Stellen Sie daher sicher, dass Ihr Gerät die Mindestanforderungen für die Verwendung von Google Meet erfüllt.
Methode 2: Löschen Sie den Google Meet-Cache
Wenn Ihr Gerät die Mindestanforderungen zur Verwendung der App erfüllt, löschen Sie regelmäßig den App-Cache, da festgestellt wurde, dass ein beschädigter Datencache Sie daran hindern kann, die App und ihre Funktionen ordnungsgemäß zu verwenden.
Methode 3: Bild-in-Bild-Modus aktivieren
Sie müssen diese Funktion manuell aktivieren, da sie standardmäßig nicht aktiviert ist. Stellen Sie also sicher, dass Sie die Funktion aktiviert haben. Und wir haben die Richtlinien zum Aktivieren der Funktion erwähnt.
Methode 4: Aktualisieren Sie die App
Stellen Sie sicher, dass Sie eine aktualisierte Version der App verwenden. Die Verwendung der aktualisierten Version bietet viele Vorteile. Aktualisieren Sie die App also auf die neueste Version, um alle Funktionen richtig nutzen zu können.
Einpacken
Das ist alles über Google Meet Picture im Bildmodus, das nicht funktioniert. Wenn Ihnen der Blog gefallen hat, besuchen Sie die Website für weitere nützliche Artikel.