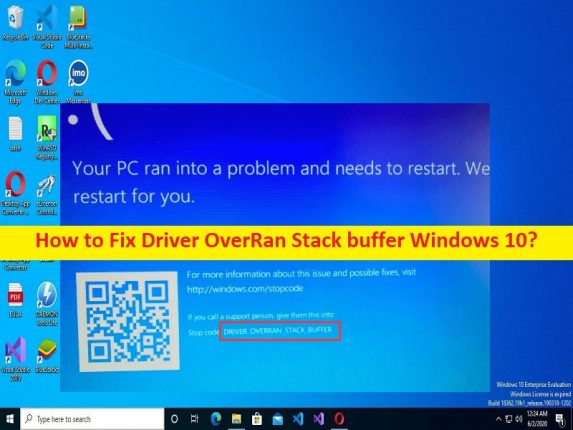
Was ist “Driver OverRan Stack Buffer – BSOD-Fehler in Windows 10“?
In diesem Beitrag werden wir diskutieren, wie der DRIVER_OVERRAN_STACK_BUFFER BSOD-Fehler, Driver OverRan Stack Buffer Windows 10, behoben wird. Sie werden mit einfachen Schritten/Methoden zur Lösung des Problems geführt. Lassen Sie uns die Diskussion beginnen.
‘Driver OverRan Stack Buffer – BSOD-Fehler in Windows 10’:
Der DRIVER_OVERRAN_STACK_BUFFER BSOD-Fehler ist ein häufiges Windows-Problem, das als Blue Screen of Death (BSOD)-Fehler angesehen wird. Dieser BSOD-Fehler wird mit der Meldung „Ihr PC ist auf ein Problem gestoßen und muss neu gestartet werden“ angezeigt. Wir sammeln nur einige Fehlerinformationen und starten dann für Sie neu, zusammen mit einigen Windows-Stoppcodes wie DRIVER_OVERRAN_STACK_BUFFER oder Driver OverRan Stack Buffer Windows 10.
Der BSOD-Fehler wird normalerweise während Ihrer Arbeit am Computer oder beim Starten/Neustart Ihres Windows-Computers angezeigt. Es kann mehrere Gründe für das Problem geben, darunter die Beschädigung von Systemdateien und Systemabbildern oder Festplattenlaufwerken, Malware- oder Vireninfektionen im Computer, veraltete/beschädigte Gerätetreiber, veraltetes Windows-Betriebssystem und andere Windows-Probleme. Es ist möglich, das Problem mit unserer Anleitung zu beheben. Gehen wir zur Lösung.
Wie behebt man den Driver OverRan Stack Buffer Windows 10?
Methode 1: Beheben Sie den DRIVER_OVERRAN_STACK_BUFFER BSOD-Fehler mit dem “PC Repair Tool“
“PC Repair Tool“ ist eine einfache und schnelle Möglichkeit, BSOD-Fehler, DLL-Fehler, EXE-Fehler, Probleme mit Programmen/Anwendungen, Malware- oder Vireninfektionen im Computer und andere Systemprobleme mit nur wenigen Klicks zu finden und zu beheben.
⇓ Holen Sie sich das PC-Reparatur-Tool
Methode 2: Aktualisieren Sie das Windows-Betriebssystem
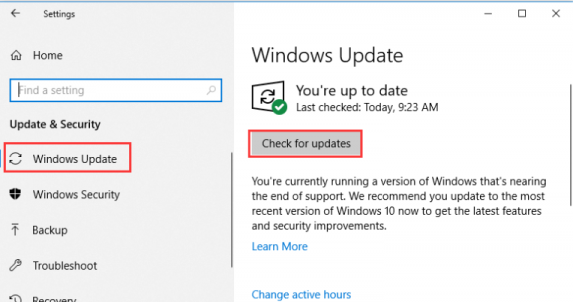
Schritt 1: Öffnen Sie die App „Einstellungen“ auf dem Windows-PC über das Windows-Suchfeld und gehen Sie zu „Update & Sicherheit > Windows Update“ und klicken Sie auf die Schaltfläche „Nach Updates suchen“.
Schritt 2: Laden Sie alle verfügbaren Updates herunter und installieren Sie sie. Starten Sie nach der Aktualisierung Ihren Computer neu und prüfen Sie, ob das Problem behoben ist.
Methode 3: Aktualisieren Sie Gerätetreiber
Durch Aktualisieren aller erforderlichen Gerätetreiber auf die neueste und kompatible Version kann das Problem behoben werden. Sie können alle Windows-Treiber einschließlich Grafikkartentreiber, Soundkartentreiber und alle anderen Gerätetreiber mit dem automatischen Treiber-Update-Tool aktualisieren. Sie können dieses Tool über die Schaltfläche/den Link unten erhalten.
⇓ Holen Sie sich das automatische Treiber-Update-Tool
Methode 4: Führen Sie die Problembehandlung für den Blue Screen aus
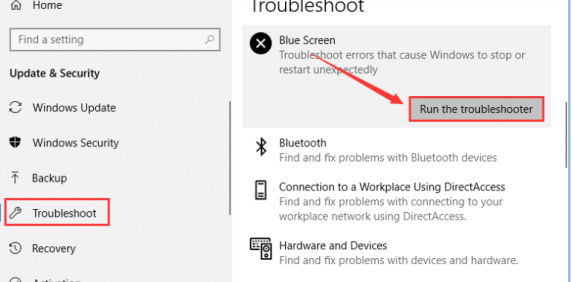
Sie können die in Windows integrierte Bluescreen-Problembehandlung ausführen, um das Problem zu beheben.
Schritt 1: Öffnen Sie die App „Einstellungen“ auf dem Windows-PC über das Windows-Suchfeld und gehen Sie zu „Update & Sicherheit > Fehlerbehebung“.
Schritt 2: Klicken Sie auf die Problembehandlung „Blue Screen“ und dann auf „Problembehandlung ausführen“ und befolgen Sie die Anweisungen auf dem Bildschirm, um die Fehlerbehebung abzuschließen. Wenn Sie fertig sind, überprüfen Sie, ob das Problem behoben ist.
Methode 5: Schnellstart deaktivieren
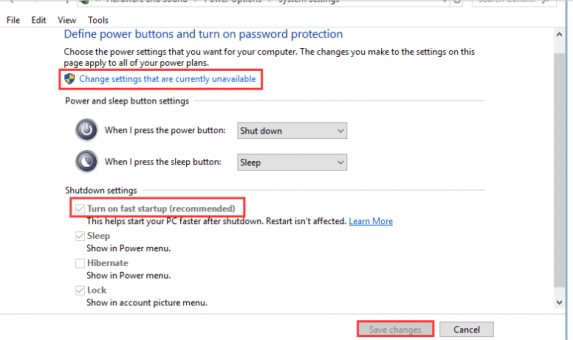
Schritt 1: Öffnen Sie die „Systemsteuerung“ auf dem Windows-PC und gehen Sie zu „System und Sicherheit > Energieoptionen > Wählen Sie, was die Ein-/Aus-Tasten tun“.
Schritt 2: Klicken Sie auf „Einstellungen ändern, die derzeit nicht verfügbar sind“, um Änderungen an den Einstellungen für den Schnellstart vorzunehmen
Schritt 3: Deaktivieren Sie „Schnellstart aktivieren (empfohlen)“ und klicken Sie auf „Änderungen speichern“ und prüfen Sie, ob es funktioniert.
Methode 6: SFC-Scan ausführen
Sie können den SFC-Scan ausführen, um Beschädigungen in Systemdateien zu reparieren, um sie zu beheben.
Schritt 1: Geben Sie „cmd“ in das Windows-Suchfeld ein und drücken Sie die Tasten „SHIFT + ENTER“ auf der Tastatur, um die „Eingabeaufforderung als Administrator“ zu öffnen.
Schritt 2: Geben Sie den Befehl „sfc /scannow“ ein und drücken Sie die Eingabetaste, um ihn auszuführen. Starten Sie nach der Ausführung Ihren Computer neu und prüfen Sie, ob das Problem behoben ist.
Methode 7: Überprüfen Sie Ihre Festplatte
Schritt 1: Starten Sie Ihren Computer mehrmals neu, bis Sie den Bildschirm Windows-Wiederherstellungsumgebung sehen
Schritt 2: Wählen Sie „Problembehandlung > Erweiterte Optionen > Eingabeaufforderung“, geben Sie die folgenden Befehle ein und drücken Sie nach jedem Befehl die Eingabetaste, um sie auszuführen.
exe /rebuildbcd
exe /fixmbr
exe /fixboot
Schritt 3: Starten Sie Ihren Computer nach der Ausführung normal neu und prüfen Sie, ob er funktioniert.
Methode 8: Deinstallieren Sie problematische Software
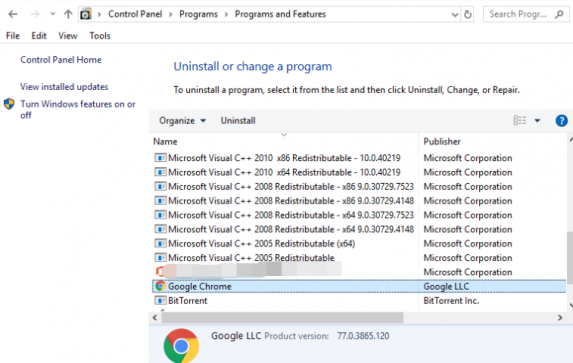
Sie können die auf dem Computer installierte problematische Software deinstallieren, um das Problem zu beheben.
Schritt 1: Öffnen Sie die “Systemsteuerung“ auf dem Windows-PC und gehen Sie zu “Programm deinstallieren > Programme & Funktionen“.
Schritt 2: Suchen Sie die problematische Software, klicken Sie mit der rechten Maustaste darauf und wählen Sie “Deinstallieren“, um sie zu deinstallieren. Starten Sie danach Ihren Computer neu und prüfen Sie, ob das Problem behoben ist.
Methode 9: Führen Sie das Windows-Speicherdiagnosetool aus
Sie können das Windows-Speicherdiagnosetool ausführen, um RAM- und Speicherprobleme zu erkennen.
Schritt 1: Öffnen Sie das Tool „Windows-Speicherdiagnose“ über das Windows-Suchfeld
Schritt 2: Wählen Sie die Option „Jetzt neu starten und nach Problemen suchen (empfohlen)“ und beenden Sie den Scan- und Reparaturvorgang. Wenn Sie fertig sind, starten Sie Ihren Computer neu und prüfen Sie, ob das Problem behoben ist.
Methode 10: Setzen Sie Windows 10 zurück
Wenn das Problem weiterhin besteht, können Sie versuchen, das Problem zu beheben, indem Sie den Windows-Reset-Vorgang durchführen.
Schritt 1: Starten Sie Ihren Computer mehrmals neu, bis Sie die Windows-Wiederherstellungsumgebung sehen
Schritt 2: Wählen Sie “Problembehandlung > Diesen PC zurücksetzen > Alles entfernen“ und befolgen Sie die Anweisungen auf dem Bildschirm, um das Zurücksetzen abzuschließen. Wenn Sie fertig sind, starten Sie Ihren Computer neu und prüfen Sie, ob das Problem behoben ist.
Fazit
Ich hoffe, dieser Beitrag hat Ihnen geholfen, wie Sie den BSOD-Fehler Driver OverRan Stack Buffer Windows 10, DRIVER_OVERRAN_STACK_BUFFER, auf einfache Weise beheben können. Sie können dazu unsere Anweisungen lesen und befolgen. Das ist alles. Für Anregungen oder Fragen schreiben Sie bitte in das Kommentarfeld unten.