Mehrere Benutzer haben ihre Beschwerden darüber geäußert, dass sie die Windows Hello-PIN nicht entfernen können, weil die Schaltfläche „Entfernen“ ausgegraut ist. Nun, dieses Problem zu lösen ist extrem einfach und es ist einer der häufigsten Fehler unter Windows. Wir werden also Zeit damit verschwenden, die Ursache des Problems auszugraben, und nur die Methoden zur Fehlerbehebung besprechen.
So beheben Sie, dass die Windows Hello-PIN nicht entfernt werden kann. Schaltfläche „Entfernen“ ausgegraut
Methode 1: Verwenden Sie die Option Ich habe meine PIN vergessen
Dies ist eine der besten Methoden, um dieses Problem zu lösen. Alles, was Sie tun müssen, ist, einfach die Option „Ich habe meine PIN vergessen“ zu verwenden und die folgenden Richtlinien zu befolgen:
Schritt 1: Drücken Sie die Tasten Windows + I auf Ihrer Tastatur, um die Windows-Einstellungen zu öffnen> Tippen Sie auf Konten
Schritt 2: Klicken Sie auf der linken Seite auf Anmeldeoptionen
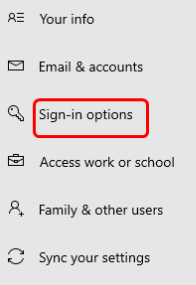
Schritt 3: Klicken Sie nun auf der rechten Seite auf Windows Hello PIN> und dann auf den Link I Forgot my PIN
Schritt 4: Klicken Sie auf OK, wenn Sie mit einer Bestätigung zum Zurücksetzen des Passworts aufgefordert werden
Schritt 5: Geben Sie hier Ihr Computerkennwort ein und klicken Sie auf OK. Danach werden Sie aufgefordert, eine neue PIN einzurichten
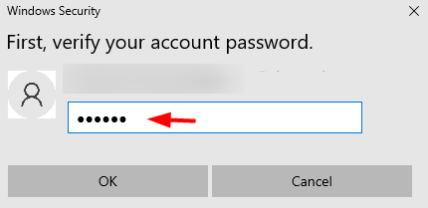
Schritt 6: Jetzt müssen Sie keine neue PIN einrichten, Sie müssen nur noch auf Abbrechen klicken und das Fenster zum Zurücksetzen der PIN schließen. Dadurch wird Ihre vorhandene Windows Hello-PIN gelöscht
Schritt 7: Wenn Sie erneut auf die Windows Hello-PIN klicken, wird eine Schaltfläche „Hinzufügen“ angezeigt, die eindeutig bedeutet, dass das Kennwort entfernt wurde.
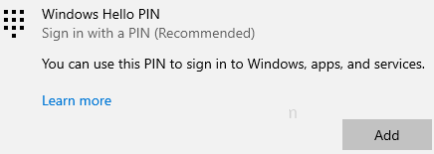
Methode 2: Verwenden Sie den Gruppenrichtlinien-Editor
Mehrere Benutzer haben behauptet, dass die Verwendung des Gruppenrichtlinien-Editors ihr Problem gelöst hat, daher empfehlen wir Ihnen, dasselbe zu tun.
Hier ist wie:
Schritt 1: Um die Eingabeaufforderung zu öffnen, verwenden Sie die Tasten Windows + R> geben Sie dann gpedit.msc in die Eingabeaufforderung ein und drücken Sie die Eingabetaste. Dadurch wird der Local Group Local Editor geöffnet
Schritt 2: Klicken Sie nun links auf den Pfeil neben Administrative Vorlagen, um es zu erweitern> Klicken Sie nun auf System, um es zu erweitern
Schritt 3: Klicken Sie anschließend auf Anmelden. Und auf der rechten Seite doppelklicken Sie auf Komfort-PIN-Anmeldung aktivieren
Schritt 4: Klicken Sie im geöffneten Fenster auf das Optionsfeld neben Deaktiviert oder Nicht konfiguriert
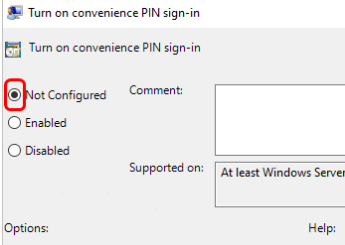
Methode 3: Deaktivieren Sie die Option Nur Windows Hello-Anmeldung zulassen
Wenn Sie immer noch mit dem oben genannten Fehler zu kämpfen haben, versuchen Sie, nur die Windows Hello-Anmeldeoption zulassen zu deaktivieren.
Hier ist wie:
Schritt 1: Drücken Sie die Tasten Win + I zusammen, um die Windows-Einstellungen zu öffnen > klicken Sie auf Konten
Schritt 2: Klicken Sie auf der linken Seite auf Anmeldeoptionen > Deaktivieren Sie auf der rechten Seite die Option „Zur verbesserten Sicherheit die Windows Hello-Anmeldung nur für Microsoft-Konten auf diesem Gerät zulassen (empfohlen)“, indem Sie auf die Umschaltleiste klicken (blaue Farbe sollte nicht vorhanden sein).
Methode 4: Verwenden Sie den Registrierungseditor
Wenn keine der oben genannten Methoden für Sie funktioniert, empfehlen wir Ihnen, den Registrierungseditor zu verwenden und die folgenden Richtlinien zu befolgen:
Schritt 1: Drücken Sie die Tasten Windows + R, um die Eingabeaufforderung ausführen> zu öffnen, geben Sie dann regedit.exe in die Eingabeaufforderung Ausführen ein und drücken Sie die Eingabetaste
Schritt 2: Dann öffnet sich ein Fenster zur Benutzerkontensteuerung und klicken Sie auf Ja. Es öffnet sich das Fenster des Registrierungseditors> Gehen Sie nun zum folgenden Pfad im Registrierungseditor
Schritt 3: Doppelklicken Sie auf der rechten Seite auf den Wert> Ändern Sie nun den Wert in den Wertdaten auf 0. Dadurch wird die Windows Hello-PIN deaktiviert. Wenn Sie es wieder aktivieren möchten, sollte der Wert 1 sein.
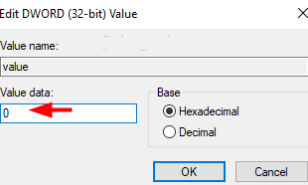
Das ist alles, Jungs; wir gehen davon aus, dass Ihnen der Blog gefallen hat.