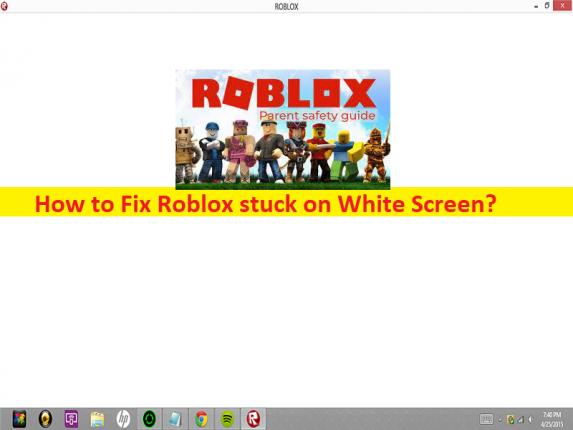
Was ist das Problem “Roblox bleibt auf weißem Bildschirm hängen“ in Windows 10/11?
In diesem Beitrag werden wir darüber diskutieren, wie Roblox in Windows 10/11 auf dem weißen Bildschirm hängen bleibt. Hier finden Sie einfache Schritte/Methoden zur Lösung des Problems. Lassen Sie uns die Diskussion beginnen.
Problem “Roblox bleibt auf weißem Bildschirm hängen“:
Roblox ist eine der beliebtesten Online-Spielplattformen und Spieleerstellungssysteme, die von der Roblox Corporation entworfen und entwickelt wurden. Es ermöglicht Ihnen, Spiele zu erstellen und Spiele zu spielen, die von anderen Benutzern erstellt wurden. Es ist für Microsoft Windows OS, iOS, Android und Xbox One verfügbar. Bis August 2020 hatte Roblox über 164 Millionen monatlich aktive Benutzer gewonnen. Es bietet immense Möglichkeiten, Spiele kreativ zu spielen, je nach Denkweise der Benutzer.
Mehrere Benutzer oder Roblox-Benutzer berichteten jedoch, dass sie auf ihrem Windows 10/11-Computer mit Roblox auf dem weißen Bildschirm hängen geblieben waren, als sie versuchten, Spiele auf Roblox zu spielen. Dieses Problem weist darauf hin, dass Sie ein Problem mit dem weißen Bildschirm haben, während Sie versuchen, Roblox-Spiele auf Ihrem Windows 10/11-Computer zu spielen. Es kann mehrere Gründe für das Problem geben, darunter problematische Plugins auf Roblox, erforderliche Erlaubnis, die Roblox auf dem Computer nicht erteilt wurde, veraltetes Windows-Betriebssystem, beschädigte/veraltete Roblox-App, Probleme im Browser und seinen Einstellungen oder Erweiterungen (wenn Sie Roblox im Browser verwenden). , und andere Probleme.
Sie sollten sicherstellen, dass das Windows-Betriebssystem auf dem Computer auf dem neuesten Stand ist, wenn Sie diese Art von Problem auf einem Windows-Computer nicht haben möchten, und auch sicherstellen, dass die Roblox-App auf dem neuesten und kompatiblen Stand ist. Manchmal tritt diese Art von Problem aufgrund vorübergehender Probleme auf Ihrem Windows-Computer auf. Sie können versuchen, das Problem zu beheben, indem Sie einfach Ihren Windows-Computer neu starten, um diesen Fehler zu beheben. Es ist möglich, das Problem mit unserer Anleitung zu lösen. Gehen wir zur Lösung.
Wie behebt man Roblox, das in Windows 10/11 auf dem weißen Bildschirm hängen bleibt?
Methode 1: Beheben Sie das Problem, dass Roblox auf dem weißen Bildschirm hängen bleibt, mit dem “PC-Reparatur-Tool“
‘PC Repair Tool’ ist eine einfache und schnelle Möglichkeit, BSOD-Fehler, DLL-Fehler, EXE-Fehler, Probleme mit Programmen/Anwendungen, Malware- oder Vireninfektionen im Computer, Systemdateien oder Registrierungsprobleme und andere Systemprobleme mit nur wenigen Klicks zu finden und zu beheben .
⇓ Holen Sie sich das PC-Reparatur-Tool
Methode 2: Roblox in Ihrem Browser zulassen
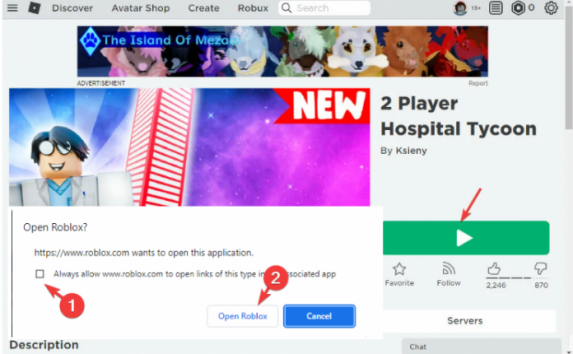
Eine Möglichkeit, das Problem zu beheben, besteht darin, Roblox-Links in zugehörigen Apps in Ihrem Browser wie Google Chrome zuzulassen.
Schritt 1: Besuchen Sie die offizielle Website von „Roblox“ in Ihrem Browser und klicken Sie neben dem Spiel, das Sie spielen möchten, auf die Schaltfläche „Spielen“.
Schritt 2: Klicken Sie nun im Popup-Fenster auf „Roblox herunterladen und installieren“ und starten Sie Roblox nach der Installation. Auf Ihrem Browser wird die Eingabeaufforderung zum Öffnen von Roblox angezeigt. Aktivieren Sie das Kontrollkästchen „www.Roblox.com immer erlauben, Links dieses Typs in der zugehörigen App zu öffnen“, und klicken Sie dann auf „Roblox öffnen“ und prüfen Sie dann, ob das Problem behoben ist.
Methode 3: Deaktivieren Sie Erweiterungen im Browser
Dieses Problem kann aufgrund der Schnittstelle problematischer Erweiterungen auftreten, die in Ihrem Browser installiert sind. Sie können die problematischen Erweiterungen oder alle Erweiterungen im Browser deaktivieren, um das Problem zu beheben.
Schritt 1: Öffnen Sie Google Chrome und klicken Sie oben rechts auf das Symbol „Drei Punkte“ und wählen Sie „Weitere Tools > Erweiterungen“.
Schritt 2: Suchen und deaktivieren Sie problematische Erweiterungen oder alle Erweiterungen, starten Sie dann Ihren Browser neu und prüfen Sie, ob das Problem behoben ist. Sobald das Problem gelöst ist, können Sie die Erweiterungen einzeln im Browser wieder aktivieren, um zu überprüfen, welche Erweiterungen problematisch sind.
Methode 4: Plugins auf Roblox deinstallieren
Dieses Problem kann aufgrund der auf Roblox installierten Plugins auftreten. Sie können Plugins auf Roblox deinstallieren und das Spiel dann neu starten, um das Problem zu beheben.
Schritt 1: Öffnen Sie die „Roblox“-App und klicken Sie auf der Startseite auf „Inventar“.
Schritt 2: Klicken Sie auf „Plugins“ und löschen Sie dort Plugins. Sie können sie nach Behebung des Problems nach Bedarf erneut hinzufügen.
Methode 5: Führen Sie die Roblox-App im Kompatibilitätsmodus aus
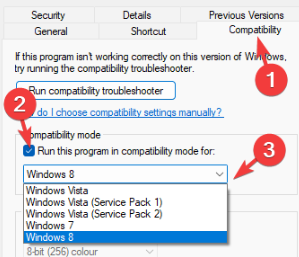
Sie können die Roblox-App im Kompatibilitätsmodus auf Ihrem Computer ausführen, um das Problem zu beheben.
Schritt 1: Öffnen Sie den „Datei-Explorer“ auf dem Windows-PC und gehen Sie zum Spielordner, klicken Sie mit der rechten Maustaste auf „Setup“ und wählen Sie „Eigenschaften“.
Schritt 2: Klicken Sie auf die Registerkarte „Kompatibilität“, aktivieren Sie das Kontrollkästchen „Dieses Programm im Kompatibilitätsmodus ausführen für“, wählen Sie Ihre Windows-Betriebssystemversion oder frühere Version aus der Dropdown-Liste aus und klicken Sie dann auf „Übernehmen > Ok“, um die Änderungen zu speichern. Überprüfen Sie anschließend, ob das Problem behoben ist.
Methode 6: Aktualisieren Sie das Windows-Betriebssystem
Durch Aktualisieren des Windows-Betriebssystems auf die neueste Version kann das Problem behoben werden.
Schritt 1: Öffnen Sie die App „Einstellungen“ auf dem Windows-PC über das Windows-Suchfeld und gehen Sie zu „Update & Sicherheit > Windows Update“ und klicken Sie auf die Schaltfläche „Nach Updates suchen“.
Schritt 2: Laden Sie alle verfügbaren Updates herunter und installieren Sie sie auf dem Computer. Starten Sie Ihren Computer nach der Aktualisierung neu und prüfen Sie, ob das Problem behoben ist.
Methode 7: Roblox neu installieren
Wenn das Problem weiterhin besteht, können Sie versuchen, das Problem zu beheben, indem Sie die Roblox-App deinstallieren und dann zur Behebung erneut auf dem Computer installieren.
Schritt 1: Öffnen Sie die App „Systemsteuerung“ auf dem Windows-PC über das Windows-Suchfeld und gehen Sie zu „Programm deinstallieren > Programme & Funktionen“.
Schritt 2: Suchen Sie die „Roblox“-App, klicken Sie mit der rechten Maustaste darauf und wählen Sie „Deinstallieren“, um sie zu deinstallieren. Starten Sie danach Ihren Computer neu und prüfen Sie, ob das Problem behoben ist.
Fazit
Ich hoffe, dieser Beitrag hat Ihnen geholfen, wie Sie das Problem “Roblox hängt am weißen Bildschirm“ in Windows 10/11 auf einfache Weise beheben können. Sie können dazu unsere Anweisungen lesen und befolgen. Das ist alles. Für Anregungen oder Fragen schreiben Sie bitte in das Kommentarfeld unten.