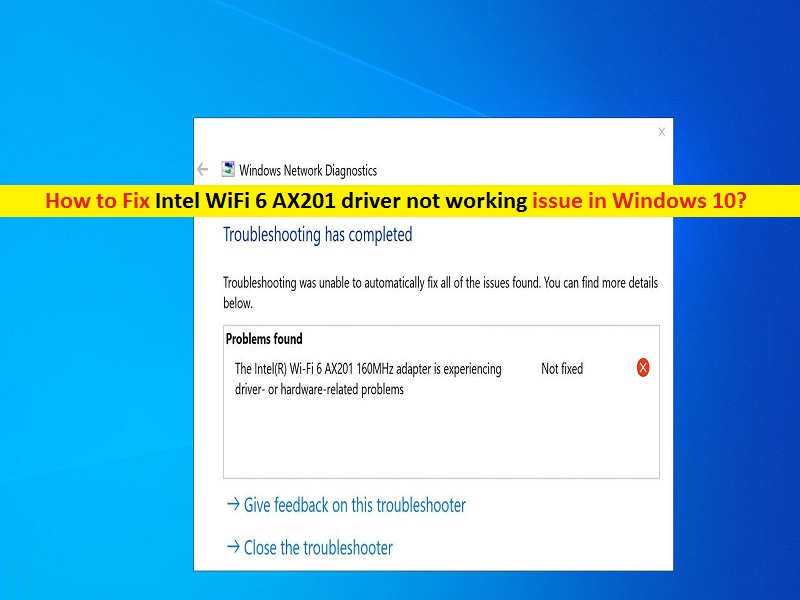
Was ist das Problem „Intel WiFi 6 AX201-Treiber funktioniert nicht“ in Windows 10?
Wenn Sie Probleme mit Ihrer WLAN-Verbindung auf einem Windows 10-Computer haben und die Meldung „Der Intel(R) Wi-Fi 6 AX201 160MHz-Adapter hat Treiber- oder Hardwareprobleme“ bei der Fehlerbehebung im Netzwerk sehen, dann sind Sie dabei der richtige Ort für die Lösung. Hier werden Sie mit einfachen Schritten/Methoden zur Lösung des Problems geführt. Lassen Sie uns die Diskussion beginnen.
‘Intel WiFi 6 AX201’: Der Intel WiFi 6 AX201 (Gig+) Adapter ist ein CRF (Companion RF) Modul, das den neuen IEEE 802.11ax Standard unterstützt – WiFi 6 Technologie und ist WiFi Certified 6. Dieses Produkt unterstützt die 2X2 WiFi 6 Technologie einschließlich neuer Funktionen wie z B. UL und DL OFDMA und 1024QAM, mit Datenraten von bis zu 2,4 Gbit/s und erhöhter Netzwerkkapazität sowie Bluetooth 5.1-Unterstützung.
Abhängig vom integrierten/angeschlossenen drahtlosen Netzwerkadapter Ihres Windows-Computers muss der Treiber für den drahtlosen Adapter auf Ihrem Computer installiert werden. Wenn Sie beispielsweise einen Intel WiFi 6 AX201-Drahtlosadapter an Ihren Windows 10-Computer angeschlossen/in ihn integriert haben, muss der Intel WiFi 6 AX201-Treiber für Windows 10 ordnungsgemäß installiert werden.
Mehrere Benutzer berichteten jedoch, dass sie auf dem Windows 10-Computer mit dem Problem „Intel WiFi 6 AX201-Treiber funktioniert nicht“ konfrontiert waren, während sie versuchten, eine WiFi-Verbindung zu verwenden. Wenn sie die Netzwerkproblembehandlung ausführen, um den Grund für das Problem zu finden, erhalten sie als Ergebnis die Meldung „Der Intel(R) Wi-Fi 6 AX201 160MHz-Adapter hat Treiber- oder Hardwareprobleme“. Dieser Fehler oder das Ergebnis der Fehlerbehebung weist darauf hin, dass ein Problem mit dem Intel WiFi 6 AX201-Treiber oder mit der Intel WiFi 6 AX201-Adapterhardware vorliegt.
Ein beschädigter oder veralteter Intel WiFi 6 AX201-Treiber in Ihrem Windows 10-Computer könnte der Grund für dieses Problem sein. Stellen Sie sicher, dass der Intel WiFi 6 AX201-Treiber ordnungsgemäß installiert und auf dem Computer auf dem neuesten Stand ist. Wenn nicht, können Sie den Intel WiFi 6 AX201-Treiber auf dem Computer neu installieren oder aktualisieren, um das Problem zu beheben. Ein veraltetes Windows-Betriebssystem könnte ein weiterer möglicher Grund für das Problem sein. Sie können das Windows-Betriebssystem auf den neuesten verfügbaren Build aktualisieren, um das Problem zu beheben. Gehen wir zur Lösung.
Wie behebt man das Problem, dass der Intel WiFi 6 AX201-Treiber in Windows 10 nicht funktioniert?
Methode 1: „Intel WiFi 6 AX201-Treiber funktioniert nicht“ mit „PC Repair Tool“ beheben
„PC Repair Tool“ ist eine einfache und schnelle Möglichkeit, BSOD-Fehler, EXE-Fehler, Probleme mit Programmen/Anwendungen, Malware- oder Virenprobleme, Systemdateien oder Registrierungsprobleme und andere Systemprobleme mit nur wenigen Klicks zu finden und zu beheben. Sie können dieses Tool über die Schaltfläche/den Link unten erhalten.
⇓ Holen Sie sich das PC-Reparatur-Tool
Methode 2: Deinstallieren Sie den Intel WiFi 6 AX201-Treiber in Windows 10 und installieren Sie ihn erneut
Eine Möglichkeit, das Problem zu beheben, besteht darin, den Intel WiFi 6 AX201-Treiber über den Geräte-Manager zu deinstallieren und ihn dann auf dem Computer neu zu installieren.
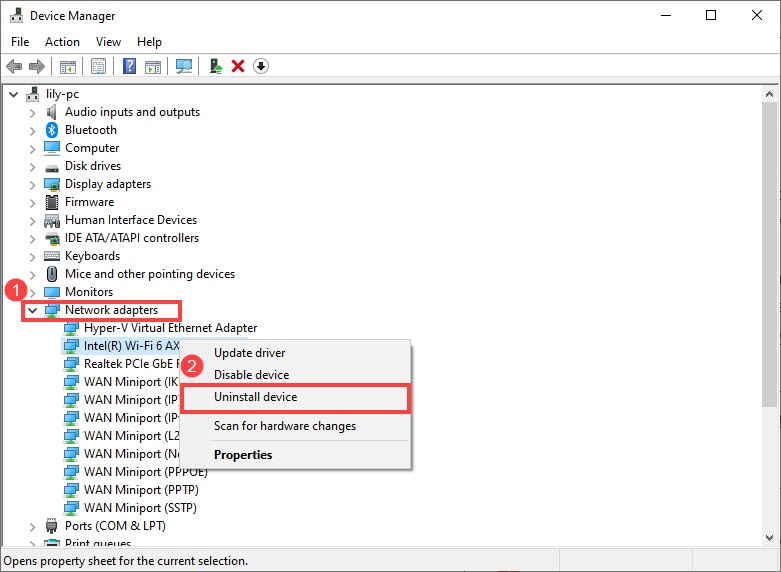
Schritt 1: Drücken Sie die Tasten „Windows + X“ auf der Tastatur und wählen Sie „Geräte-Manager“.
Schritt 2: Suchen und erweitern Sie im Fenster „Geräte-Manager“ die Kategorie „Netzwerkadapter“, klicken Sie mit der rechten Maustaste auf „Intel WiFi 6 AX201-Treiber“ oder den problematischen Netzwerkadapter und wählen Sie „Gerät deinstallieren“.
Schritt 3: Befolgen Sie die Anweisungen auf dem Bildschirm, um den Deinstallationsvorgang abzuschließen. Wenn Sie fertig sind, starten Sie Ihren Computer neu. Windows findet automatisch den fehlenden Treiber auf dem Computer und installiert ihn neu. Überprüfen Sie, ob Sie Ihr WLAN problemlos in Windows 10 verwenden können.
Methode 3: Aktualisieren Sie den Netzwerkadaptertreiber
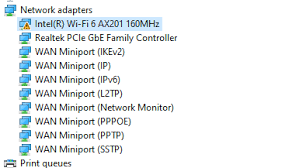
Sie können auch versuchen, das Problem zu beheben, indem Sie den Intel WiFi 6 AX201-Treiber auf einem Windows 10-Computer aktualisieren.
Schritt 1: Öffnen Sie den „Geräte-Manager“ mit der obigen Methode und erweitern Sie die Kategorie „Netzwerkadapter“.
Schritt 2: Klicken Sie mit der rechten Maustaste auf den Intel WiFi 6 AX201-Treiber und wählen Sie „Treiber aktualisieren“. Befolgen Sie die Anweisungen auf dem Bildschirm, um das Update abzuschließen, und starten Sie danach Ihren Computer neu
Methode 4: Laden Sie die neueste Version des Intel WiFi 6 AX201-Treibers in Windows 10 von der offiziellen Website des Herstellers herunter und installieren Sie sie
Schritt 1: Öffnen Sie Ihren Browser und besuchen Sie die offizielle Seite „Intel Download Center“ oder die Seite „https://downloadcenter.intel.com/“.
Schritt 2: Wählen Sie auf der Intel Download-Seite im Abschnitt „Produkt auswählen“ die Option „Wireless“ und im Dropdown-Menü „Nach Produkt anzeigen“ die Option „Intel WiFi 6 AX201-Produkte“.
Schritt 3: Wählen Sie „Windows 10 WiFi Drivers for Intel Wireless Adapters“ und laden Sie die Treiber-Setup-Datei herunter
Schritt 4: Doppelklicken Sie nach dem Herunterladen auf „Heruntergeladene Treiber-Setup-Datei“ und befolgen Sie die Anweisungen auf dem Bildschirm, um die Installation abzuschließen. Wenn Sie fertig sind, starten Sie Ihren Computer neu, um die Änderungen zu sehen und zu prüfen, ob der Fehler behoben ist.
Methode 5: Herunterladen oder Neuinstallation des Intel WiFi 6 AX201-Treiberupdates in Windows 10 [Automatisch]
Sie können auch versuchen, die neuesten Updates für den Intel WiFi 6 AX201-Treiber in Windows 10 mit dem „Automatic Driver Update Tool“ zu erhalten. Diese Software findet und lädt automatisch die neuesten Updates für alle Windows-Treiber herunter und installiert sie dann auf dem Computer.
⇓ Holen Sie sich das automatische Treiber-Update-Tool
Methode 6: Aktualisieren Sie das Windows 10-Betriebssystem
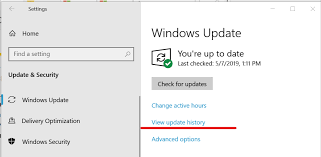
Durch Aktualisieren des Windows 10-Betriebssystems auf den neuesten verfügbaren Build kann das Problem behoben werden. Lass es uns versuchen.
Schritt 1: Öffnen Sie die App „Einstellungen“ in Windows 10 und gehen Sie zu „Update & Sicherheit > Windows Update“ und klicken Sie auf „Nach Updates suchen“.
Schritt 2: Installieren Sie das verfügbare Update auf dem Computer und starten Sie Ihren Computer neu, sobald Sie fertig sind, und prüfen Sie, ob das Problem behoben ist.
Methode 7: Führen Sie einen Netzwerk-Reset in Windows 10 durch
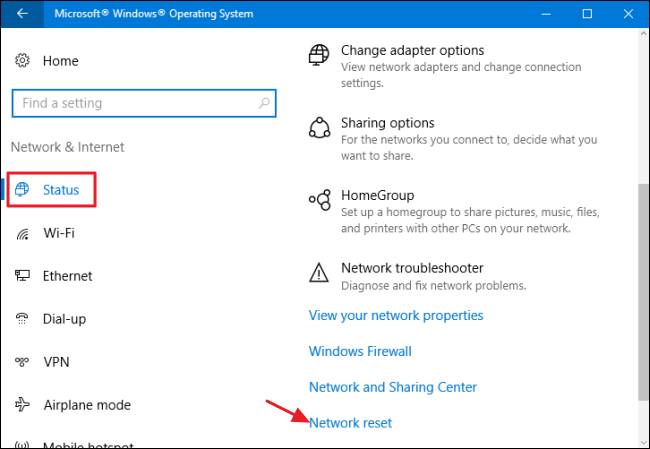
Überprüfen Sie, ob das Zurücksetzen des Netzwerks in Windows 10 das Problem löst.
Schritt 1: Öffnen Sie die App „Einstellungen“ und gehen Sie zu „Netzwerk und Internet“, im Abschnitt „Status“, suchen und klicken Sie auf den Link „Netzwerk zurücksetzen“ und setzen Sie die Netzwerkeinstellungen Ihres Computers zurück.
Schritt 2: Wenn Sie fertig sind, überprüfen Sie bitte, ob das Problem „WLAN funktioniert nicht“ behoben ist.
Methode 8: Ändern Sie die Wireless-Modus-Einstellungen
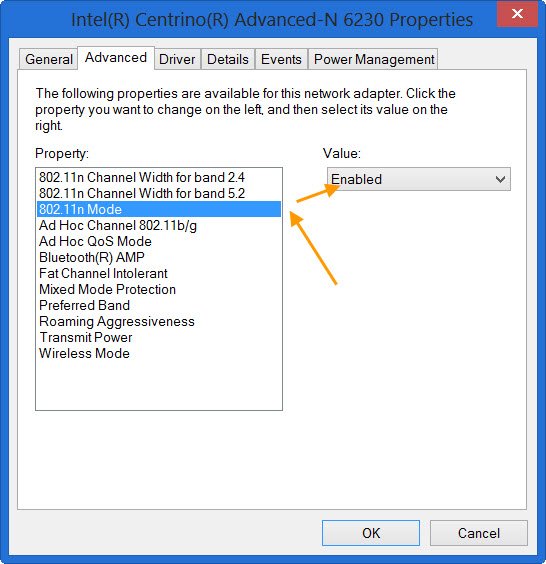
Schritt 1: Öffnen Sie den „Geräte-Manager“, suchen Sie Ihren Intel WiFi 6 AX201-Adaptertreiber, klicken Sie mit der rechten Maustaste darauf und wählen Sie „Eigenschaften“.
Schritt 2: Klicken Sie im Fenster „Eigenschaften“ auf die Registerkarte „Erweitert“ und ändern Sie die Drahtlosmoduseinstellungen von 802.11a/b/g auf 1,5 GHz 802.11a und klicken Sie dann auf „OK“, um die Änderungen zu speichern. Überprüfen Sie, ob das Problem behoben ist.
Schritt 3: Sie können auch mit den WLAN-Einstellungen spielen und im Fenster „Eigenschaften“ Ihres Netzwerkadapters auf der Registerkarte „Erweitert“ zu verschiedenen Eigenschafts- und Werteinstellungen wechseln
Schritt 4: Das Deaktivieren der Option „Dem Computer erlauben, dieses Gerät auszuschalten, um Energie zu sparen“ im Eigenschaftenfenster Ihres Netzwerkadapters auf der Registerkarte „Energieverwaltung“ kann das Problem beheben.
Fazit
Ich bin sicher, dass dieser Beitrag Ihnen geholfen hat, wie Sie das Problem beheben, dass der Intel WiFi 6 AX201-Treiber in Windows 10 nicht funktioniert, mit mehreren einfachen Schritten/Methoden. Sie können dazu unsere Anweisungen lesen und befolgen. Das ist alles. Für Anregungen oder Fragen schreiben Sie bitte in das Kommentarfeld unten.
Die Leute fragten auch nach:
F: Wie installiere ich den Intel WiFi 6 AX201-Adaptertreiber unter Windows 10?
A: Wenn Sie keine Probleme mit dem Intel WiFi 6 AX201-Adapter in Computern haben möchten, wie z. aktuell auf die neueste und kompatible Version.
Schritte zum Herunterladen oder Neuinstallieren des Intel WiFi 6 AX201-Treiberupdates in Windows 10:
Schritt 1: Identifizieren Sie zunächst Ihren Intel® Wireless-Adapter und die Versionsnummer des Treibers.
Schritt 2: Laden Sie Ihren Treiber manuell herunter.
Schritt 3: Nachdem Sie die Software auf Ihrer Festplatte haben, doppelklicken Sie auf die ausführbare Datei. …
Schritt 4: Folgen Sie dem Installationsassistenten durch den Installationsvorgang.
Schritt 5: Für Windows 10 wird der Treiber automatisch installiert.
F: Wie repariere ich meinen Intel WiFi-Adapter?
A: Die Möglichkeit, das Problem mit dem Intel WiFi-Adapter auf Ihrem Windows 10-Computer zu beheben, besteht darin, den Intel WiFi-Treiber auf Ihrem Windows-Computer sauber zu installieren. Wenn Sie das Installationsprogramm für den Intel Killer Wireless Adapter auf dem Computer haben, folgen Sie dem Intel Killer Software Clean-Install Guide und aktualisieren Sie den Treiber. Sie können das BIOS und den Chipsatztreiber von der offiziellen Website des Motherboard-Herstellers Ihres PCs aktualisieren, um das Problem zu beheben.
F: Wie finde ich den WLAN-Treiber in Windows 10?
A: Wenn Sie den WLAN-Treiber erfolgreich von der Treiber-Setup-CD/DVD oder von der offiziellen Website auf Ihrem Computer installiert haben, können Sie den Status des WLAN-Treibers im Geräte-Manager auf dem Windows-PC überprüfen. Um zu beheben, wo sich der WLAN-Treiber in Windows 10 befindet,
Schritt 1: Drücken Sie Windows + X und wählen Sie Geräte-Manager, um ihn zu öffnen.
Schritt 2: Erweitern Sie Netzwerkadapter, klicken Sie mit der rechten Maustaste auf Ihren drahtlosen Adapter und wählen Sie Eigenschaften.
Schritt 3: Klicken Sie auf die Registerkarte „Details“ und wählen Sie „Hardware-IDs“ unter „Eigenschaften“, um den Treibernamen und die Version des drahtlosen Netzwerkadapters zu überprüfen
F: Wie aktiviere ich den WLAN-Adapter in Windows 10?
A: Schritte zum Einschalten von WiFI über das Startmenü auf einem Windows 10-PC:
Schritt 1: Klicken Sie auf die Windows-Schaltfläche und geben Sie „Einstellungen“ ein. Klicken Sie auf die App, wenn sie in den Suchergebnissen erscheint.
Schritt 2: Klicken Sie auf „Netzwerk & Internet“.
Schritt 3: Klicken Sie auf die WLAN-Option in der Menüleiste auf der linken Seite des Einstellungsbildschirms.
Schritt 4: Schalten Sie die WLAN-Option auf „Ein“, um Ihren WLAN-Adapter zu aktivieren.
F: Warum kann mein Computer mein WiFi 6-Netzwerk nicht erkennen?
A: Die möglichen Gründe für das Problem „Warum kann mein Computer mein WiFi 6-Netzwerk nicht erkennen“ können veraltete drahtlose Netzwerkadapter oder ihre Treiber sein. Sie können das Problem beheben, indem Sie Ihren Intel WiFi 6-Treiber auf die neueste und kompatible Treiberversion auf Ihrem Computer aktualisieren und nach der Aktualisierung prüfen, ob das Problem behoben ist.