Sind Sie schon einmal mit Wi-Fi-Problemen hängen geblieben, während Sie online gearbeitet haben? Die Wi-Fi-Probleme sind ziemlich frustrierend, weil Sie nicht online gehen können. Nun, WLAN-Probleme sind recht häufig und können leicht angegangen werden, aber es gibt viele Benutzer, die ständig mit solchen Problemen konfrontiert sind. Wir haben also eines der häufigsten Probleme ausgewählt und das ist „Wi-Fi hat keine gültige IP-Konfiguration in Windows 10“. Wenn Sie auch ein Opfer dieses Problems sind, können Sie sich voll und ganz auf diesen Artikel verlassen. Wir werden das Problem gründlich analysieren und erprobte Methoden zur Lösung Ihrer Probleme besprechen.
Was ist das Problem tritt auf und was sind seine Folgen?
Vielleicht wissen Sie, dass, wenn ein Benutzer versucht, sich mit Wi-Fi zu verbinden, der Router dem Computer eine IP-Adresse zuweist und Sie auf diese Weise online gehen, aber manchmal die vom Router zugewiesene IP-Adresse für den PC nicht richtig konfiguriert ist, weshalb Die Kommunikation zwischen dem Router und dem Computer wird unterbrochen und das System versucht, eine andere IP zu verwenden, was schließlich dazu führt, dass „Wi-Fi keine gültige IP-Konfiguration in Windows 10 hat“.
Jetzt denken Sie vielleicht, warum die IP-Konfiguration schief geht, dann lassen Sie mich Ihnen sagen, dass es mehrere Gründe gibt, wir haben einige davon unten aufgeführt:
- Sie haben wahrscheinlich das oben erwähnte Problem, wenn Sie Antivirenprogramme von Drittanbietern auf Ihrem System installiert haben.
- Wenn Sie keine stabile Internetverbindung haben, kann dies zu der aktuellen Situation führen.
- Veraltete/fehlende/beschädigte Treiber können ein Hauptgrund für das oben genannte Problem sein.
- Wenn Sie die integrierte Fehlerbehebung verwenden, um Ihre Wi-Fi-Probleme zu beheben, enden Sie möglicherweise mit der aktuellen Situation.
Vorgeschlagene Methoden zum Beheben von Wi-Fi hat keine gültige IP-Konfiguration in Windows 10
Methode 1: Starten Sie den Router neu
Bei der allerersten Methode empfehlen wir Ihnen, Ihren Router neu zu starten; Mehrere Benutzer haben behauptet, dass sie es schaffen, das Problem zu umgehen, indem sie den Router neu starten. Durch einen Neustart des Routers wird das Gerät aktualisiert und kleinere Störungen behoben. Um dasselbe zu tun, befolgen Sie die unten aufgeführten Richtlinien:
- Suchen Sie zuerst den Netzschalter am Router und schalten Sie dann das Gerät aus
- Warten Sie einige Zeit und schalten Sie dann Ihren Router ein
Methode 2: Aktualisieren Sie Ihre Treiber
Da wir bereits besprochen haben, dass veraltete/fehlende/beschädigte Treiber einer der Hauptgründe für das Problem sind, empfehlen wir Ihnen dringend, Ihre Treiber in regelmäßigen Abständen zu aktualisieren. Wenn Sie der Meinung sind, dass Sie aufgrund beschädigter Treiber unter dem oben genannten Problem leiden, befolgen Sie die unten aufgeführten Richtlinien:
- Drücken Sie die Tasten Win + X und wählen Sie dann Geräte-Manager aus dem Kontextmenü
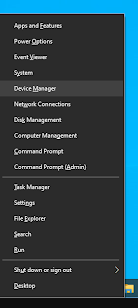
- Erweitern Sie dann den Abschnitt Netzwerkadapter und doppelklicken Sie auf die derzeit verwendeten Adapter
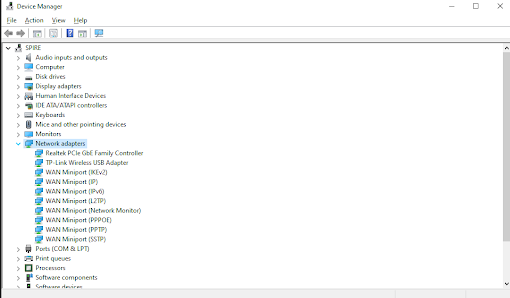
- Wechseln Sie danach zur Registerkarte Treiber und tippen Sie dann auf die Schaltfläche Treiber aktualisieren
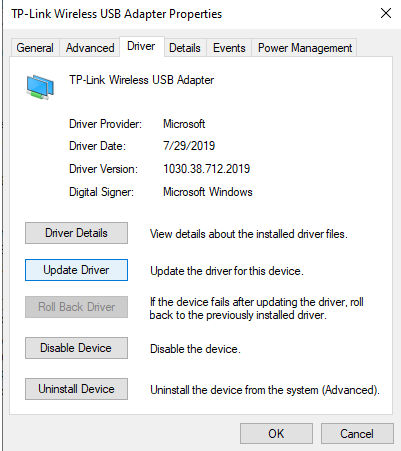
- Wählen Sie nun die Methode zum Aktualisieren des Treibers, hier erhalten Sie zwei Optionen zum Aktualisieren der Treiber „automatisch und manuell“ > suchen Sie eine neue Treiberdatei, die sich bereits auf dem PC befindet
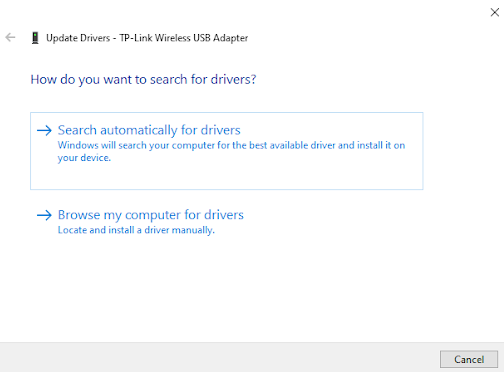
- Sobald der Treiber installiert ist, starten Sie Ihr System neu
Alternativ können Sie sich auch für ein Automatic Driver Tool entscheiden. Dieses Tool sucht die kompatibelsten Treiber für Ihren PC und installiert sie in einem Rutsch. Also müssen Sie dieses Treiber-Tool ausprobieren.
Holen Sie sich das automatische Treiber-Tool
Methode 3: Deaktivieren Sie Ihren Antivirus
Bei dieser Methode schlagen wir Ihnen vor, Ihr Antivirenprogramm vorübergehend zu deaktivieren. Antivirenprogramme gelten als Schutzschicht für Ihren Computer, aber manchmal werden sie besitzergreifend und führen zu mehreren Problemen, daher ist es besser, sie für einige Zeit zu deaktivieren.
- Klicken Sie zunächst mit der rechten Maustaste auf eine freie Stelle in der Taskleiste > wählen Sie Task-Manager
- Stellen Sie sicher, dass Sie die Details erweitern, indem Sie auf „Modusdetails“ tippen, wenn der Task-Manager im Kompaktmodus gestartet wird
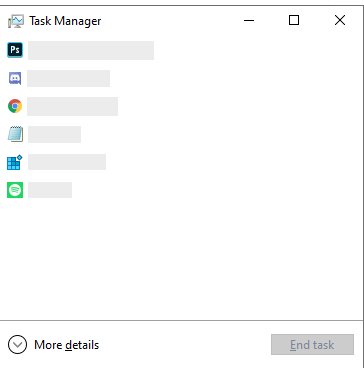
- Wechseln Sie dann über das Kopfzeilenmenü auf der oberen Seite des Fensters zur Registerkarte Start
- Suchen Sie die Antivirus-App in der Liste und wählen Sie sie aus, indem Sie darauf tippen
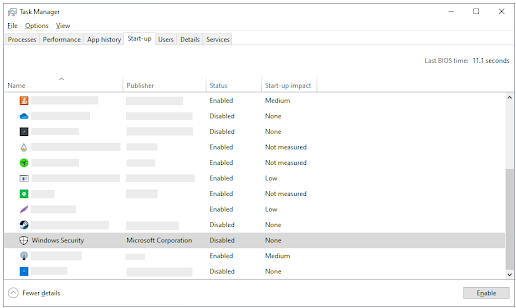
- Tippen Sie auf die Deaktivierungsschaltfläche, die unten rechts unten sichtbar ist. Sobald Sie darauf tippen, wird der Start der App deaktiviert und schließlich Ihr Gerät neu gestartet
Methode 4: Stellen Sie die Breite des Kanals auf Auto ein
- Drücken Sie dazu die Tasten Windows + X zusammen und wählen Sie dann Netzwerkverbindungen aus dem Menü
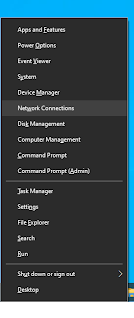
- Tippen Sie auf die Adapteroptionen ändern in der Kopfzeile der erweiterten Netzwerkeinstellungen und Sie werden mit einem Fenster aufgefordert
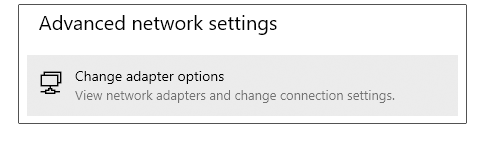
- Klicken Sie danach mit der rechten Maustaste auf den Wi-Fi-Adapter und wählen Sie Eigenschaften > Sie müssen auf Ja tippen, wenn Sie von UAC dazu aufgefordert werden > Tippen Sie auf Fenster konfigurieren
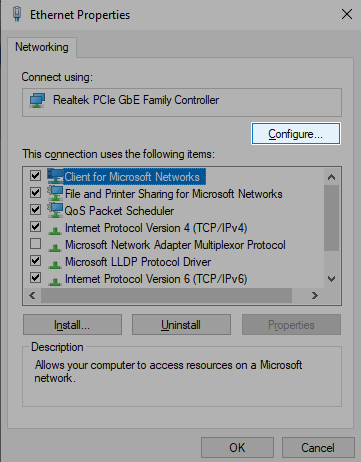
- Wechseln Sie dann zur Registerkarte Erweitert> tippen Sie auf 802.11n-Kanalbreite für Band 2.4 und stellen Sie sicher, dass es auf Auto eingestellt ist, und klicken Sie schließlich auf OK
Methode 5: IP-Adresse und Netzwerkprotokolle (TCP/IP) zurücksetzen
Wenn Sie immer noch Probleme mit Wi-Fi haben, hat keine gültige IP-Konfiguration in Windows 10, dann können Sie versuchen, TCP/IP zurückzusetzen, aber es erfordert Eingabeaufforderung und Administratorrechte. Wenn Sie die Anforderungen erfüllen, führen Sie die folgenden Schritte aus:
- Öffnen Sie das Run-Feld, indem Sie die Tasten Win + R drücken
- Geben Sie cmd ein und drücken Sie die Eingabetaste> es öffnet sich die Eingabeaufforderung
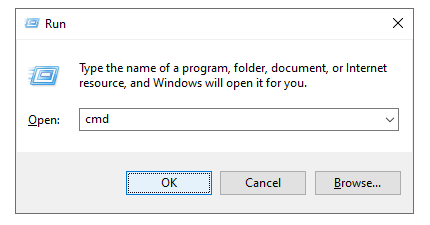
- Sie müssen die unten aufgeführten Befehle eingeben und nach jedem die Eingabetaste drücken:
ipconfig /release
ipconfig /all
ipconfig /erneuern
- Geben Sie in derselben Eingabeaufforderung die unten aufgeführten Befehle ein und drücken Sie nach jedem die Eingabetaste
netsh int ip set dns
netsh winsock zurückgesetzt
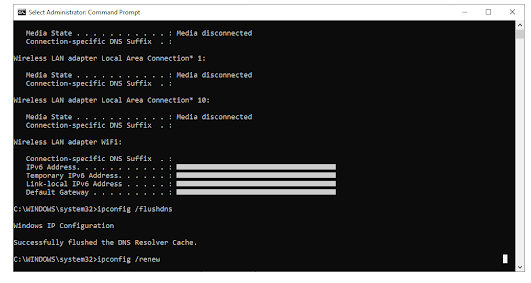
- Wenn alle Befehle ausgeführt wurden, verlassen Sie die Eingabeaufforderung und setzen Sie Ihren PC zurück
Methode 6: Führen Sie einen Netzwerk-Reset durch
Bei dieser Methode empfehlen wir Ihnen, einen Netzwerk-Reset durchzuführen und die folgenden Anweisungen zu befolgen:
- Tippen Sie auf das Windows-Symbol unten links auf dem Bildschirm, um das Startmenü zu starten > wählen Sie Einstellungen oder drücken Sie die Tasten Win + I
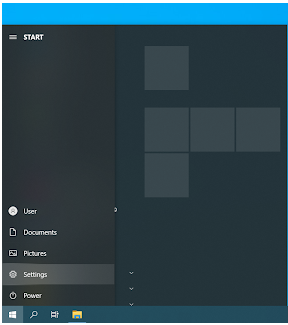
- Klicken Sie anschließend auf die Kachel Netzwerk & Internet
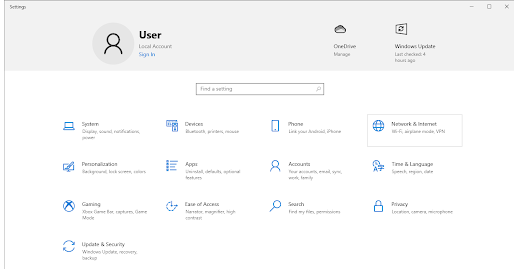
- Stellen Sie sicher, dass Sie auf der Registerkarte „Status“ bleiben > scrollen Sie zum Ende der Seite und tippen Sie auf den Link „Netzwerk zurücksetzen“.
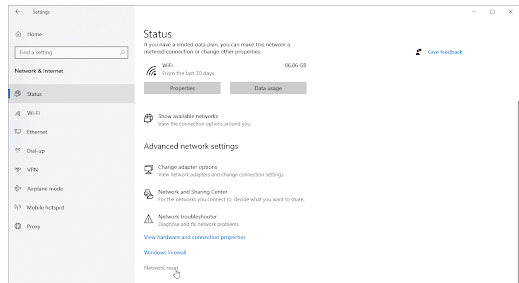
- Wir empfehlen Ihnen, die Richtlinien zu lesen, bevor Sie den Vorgang zum Zurücksetzen des Netzwerks durchführen. Sobald Sie mit der Funktion vertraut sind, tippen Sie auf die Schaltfläche Jetzt zurücksetzen
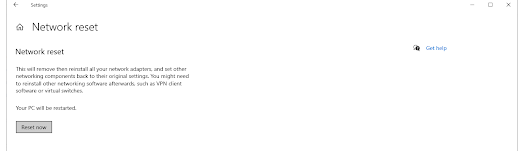
- Tippen Sie auf Ja, nachdem Sie alle Netzwerkprofile zurückgesetzt haben, und prüfen Sie, ob das Problem weiterhin besteht
Methode 7: Führen Sie die Netzwerkproblembehandlung aus
Windows 10 verfügt über eine der besten integrierten Funktionen zur Behebung von Netzwerkproblemen, und das ist die Netzwerk-Fehlerbehebung. Wir empfehlen Ihnen daher, die Netzwerk-Fehlerbehebung auf Ihrem System auszuführen und die folgenden Anweisungen zu befolgen:
- Klicken Sie auf das Windows-Symbol, um das Startmenü zu öffnen > wählen Sie Einstellungen oder Sie können auch die Tasten Win + I drücken
- Tippen Sie dann auf die Kachel Netzwerk & Internet und hier erhalten Sie die meisten Netzwerkeinstellungen
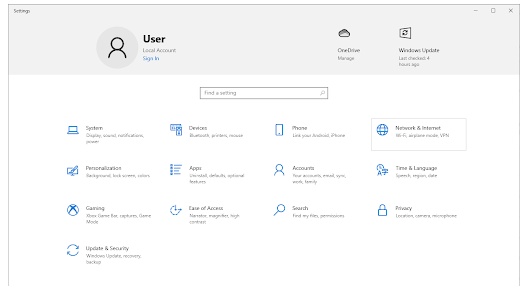
- Stellen Sie sicher, dass Sie auf der Registerkarte „Status“ bleiben, scrollen Sie dann nach unten > klicken Sie auf „Netzwerk-Fehlerbehebung“.
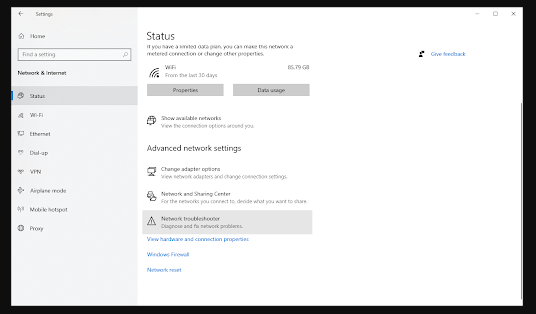
- Sie müssen warten, bis der Troubleshooter Ihren Computer untersucht und die Probleme identifiziert hat. Wenn Sie Probleme/Fehler durch den Troubleshooter gefunden haben, befolgen Sie die Anweisungen auf dem Bildschirm, um das Problem zu beheben
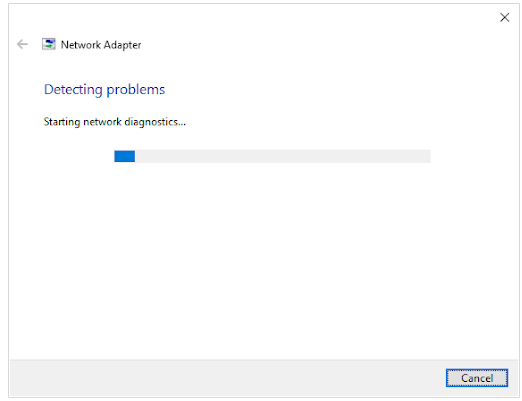
Empfohlene Lösung für PC-Probleme
Wenn keine der oben genannten Methoden für Sie funktioniert, empfehlen wir Ihnen dringend, sich für ein PC-Reparatur-Tool zu entscheiden. Manchmal kommt es vor, dass die Störungen unserer Software zu mehreren lästigen Problemen/Fehlern führen, und möglicherweise ist das oben genannte Problem eines davon. Dieses professionelle Tool scannt Ihr System und behebt alle Fehlfunktionen des PCs, ganz zu schweigen davon, dass es das wird Steigern Sie die Systemleistung mit wenigen Klicks.
Holen Sie sich das PC-Reparatur-Tool
Mein Job ist hier erledigt und jetzt bist du dran. Ich habe zahlreiche Lösungen bereitgestellt, um zu beheben, dass Wi-Fi keine gültige IP-Konfiguration in Windows 10 hat. Befolgen Sie also die Richtlinien nacheinander, bis Sie das Problem gelöst haben.
Abgesehen davon, schreiben Sie uns auf unserer Facebook- und Twitter-Seite, wenn Sie diesbezüglich Fragen oder Bedenken haben.
Viel Glück mit den Fixes.