Mehrere Benutzer haben behauptet, dass das Scrollrad in Chrome nicht funktioniert, und sie haben auch berichtet, dass das Scrollen in anderen Browsern perfekt funktioniert hat, aber die Scrollräder funktionieren plötzlich nicht mehr im Chrome-Browser, was äußerst seltsam ist. Wenn Sie auch nach einer Anleitung zur Fehlerbehebung suchen, um die Situation zu überwinden, scrollen Sie weiter durch den Artikel, bis Sie das Problem gelöst haben.
Und wenn wir über die Gründe sprechen, die für dieses Problem verantwortlich sind, dann gibt es mehrere Faktoren, die das Problem hervorrufen, wie z. B. aktiviertes Smooth-Scrolling in Chrome, Erweiterungen, falsch konfigurierte Browsereinstellungen und veraltete Treiber. Nachdem wir viel über das Problem recherchiert haben, haben wir einige wirksame Maßnahmen zur Lösung des Problems in die engere Wahl gezogen. Beginnen wir also ohne weitere Verzögerung mit der Diskussion.
So beheben Sie, dass das Scrollrad in Chrome nicht funktioniert
Methode 1: Deaktivieren Sie Smooth Scrolling in Chrome
Wie wir bereits erwähnt haben, werden Sie wahrscheinlich auf das oben erwähnte Problem stoßen, wenn Sie das reibungslose Scrollen in Chrome aktiviert haben. Wir empfehlen Ihnen daher, diese Funktion zu deaktivieren, indem Sie die unten aufgeführten Richtlinien befolgen:
Schritt 1: Starten Sie zuerst Google Chrome und geben Sie chrome://flags in die Adressleiste ein und drücken Sie die Eingabetaste> geben Sie dann Smooth Scrolling in die Suchleiste ein und die Option sollte hervorgehoben sein> Klicken Sie nun auf das Dropdown-Menü und wählen Sie Deaktiviert
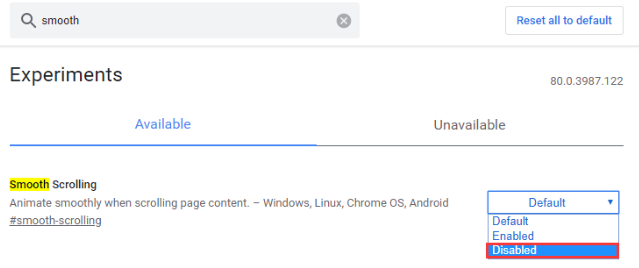
Schritt 2: Starten Sie Chrome jetzt neu und prüfen Sie, ob das Problem behoben ist oder nicht
Methode 2: Aktivieren und deaktivieren Sie Scroll Inactive Windows
Es ist auch eine der effektivsten Methoden, um das oben erwähnte Problem zu überwinden, und befolgen Sie dazu die unten genannten Richtlinien:
Schritt 1: Navigieren Sie zu Start> Einstellungen> Geräte> Maus und suchen Sie dann die Option Inaktive Fenster scrollen, wenn ich mit der Maus darüber fahre, und deaktivieren Sie sie
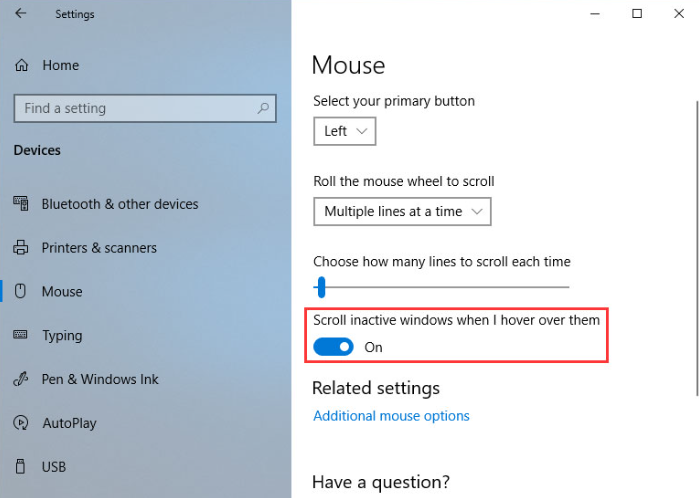
Schritt 2: Warten Sie dann einige Zeit und aktivieren Sie es dann> wiederholen Sie diese Aktion 3 oder 4 Mal und sehen Sie, ob das Problem behoben ist oder nicht
Methode 3: Universal Scrolling aktivieren
Mehrere Benutzer haben behauptet, dass das Aktivieren des universellen Scrollens ihr Problem löst. Und diese Methode gilt nur für Lenovo-Laptops. Wenn Sie solche Laptops verwenden, befolgen Sie die unten aufgeführten Schritte:
Schritt 1: Öffnen Sie zunächst die Systemsteuerung in Windows und zeigen Sie alle Elemente mit großen Symbolen an> Klicken Sie nun auf Maus und navigieren Sie zu Lenovo> Erweiterte Eigenschaften
Schritt 2: Gehen Sie jetzt zu Wheel, um sicherzustellen, dass Universal Scrolling aktivieren ausgewählt ist> wählen Sie jetzt Ausnahmen und fügen Sie Chrome zur Ausnahmeliste hinzu
Methode 4: Google Chrome-Erweiterungen deaktivieren
Sie werden wahrscheinlich aufgrund einer bestimmten Erweiterung mit dem oben genannten Problem konfrontiert sein. Sie können das Problem also leicht umgehen, indem Sie einfach die Google Chrome-Erweiterungen deaktivieren.
Hier ist wie:
Schritt 1: Öffnen Sie Google Chrome, geben Sie chrome://extensions in die Adressleiste ein und drücken Sie die Eingabetaste > Suchen Sie nun die Erweiterung, die kürzlich hinzugefügt wurde, und klicken Sie auf die Schaltfläche Entfernen oder deaktivieren Sie diese Erweiterung, indem Sie den Schalter umschalten.
Methode 5: Installieren Sie Google Chrome neu
Wenn Sie immer noch Probleme damit haben, dass das Scrollrad in Chrome nicht funktioniert, empfehlen wir Ihnen, Google Chrome neu zu installieren. Es wird alle Störungen Ihres Browsers beheben.
Hier ist wie:
Schritt 1: Klicken Sie auf das Startmenü und öffnen Sie die Systemsteuerung, indem Sie einfach danach suchen, indem Sie mit dem geöffneten Startmenüfenster auf klicken> Wählen Sie unter der Systemsteuerung die Option Anzeigen als: Kategorie in der oberen rechten Ecke des Fensters der Systemsteuerung und klicken Sie auf Deinstallieren Sie ein Programm im Abschnitt „Programme“.
Schritt 2: Wenn Sie die Einstellungs-App verwenden, sollte das Klicken auf Apps sofort eine Liste aller installierten Programme auf Ihrem System öffnen, also warten Sie eine Weile, bis sie geladen ist.
Schritt 3: Suchen Sie dann Google Chrome in der Systemsteuerung oder in den Einstellungen und tippen Sie auf Deinstallieren/Reparieren. Befolgen Sie alle Anweisungen, die danach angezeigt werden, um es vollständig zu deinstallieren
Schritt 4: Wenn Sie fertig sind, laden Sie die neueste Version von Google Chrome herunter. Laden Sie die Setup-Datei herunter, führen Sie sie aus dem Download-Ordner aus und befolgen Sie die Anweisungen auf dem Bildschirm.
Methode 6: Chrome auf die Standardeinstellungen zurücksetzen
Wenn keine der oben genannten Methoden für Sie funktioniert, empfehlen wir Ihnen, Chrome auf die Standardeinstellungen zurückzusetzen.
Hier ist wie:
Schritt 1: Starten Sie zuerst Google Chrome, tippen Sie auf das Menü mit den drei vertikalen Punkten und klicken Sie auf Einstellungen> Klicken Sie auf Erweitert, wählen Sie Einstellungen auf ihre ursprünglichen Standardwerte zurücksetzen aus dem Abschnitt Zurücksetzen und bereinigen und klicken Sie auf Einstellungen zurücksetzen
Schritt 2: Sobald Sie fertig sind, starten Sie Ihren PC neu und prüfen Sie, ob das Problem behoben ist oder nicht.
Das war’s Leute! Wir gehen davon aus, dass Ihnen der Blog gefallen hat.