Gerätetreiber sind so wichtig, um die Kommunikation zwischen der Hardware und dem Betriebssystem herzustellen, und wenn diese Treiber aus irgendeinem Grund beschädigt werden, verursacht die zugehörige Hardware Probleme und reagiert nicht mehr. Aus diesem Grund ist es unerlässlich, die Treiber in regelmäßigen Abständen zu aktualisieren. Aber was ist, wenn die Benutzer nach der Installation der Treiber Windows 11/10 mit Bluescreen hängen bleiben, nun, mehrere Benutzer haben diesen Fehler nach der Installation der Treiber gemeldet. Und den Berichten zufolge haben Benutzer dieses Problem während des Startvorgangs, wenn der PC eine bestimmte Aufgabe ausführt oder sich im Leerlauf befindet.
Wenn wir über die möglichen Gründe sprechen, dann gibt es so viele Faktoren, die dafür verantwortlich sind, dass dieser lästige Fehler auf dem Bildschirm des Benutzers ausgelöst wird. Wir haben alle möglichen Übeltäter gesammelt, die Sie unten überprüfen können:
Grund 1: Beschädigte Systemdateien
Grund 2: Aufgrund nicht verifizierter Treiber
Grund 3: Kürzliche Softwareänderung
Grund 4: Fehlerhafter Arbeitsspeicher
Grund 5: Ausstehendes Windows-Update
Grund 6: Teilweise inkompatible GPU-Treiber
So beheben Sie Bluescreen nach der Installation von Treibern Windows 11/10
Methode 1: Führen Sie die Problembehandlung für Hardware und Geräte aus
Bei dieser allerersten Methode empfehlen wir Ihnen, die Fehlerbehebung für Hardware und Geräte auszuführen. Dadurch werden die kleineren Störungen Ihrer Hardware behoben.
Methode 2: Installieren Sie ausstehende Windows-Updates
Wie wir bereits erwähnt haben, wird Ihnen wahrscheinlich der oben erwähnte Fehler aufgrund des ausstehenden Windows-Updates begegnen, und um dasselbe zu tun, können Sie die unten genannten Richtlinien befolgen:
Schritt 1: Drücken Sie gleichzeitig die Tasten Windows + R, um das Dialogfeld „Ausführen“ zu öffnen > geben Sie dann „ms-settings:windowsupdate“ in das Feld ein. Der Bereich Windows Update der App Einstellungen wird Ihnen angezeigt.
Schritt 2: Wenn Sie die UAC-Einstellungen nicht geändert haben, erhalten Sie möglicherweise eine Eingabeaufforderung, in der Sie um Erlaubnis zum Fortfahren gebeten werden. Tippen Sie dann auf Ja, um Ihr Einverständnis damit anzuzeigen
Schritt 3: Wählen Sie nun direkt nach dem Start des Windows Update-Fensters rechts die Option Nach Updates suchen aus
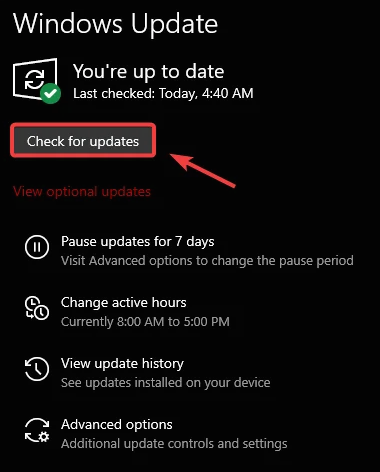
Schritt 4: Wählen Sie Jetzt installieren aus, um eine lokale Installation zu starten, wenn das Update vollständig heruntergeladen wurde. Prüfen Sie, ob das Problem durch einen Neustart Ihres Computers behoben wurde.
Methode 3: Deinstallieren Sie den Treiber für den Bandbreitensteuerungsfiltertreiber (falls zutreffend)
Mehrere Benutzer haben behauptet, dass sie es geschafft haben, den oben genannten Fehler zu umgehen, indem sie einfach den Treiber für den Bandbreitenkontrollfilter entfernt haben.
Hier ist wie:
Schritt 1: Um das Dialogfeld Ausführen zu öffnen, drücken Sie die Tasten Windows + R zusammen> geben Sie dann in das angezeigte Feld „devmgmt.msc“ unter dem Textfeld ein und drücken Sie dann Strg + Umschalt + Eingabe, um den Geräte-Manager zu öffnen
Schritt 2: Wenn Sie vom UAC-Fenster dazu aufgefordert werden, klicken Sie auf Ja, um Administratorzugriff zu gewähren> Wenn Sie sich im Geräte-Manager befinden, scrollen Sie nach unten durch die Liste der Treiber und erweitern Sie das Dropdown-Menü für Netzwerkadapter
Schritt 3: Gehen Sie nach erfolgreicher Erweiterung der Netzwerkadaptertreiber durch die Liste und klicken Sie mit der rechten Maustaste auf Bandbreitensteuerungsfiltertreiber
Schritt 4: Tippen Sie im gerade erschienenen Kontextmenü auf Gerät deinstallieren und bestätigen Sie bei der nächsten Aufforderung mit einem erneuten Klick auf Deinstallieren.
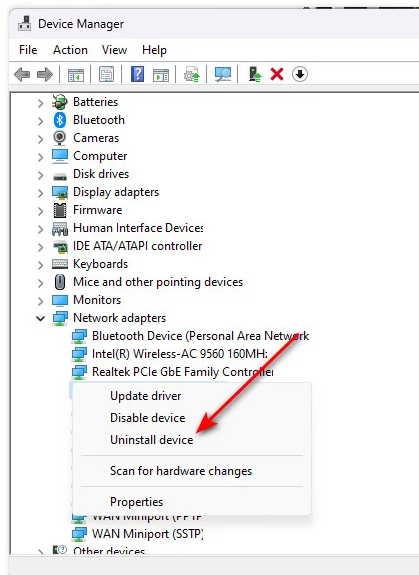
Schritt 5: Sobald der Treiber für den Bandbreitenkontrollfilter deinstalliert ist, starten Sie Ihren PC neu
Methode 4: Verwenden Sie die Systemwiederherstellung
Durch die Verwendung der Systemwiederherstellung können Sie möglicherweise zu dem Punkt zurückkehren, an dem der BSOD nicht aufgetreten ist, wenn dieses Problem erst vor kurzem nach der Installation eines Treiberupdates oder einer Software aufgetreten ist.
Hinweis: Bitte beachten Sie, dass dieser Vorgang Ihre Windows 11-Installation effektiv auf den exakten Zustand zurücksetzt, in dem sie sich befand, als der Systemwiederherstellungs-Snapshot ursprünglich erstellt wurde. Dies wirkt sich auf Ihre Treiberflotte, installierte Programme, installierte Spiele und installierte Systemupdates aus.
Um fortzufahren, befolgen Sie die unten aufgeführten Schritte:
Schritt 1: Drücken Sie die Tasten Windows + R, um das Dialogfeld Ausführen zu öffnen> geben Sie „rstrui“ in das Suchfeld ein und drücken Sie die Eingabetaste, um das Menü Systemwiederherstellung zu öffnen
Schritt 2: Nachdem Sie sich durch den Anfangsbildschirm bewegt haben, wählen Sie nach Auswahl von Systemwiederherstellung Weiter, um auf die nächste Auswahl zuzugreifen.
Schritt 3: Der nächste Schritt besteht nun darin, das entsprechende Kästchen zu markieren> und dann die Daten jedes gespeicherten Wiederherstellungspunkts auf dem angezeigten Bildschirm zu überprüfen. Wählen Sie nun einen Wiederherstellungspunkt aus, der vor dem Auftreten dieses Problems erstellt wurde.
Hinweis: Das Wiederherstellen von Punkten, die älter als einen Monat sind, sollte vermieden werden, wenn Sie keine erhebliche Datenmenge verlieren möchten.
Schritt 4: Tippen Sie nun auf die Schaltfläche Weiter, um zur letzten Auswahl zu gelangen, nachdem Sie sichergestellt haben, dass der richtige Wiederherstellungspunkt ausgewählt wurde
Schritt 5: An diesem Punkt ist die Funktionalität des Dienstprogramms voll funktionsfähig. Nachdem Sie auf die Schaltfläche „Fertig stellen“ geklickt haben, müssen Sie warten, bis der Vorgang beginnt.
Hinweis: Unmittelbar danach ist ein Neustart der Anwendung erforderlich. Warten Sie dann, bis der Startvorgang abgeschlossen ist, nachdem Sie die Richtlinien befolgt haben.
Schritt 6: Versuchen Sie nun erneut, das Wiederherstellungsmenü zu öffnen, sobald Ihr Computer hochgefahren ist
Methode 5: Deaktivieren Sie die Durchsetzung der Treibersignatur
Wenn Sie nach der Installation der Treiber Windows 11/10 immer noch mit Bluescreen zu kämpfen haben, empfehlen wir Ihnen, die Erzwingung der Treibersignatur zu deaktivieren.
Befolgen Sie dazu die unten aufgeführten Schritte:
Schritt 1: Drücken Sie die Windows-Tasten, um das Menü zu starten, und tippen Sie auf das Symbol zum Herunterfahren> während Sie die Umschalttaste gedrückt halten, tippen Sie auf Neustart
Schritt 2: Sobald Sie dies getan haben, wird Ihr System direkt im Wiederherstellungsmenü neu gestartet. Warten Sie nun, bis dies geschieht
Schritt 3: Wenn Sie sich im Wiederherstellungsmodus befinden, tippen Sie im gerade erschienenen Untermenü auf Erweiterte Optionen und Starteinstellungen.
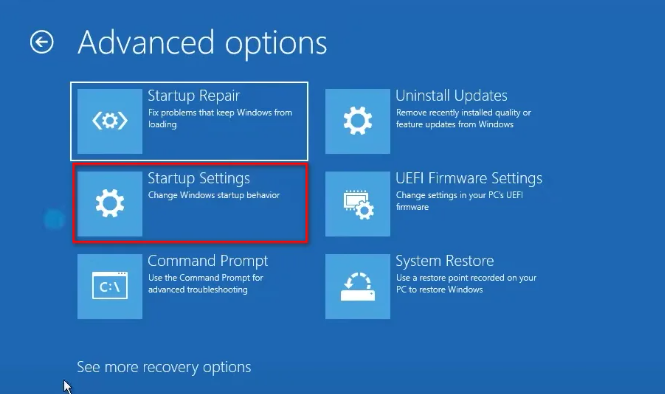
Schritt 4: Um im Menü Starteinstellungen zu booten, tippen Sie erneut auf die Schaltfläche Neustart und warten Sie, bis dies geschieht
Schritt 5: Drücken Sie dann die Zifferntasten 7 oder die Tasten F7, um Ihren Windows 11-PC mit aktivierter Treibersignatur-Erzwingungsoption zu starten> Warten Sie nun, bis Ihr PC mit deaktivierter Sicherheitsoption startet, und prüfen Sie, ob das Problem behoben ist.
Methode 6: Systemdateien reparieren
Wenn keine der oben genannten Methoden für Sie funktioniert, empfehlen wir Ihnen, Ihre Systemdateien mit den Dienstprogrammen SFC und DISM zu reparieren.
Alternativ können Sie auch ein automatisches PC-Reparatur-Tool verwenden, um Ihre System-Repositorys zu scannen. Dies ist ein Expertentool, das nicht nur beschädigte Dateien Ihres Systems repariert, sondern Ihr System auch vor mehreren Fehlfunktionen von Windows schützt.
⇑Holen Sie sich ein PC-Reparatur-Tool⇓
Nun, das ist alles über Bluescreen nach der Installation der Treiber Windows 11/10. Wenn Ihnen der Blog gefallen hat, besuchen Sie die Website für weitere nützliche Blogs.