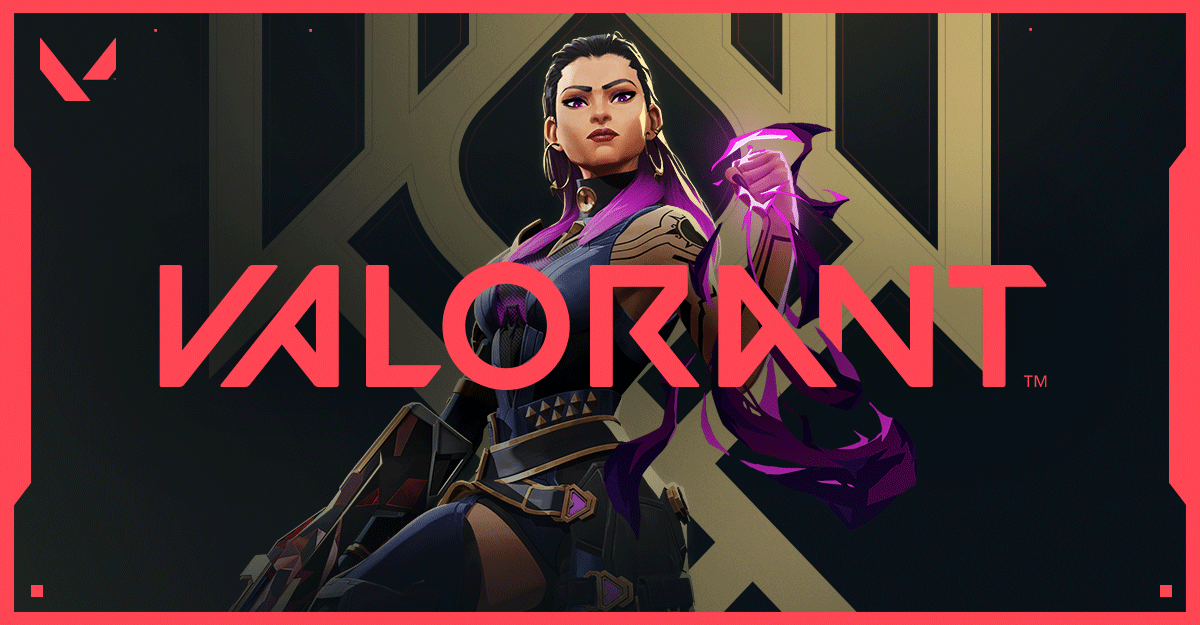
Valorant ist ein Ego-Shooter-Strategiespiel, das kostenlos gespielt werden kann, sodass fast alle FPS-Enthusiasten es bereits spielen. Da es sich um ein Teamspiel handelt, bietet es den Spielern die Möglichkeit, mit ihren Teamkollegen zu sprechen, um Strategien zu entwickeln und Spielpläne zu erstellen. Spieler beschweren sich jedoch, dass ihr Valorant Voice Chat nicht funktioniert.
Voice-Chat ist ein wesentliches Merkmal, daher kann es nicht vernachlässigt werden, und es gibt mehrere Gründe, aus denen man mit diesem Problem konfrontiert werden kann. Einige von ihnen beinhalten nicht übereinstimmende Audioeinstellungen im Spiel oder im Windows-Betriebssystem, veraltete Mikrofontreiber installiert, Valorant hat keine ausreichende Berechtigung und Fehler oder Störungen im Spiel.
Wenn Sie aufgrund dieses Problems auch nicht mit Ihren Teamkollegen chatten können, befolgen Sie die Lösungen und Problemumgehungen, die wir im folgenden Artikel erwähnt haben, um das Problem problemlos zu lösen.
Beheben Sie das Valorant-Voice-Chat-Problem
Da wir wissen, dass es mehrere Faktoren gibt, die dieses Problem auslösen können, müssen Sie alle aufgeführten Lösungen nacheinander ausprobieren und prüfen, welche am besten funktioniert.
Lösung 1: Führen Sie grundlegende Fehlerbehebungen durch
Diese Probleme treten manchmal aufgrund vorübergehender Fehler oder Störungen auf, die das Mikrofon im Spiel einschränken oder zu Diskrepanzen mit den Eingabe- und Ausgabegeräten führen können. Glücklicherweise können wir diese Fehler oder Störungen mit einem einfachen Systemneustart beseitigen. Eine Sache, die Sie vor dem Neustart sicherstellen müssen, ist, alle laufenden Apps zu schließen und den Start von Anwendungen von Drittanbietern zu deaktivieren.
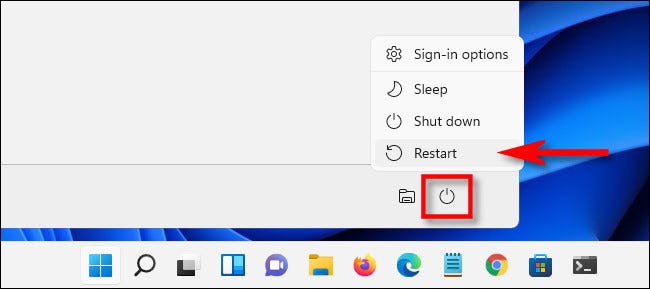
Eine andere Sache, die Sie überprüfen müssen, ist, ob Valorant der Mikrofonzugriff gewährt wird. Dies sind die Schritte zum Überprüfen und Gewähren des Zugriffs:
- Öffnen Sie die App „Einstellungen“ im Startmenü.
- Gehen Sie zum Abschnitt Datenschutz.
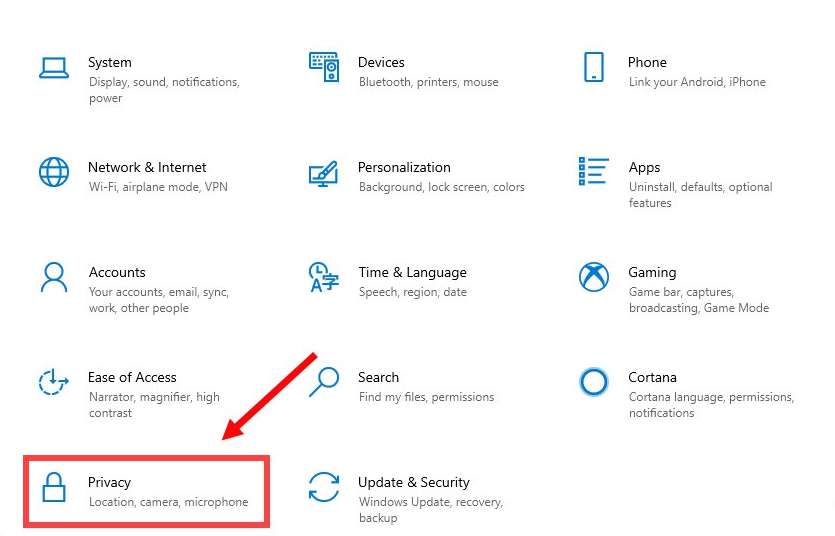
- Klicken Sie im Menü auf der linken Seite auf Mikrofon.
- Überprüfen Sie unter der Option Desktop-Apps den Zugriff auf Ihr Mikrofon erlauben, ob der Schalter auf EIN gestellt ist.
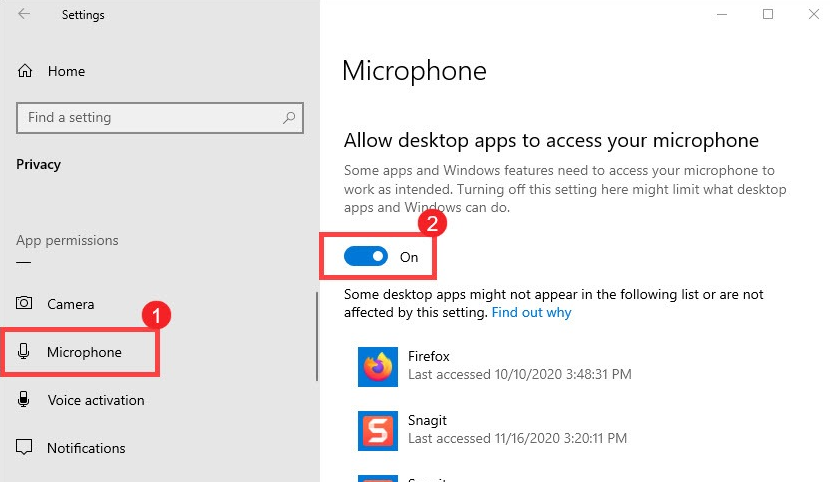
- Wenn dies nicht der Fall ist, klicken Sie auf den Schalter und gewähren Sie den Zugriff.
- Sobald der Zugriff gewährt wurde, öffnen Sie Valorant und suchen Sie nach dem Problem.
Lösung 2: Gewähren Sie Valorant Administratorrechte
Manchmal benötigen Spiele wie Valorant volle Administratorrechte, um auf einige der bereitgestellten Funktionen zugreifen zu können, und wenn Sie diese nicht gewährt haben. Dies sind die erforderlichen Schritte, um die erforderliche Berechtigung zu erteilen:
- Gehen Sie zum Valorant-Verknüpfungssymbol.
- Klicken Sie mit der rechten Maustaste darauf und wählen Sie Eigenschaften aus dem Dropdown-Menü.
- Wechseln Sie zur Registerkarte Kompatibilität.
- Suchen und aktivieren Sie das Kontrollkästchen neben Dieses Programm als Administrator ausführen.
- Klicken Sie auf Anwenden und dann auf OK, um die vorgenommenen Änderungen zu speichern.
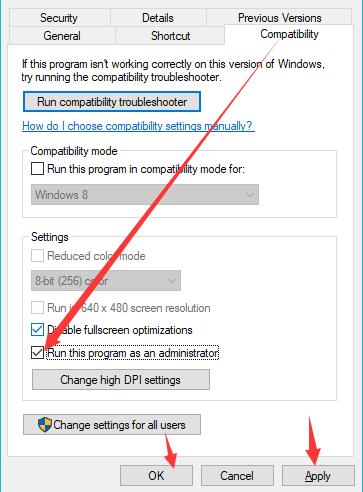
- Öffnen Sie nun das Spiel, indem Sie auf die Verknüpfung doppelklicken, und überprüfen Sie, ob das Problem weiterhin besteht.
Lösung 3: Überprüfen Sie die Mikrofoneingangs- und -ausgangseinstellungen in Windows
Wenn die falschen Einstellungen in den Windows-Mikrofoneinstellungen konfiguriert sind, kann dies dazu führen, dass der Valorant Voice Chat nicht funktioniert. Überprüfen Sie daher diese Einstellungen und korrigieren Sie sie, indem Sie diesen Anweisungen folgen:
- Öffne Valorant und minimiere das Spiel.
- Klicken Sie unten rechts in der Windows-Taskleiste mit der rechten Maustaste auf das Sound-Symbol.
- Wählen Sie Open Volume Mixer aus der Liste der Optionen.
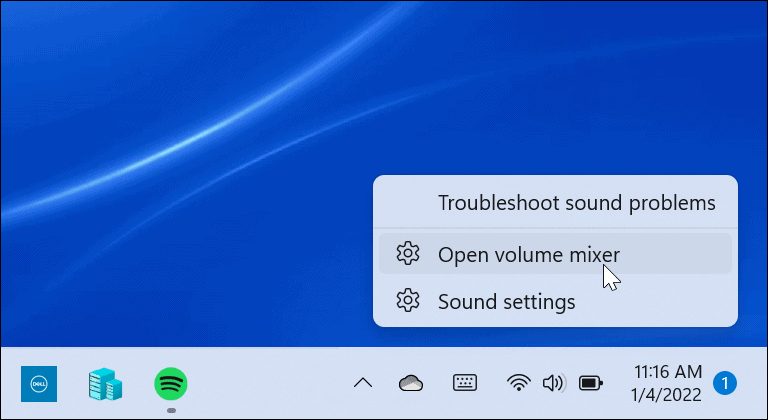
- Suchen Sie nun im nächsten Fenster den Abschnitt namens Valorant.
- Überprüfen Sie, ob das richtige Ausgabe- und Eingabegerät ausgewählt ist.
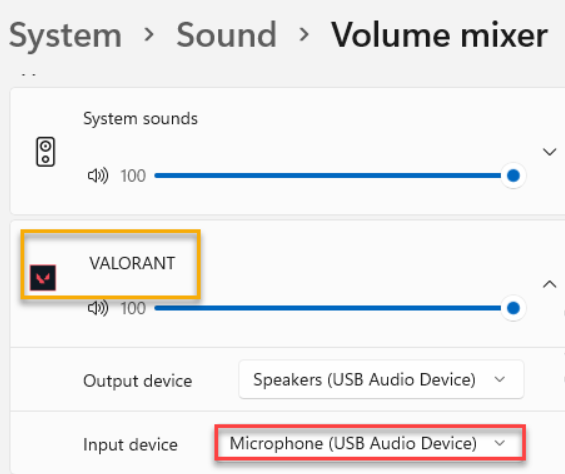
- Wenn nicht, dann klicken Sie auf jedes und überprüfen Sie es auf die richtigen Geräte.
- Sobald die Änderungen vorgenommen wurden, schließen Sie das Einstellungsfenster und setzen Sie Valorant fort.
- Überprüfen Sie, ob das Mikrofon funktioniert.
Lösung 4: Überprüfen Sie die Mikrofoneinstellungen in Valorant
Wenn sich die Valorant-Mikrofoneinstellungen von den Windows-Einstellungen unterscheiden, ist dies einer der Hauptgründe, warum das Problem überhaupt auftritt. So prüfen und korrigieren Sie die Einstellungen:
- Starten Sie Valorant auf Ihrem Gerät.
- Klicken Sie oben rechts auf der Homepage auf das Symbol Einstellungen.
- Wählen Sie die Option Einstellungen aus der Liste.
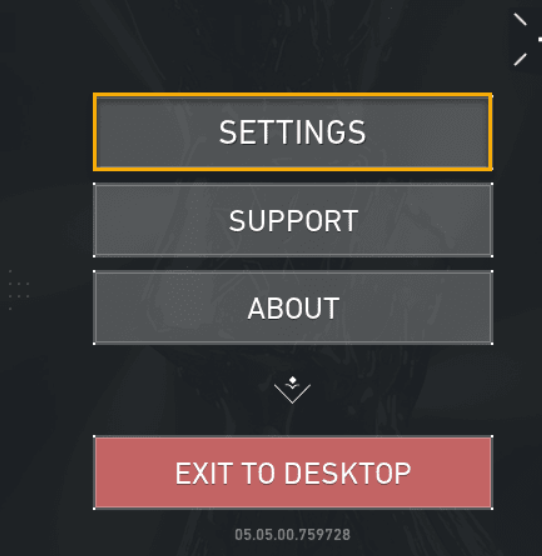
- Wechseln Sie zur Registerkarte Audio.
- Überprüfen Sie, ob die richtigen Geräte in der Option Eingabe- und Ausgabegeräte eingestellt sind.
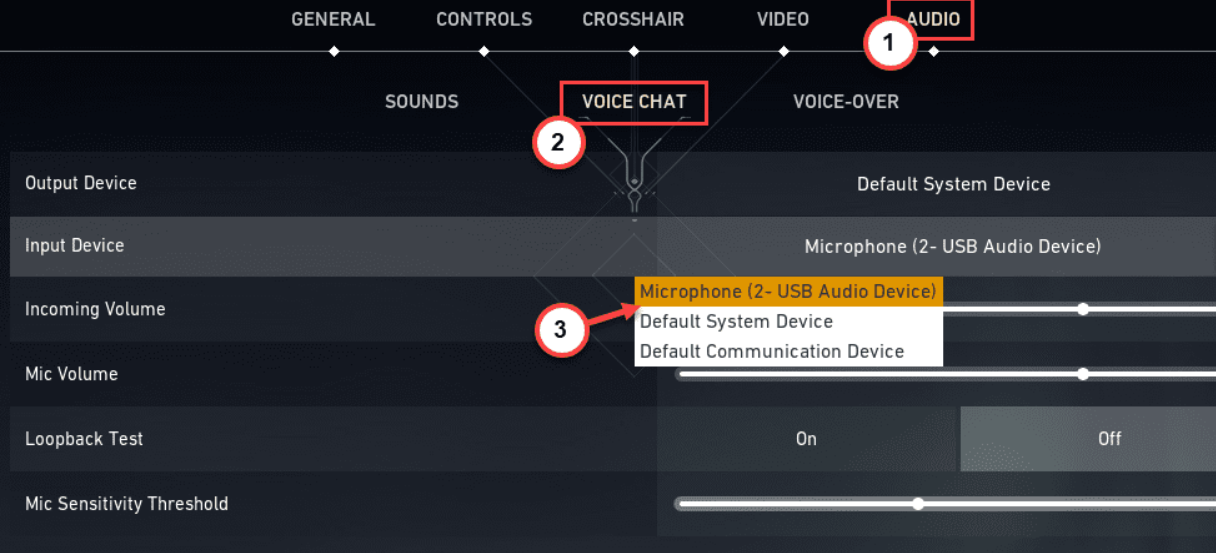
- Wenn nicht, klicken Sie nacheinander darauf und wählen Sie das richtige Gerät aus dem Dropdown-Menü aus.
- Überprüfen Sie auch, ob Party-Voice-Chat, Party-Voice während des benutzerdefinierten Spiels und Team-Voice-Chat auf EIN gestellt sind.
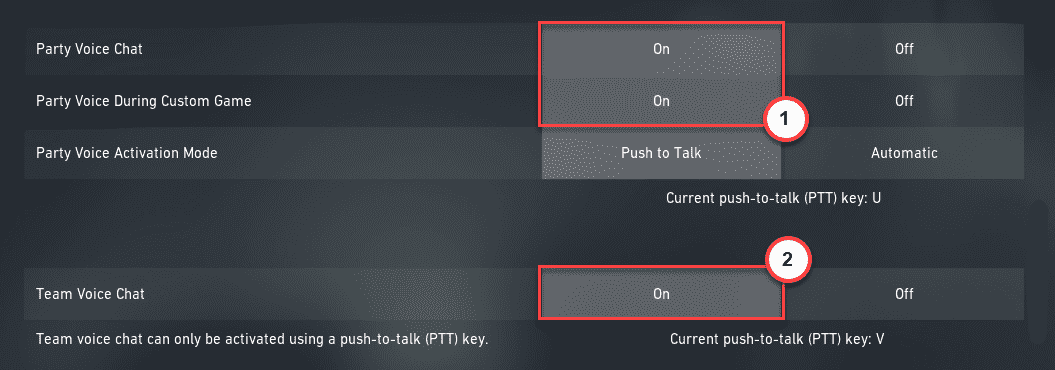
Lösung 5: Führen Sie die Problembehandlung für das Mikrofon aus
Microsoft hat eine integrierte Problembehandlung für fast alle Funktions- und Dienstprogramme, einschließlich Mikrofon, integriert. Aus diesem Grund können Sie die Problembehandlung ausführen, um das Problem zu beheben, und dies sind die Anweisungen dazu:
- Öffnen Sie die Anwendung „Einstellungen“.
- Klicken Sie im Menü auf der linken Seite auf die Option System.
- Scrollen Sie nach unten und wählen Sie Fehlerbehebung.
- Suchen Sie nach anderen Fehlerbehebungen und klicken Sie darauf.
- Suchen Sie in der Liste der Optionen nach Audioaufnahme und klicken Sie auf AUSFÜHREN.
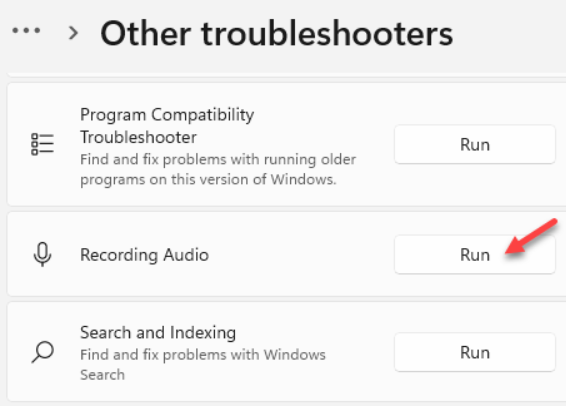
- Befolgen Sie die Schritte auf dem Bildschirm und schließen Sie den Vorgang ab.
- Öffnen Sie nun Valorant und prüfen Sie, ob das Problem weiterhin besteht.
Methode 6: Aktualisieren Sie die Mikrofongerätetreiber
Einer der wichtigsten Gründe für dieses Problem sind veraltete Gerätetreiber. Wenn Sie Ihre Treiber nicht auf den neuesten Stand gebracht haben, aktualisieren Sie sie, um das Problem zu beseitigen. Dies sind die erforderlichen Schritte:
- Klicken Sie mit der rechten Maustaste auf das Startmenü.
- Wählen Sie Geräte-Manager aus der Liste der Optionen.
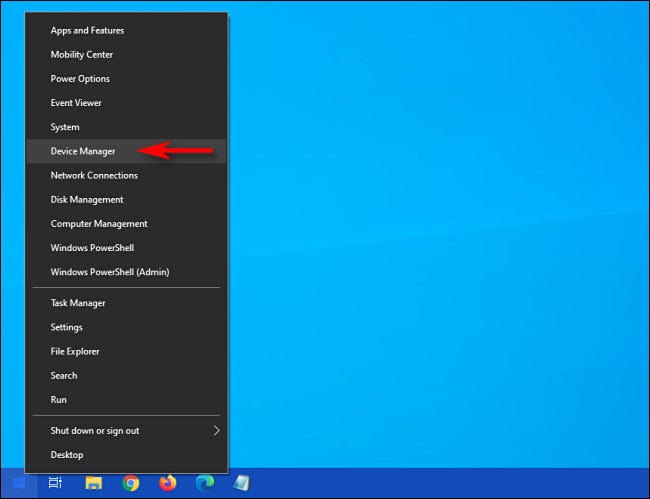
- Suchen Sie im Geräte-Manager-Fenster nach Audioeingängen und -ausgängen und klicken Sie darauf, um sie zu erweitern.
- Klicken Sie mit der rechten Maustaste auf Ihr angeschlossenes Mikrofon.
- Wählen Sie im Dropdown-Menü Treiber aktualisieren aus.
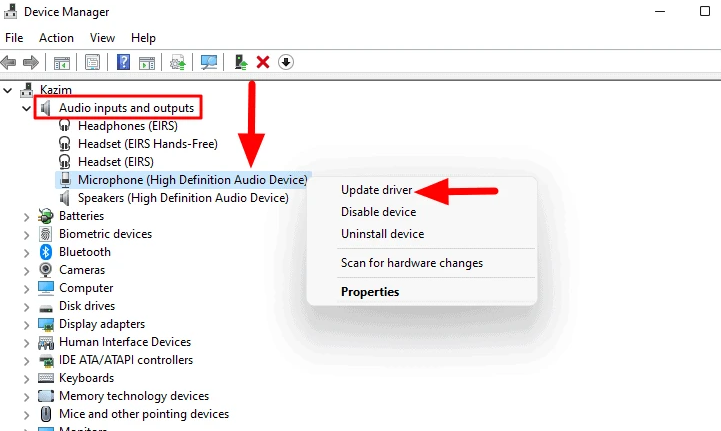
- Befolgen und schließen Sie das Update-Verfahren ab.
- Starten Sie Ihr Gerät nach dem Update neu, um die vorgenommenen Änderungen zu übernehmen.
- Prüfen Sie nun, ob das Problem weiterhin besteht.
Das Aktualisieren des Treibers ist ein heikler Prozess und der Geräte-Manager ist nicht die beste Option, da er manchmal nicht die angemessenen Ergebnisse liefert. Daher empfehlen wir Ihnen, das Automatic Driver Update Tool zu verwenden. Dieses Tool durchsucht Ihr gesamtes System nach veralteten Treibern und aktualisiert sie automatisch auf die neueste Version, und jeder kann sie verwenden, da es eine benutzerfreundliche Oberfläche bietet.
⇓LADEN SIE DAS AUTOMATISCHE TREIBER-UPDATE-TOOL HERUNTER⇑
Fazit
Das Mikrofon nicht für die Kommunikation mit Ihren Teamkollegen verwenden zu können, kann ziemlich irritierend sein. Wenn Sie also mit dem Problem konfrontiert sind, dass der Valorant Voice Chat nicht funktioniert, dann machen Sie sich keine Sorgen, wir haben alle möglichen Lösungen und ihre entsprechenden Anweisungen im obigen Artikel aufgelistet.