
Tipps zum Aktivieren der Kamera auf Omegle in Windows 10/11:
In diesem Beitrag werden wir diskutieren, wie man die Kamera auf Omegle in Windows 10/11 aktiviert. Sie werden mit einfachen Schritten/Methoden dazu geführt. Lassen Sie uns die Diskussion beginnen.
“Omegle“: Omegle ist eine kostenlose Online-Chat-Website, auf der Sie Kontakte knüpfen können, ohne sich registrieren zu müssen. Der offizielle Website-/Domänenname lautet „www.Omegle.com“. Der Omegle-Dienst paart Benutzer nach dem Zufallsprinzip in Eins-zu-eins-Chat-Sitzungen, in denen sie anonym unter Verwendung der Namen „Sie“ und „Fremder“ oder „Fremder 1“ oder „Fremder 2“ im Fall des Spionagemodus kommunizieren. Der Omegle-Service/die Website wurde von dem 18-jährigen Leif K-Brooks erstellt.
Mehrere Windows-Benutzer berichteten jedoch, dass sie Probleme mit dem Omegle-Dienst hatten, z. B. dass die Omegle-Kamera auf ihrem Windows 10/11-Computer nicht funktionierte, als sie versuchten, auf den Omegle-Dienst zuzugreifen, oder wenn sie die Kamera nicht mit Omegle auf ihrem Computer verwenden konnten. Der Fehler wird mit der Meldung „Fehler mit Kamera: Angefordertes Gerät nicht gefunden“ angezeigt. Wenn Sie es nicht wissen, müssen Sie eine funktionierende Webcam/Kamera und ein Mikrofon an Ihren Windows-Computer anschließen, wenn Sie den Omegle-Dienst/die Omegle-Website ohne Probleme auf dem Computer nutzen möchten.
Ein möglicher Grund für das Problem kann eine deaktivierte Kamera auf Ihrem Windows-Computer oder eine für Ihre Browsersoftware und/oder Omegle-Site nicht zugelassene Kamera sein. Sie sollten sicherstellen, dass die Omegle-Website und/oder Ihr Browser wie Google Chrome, Firefox oder andere Browser die Kamera/Webcam auf Ihrem Computer verwenden dürfen. Wenn nicht, müssen Sie die Kamera/Webcam auf Ihrem Gerät aktivieren.
Die möglichen Gründe für das Problem „Omegle-Kamera funktioniert nicht“ auf Ihrem Windows 10/11-Computer können die geänderten Datenschutz- und Richtlinien in Ihrem Browser wie Google Chrome, die Störung anderer Programme/Dienste im Computer, ein anderes Programm verwendet die Kamera auf dem Windows-Computer sein, und das Problem mit Ihrer Browsersoftware wie veralteter Browser oder beschädigte/veraltete Browser-Cookies. Gehen wir zur Lösung.
Wie behebt man, dass die Omegle-Kamera unter Windows 10/11 nicht funktioniert?
Methode 1: Beheben Sie das Problem „Kamera funktioniert nicht auf Omegle“ mit „PC Repair Tool“
Wenn dieses Problem aufgrund einiger Probleme auf Ihrem Windows-Computer auftritt, können Sie das Problem mit dem PC Repair Tool beheben. Diese Software bietet Ihnen die Möglichkeit, BSOD-Fehler, DLL-Fehler, EXE-Fehler, Probleme mit Programmen/Anwendungen, Probleme mit Malware oder Viren, Systemdateien oder Registrierungsprobleme, Systemdateien oder Registrierungsprobleme und andere Systemprobleme mit nur wenigen Klicks zu finden und zu beheben.
⇓ Holen Sie sich das PC-Reparatur-Tool
Methode 2: Schließen Sie ein anderes Programm, das die Kamera verwendet
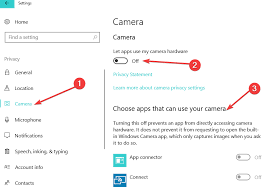
Dieses Problem kann auftreten, wenn einige andere Programme auf Ihrem Windows-Computer die Kamera verwenden. Sie können solche Programme schließen, um das Problem zu beheben.
Schritt 1: Öffnen Sie die App „Einstellungen“ auf einem Windows 10-Computer über das Windows-Suchfeld und gehen Sie zu „Datenschutz > Kamera“.
Schritt 2: Scrollen Sie nach unten zum Abschnitt „Wählen Sie, welche Apps auf Ihre Kamera zugreifen können“ und stellen Sie jeden Schalter auf AUS, bis keine „UWP (Universal Windows Platform)“-Anwendung auf die Kamera zugreifen darf. Versuchen Sie anschließend, auf den Omegle-Dienst auf Ihrem Computer zuzugreifen, und prüfen Sie, ob er funktioniert.
Methode 3: Aktualisieren Sie Ihren Browser
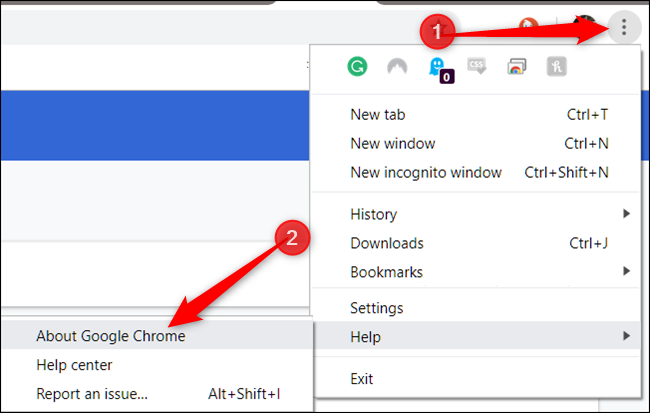
Wenn dieser Fehler in Ihrer Browsersoftware wie Google Chrome auftritt, wenn Sie versuchen, auf den Omegle-Dienst zuzugreifen, können Sie Ihren Browser aktualisieren, um das Problem zu beheben.
Google Chrome aktualisieren:
Schritt 1: Öffnen Sie „Google Chrome“ auf dem Windows-PC und klicken Sie oben rechts auf das Symbol „Drei Punkte“ und wählen Sie „Hilfe > Über Google Chrome“.
Schritt 2: Dadurch wird Ihr Google Chrome-Browser automatisch auf die neueste Version aktualisiert. Starten Sie nach der Aktualisierung Ihren Browser neu und versuchen Sie erneut, auf die Omegle-Website zuzugreifen, und prüfen Sie, ob sie funktioniert.
Methode 4: Browser-Cookies löschen
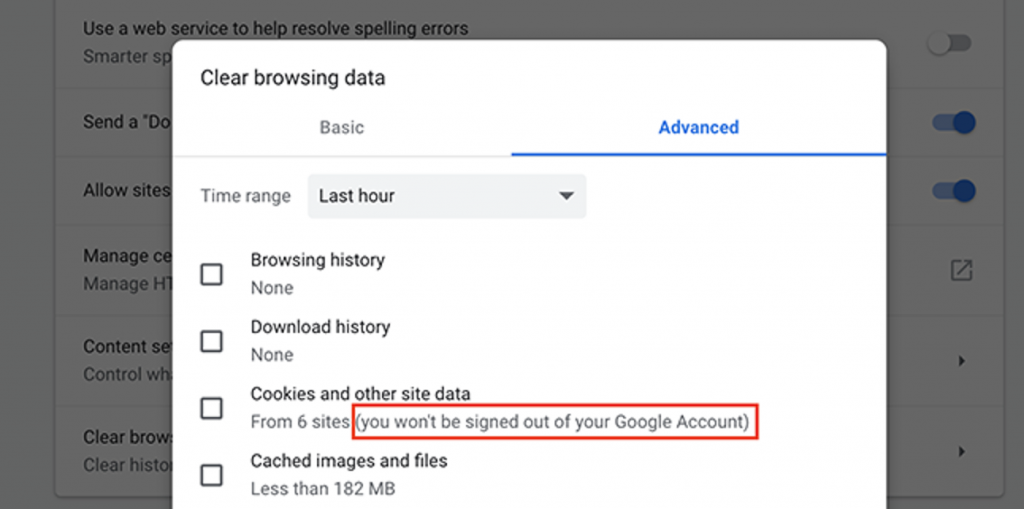
Sie können Ihre Browser-Cookies löschen, um das Problem zu beheben, dass die Omegle-Kamera nicht funktioniert.
Schritt 1: Öffnen Sie „Google Chrome“ und drücken Sie „STRG + UMSCHALT + ENTF“, um die Registerkarte/Seite „Browserdaten löschen“ zu öffnen
Schritt 2: Wählen Sie „Gesamte Zeit“ aus dem Dropdown-Menü „Zeitbereich“, aktivieren Sie alle Kontrollkästchen in Bezug auf Cookies und Cache und klicken Sie auf „Daten löschen“ und dann zur Bestätigung auf „Daten löschen“. Wenn Sie fertig sind, starten Sie Ihren Computer neu und überprüfen Sie, ob dies der Fall ist funktioniert.
Methode 5: Wie aktiviere ich die Kamera auf Omegle?
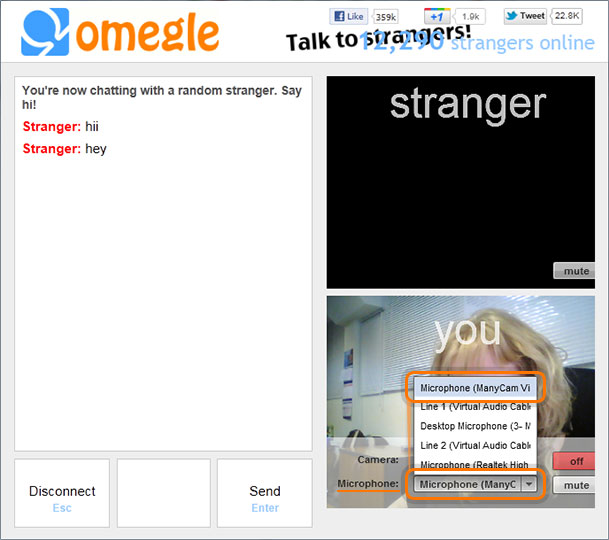
Schritt 1: Wählen Sie in Omegle die Option „Zulassen“ im Fenster „Adobe Flash Player-Einstellungen“.
Schritt 2: Die Dropdown-Liste „Kamera“ wird im Videofenster angezeigt. Wählen Sie entweder die Option „ManyCam Virtual Webcam“ oder „ManyCam Video Source“.
Schritt 3: Jetzt haben Sie die Möglichkeit, Ihre Kamera ein- und auszuschalten, indem Sie einfach auf das Symbol auf dem Videobildschirm tippen. Auf die gleiche Weise können Sie auch Ihr Mikrofon ein- und ausschalten.
Fazit
Ich bin sicher, dass dieser Beitrag Ihnen geholfen hat, wie Sie die Kamera auf Omegle aktivieren, um das Problem zu beheben, dass die Omegle-Kamera nicht funktioniert. Sie können dazu unsere Anweisungen lesen und befolgen. Das ist alles. Für Anregungen oder Fragen schreiben Sie bitte in das Kommentarfeld unten.