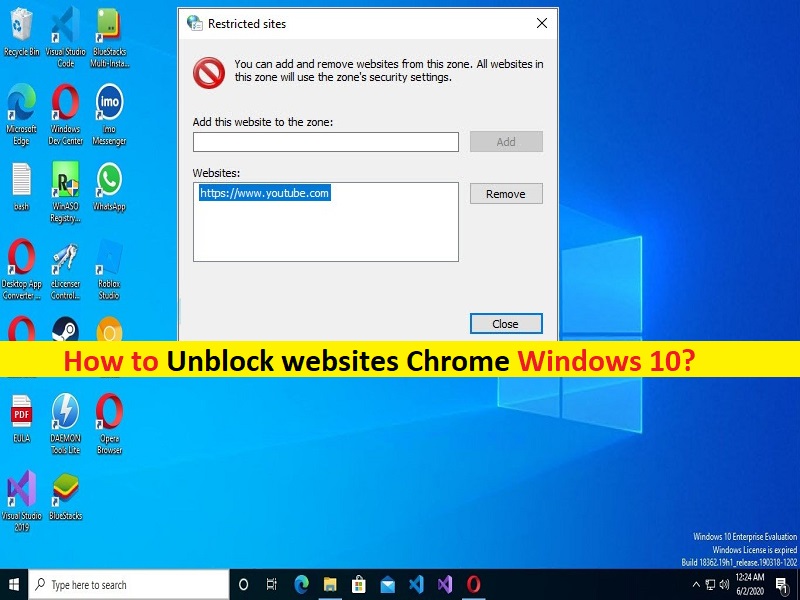
Tipps zum Entsperren von Websites in Google Chrome in Windows 10:
Wenn Sie im Google Chrome-Browser auf einem Windows 10-Computer nicht auf eine Website zugreifen oder diese besuchen können und nach Möglichkeiten suchen, die Website in Chrome zu entsperren, dann sind Sie hier genau richtig, um eine Lösung zu finden. Hier finden Sie einfache Schritte/Methoden zum Entsperren von Websites in Chrome Windows 10. Beginnen wir mit der Diskussion.
“Websites in Google Chrome entsperren“ unter Windows 10:
Es ist ein häufiges Problem im Google Chrome-Browser, dass Sie aus bestimmten Gründen nicht auf bestimmte Websites zugreifen oder diese besuchen können. Dieses Problem weist darauf hin, dass Sie möglicherweise aufgrund von Einschränkungen durch Ihren Internetdienstanbieter (ISPs), Website-Administrator, Netzwerk-/WLAN-Administrator oder Eingriffe anderer widersprüchlicher Software/Netzwerke auf Ihrem Computer nicht auf eine Website zugreifen oder diese besuchen können. Es ist möglich, dass eine Website blockiert ist oder Sie aus verschiedenen Gründen nicht darauf zugreifen können.
Wenn Sie in Chrome nicht auf eine Website zugreifen können, könnten falsche/schlechte Netzwerkeinstellungen, Chrome-Einstellungen und/oder Systemeinstellungen der Grund für das Problem sein. Sie können bestimmte Änderungen in den Einstellungen des Chrome-Browsers und/oder den Systemeinstellungen vornehmen, um das Problem zu beheben. Wenn Sie untersuchen, ob dieses Problem aufgetreten ist, wenn Sie sich mit einem bestimmten WLAN-Netzwerk oder einer bestimmten Internetverbindung verbinden, wenden Sie sich an den Netzwerkadministrator oder ISP, um Sie vor Einschränkungen zu schützen, damit Sie mit demselben Netzwerk/WLAN auf die Website zugreifen können. Gehen wir die Schritte an.
Wie entsperrt man Websites Chrome Windows 10?
Methode 1: Entfernen Sie eingeschränkte Websites mit der Systemsteuerung
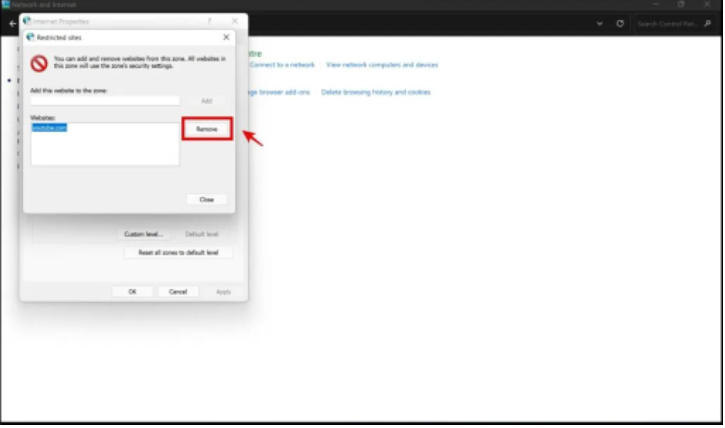
Eingeschränkte Websites sind eine Funktion in Windows-PCs, die sicherstellen, dass Ihr Zugriff auf die Website im Internet verweigert wird. Wenn die Websites manuell zur Liste der eingeschränkten Websites hinzugefügt werden, besteht die Möglichkeit, dass beim Zugriff auf die Website Probleme auftreten. Sie können die Einschränkung entfernen, um sie zu beheben.
Schritt 1: Öffnen Sie die „Systemsteuerung“ auf dem Windows-PC über das Windows-Suchfeld und gehen Sie zu „Netzwerk und Internet > Internetoptionen“.
Schritt 2: Klicken Sie auf „Sicherheit > Eingeschränkte Sites“. Wenn die Website, auf die Ihnen der Zugriff verweigert wurde, zur Liste gehört, klicken Sie auf „Entfernen“. Dies könnte also wahrscheinlich der Grund dafür sein, dass die Website blockiert wurde – Sie können jetzt versuchen, die Website neu zu laden und zu überprüfen, ob sie funktioniert.
Methode 2: Aktivieren Sie “Immer HTTPS verwenden“.
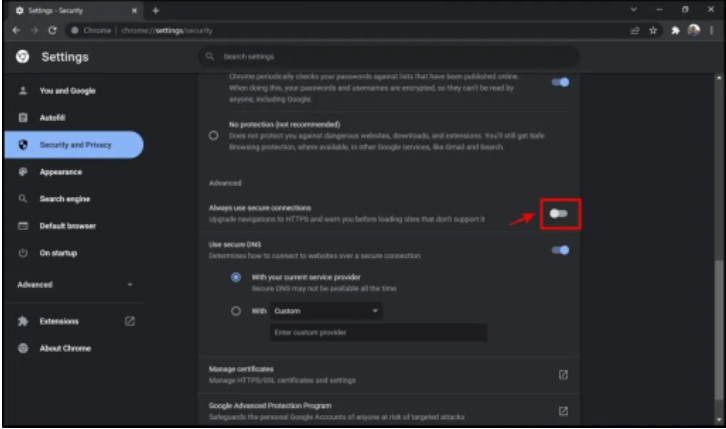
HTTPS ist eine verschlüsselte Verbindung, die vertrauliche Daten, die Sie online hochladen, wie Benutzername und Passwort, verschlüsselt. Es verhindert, dass Menschen dasselbe belauschen. Google Chrome blockiert die Websites, die ein veraltetes und vergleichsweise weniger sicheres HTTP-Protokoll verwenden. Sie können also die Funktion „Always Use HTTPs“ aktivieren, um das Problem zu beheben.
Schritt 1: Öffnen Sie den Browser „Google Chrome“ und klicken Sie oben rechts auf das Symbol „Drei Punkte“ und wählen Sie „Einstellungen“
Schritt 2: Klicken Sie auf „Sicherheit und Datenschutz > Datenschutz“, scrollen Sie nach unten und aktivieren Sie „Immer sichere Verbindungen verwenden“. Dadurch wird HTTPs jetzt effektiv auf allen Websites aktiviert und dann überprüft, ob es für Sie funktioniert.
Methode 3: Deaktivieren Sie die Windows Defender-Firewall
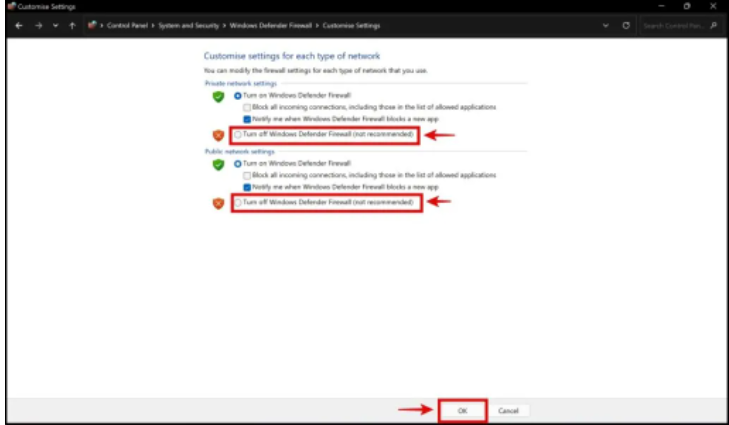
Dieses Problem kann aufgrund einer Interferenz der Windows Defender-Firewall im Computer auftreten. Sie können die Windows Defender-Firewall auf dem Computer deaktivieren, um das Problem zu beheben.
Schritt 1: Öffnen Sie die „Systemsteuerung“ auf dem Windows-PC über das Windows-Suchfeld und gehen Sie zu „System und Sicherheit > Windows Defender-Firewall > Windows Defender-Firewall ein- oder ausschalten“.
Schritt 2: Aktivieren Sie das Kontrollkästchen „Windows Defender Firewall deaktivieren“ neben den Netzwerkeinstellungen „Privat“ und „Öffentlich“ und klicken Sie dann auf „OK“, um die Änderungen zu speichern.
Methode 4: Versuchen Sie, eine VPN-Erweiterung in Chrome zu verwenden
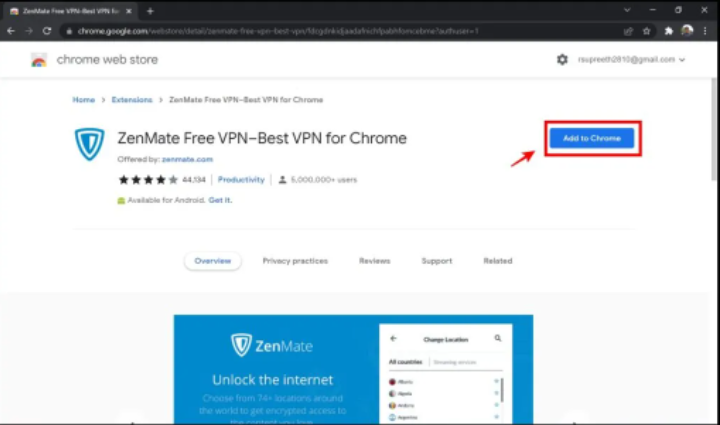
Dieses Problem kann aufgrund von geografischen Beschränkungen auftreten. Sie können das Problem beheben, indem Sie eine VPN-Erweiterung in Ihrem Google Chrome-Browser verwenden und prüfen, ob sie für Sie funktioniert. Dazu können Sie die „ZenMate-Erweiterung“ von der Seite “https://chrome.google.com/webstore/detail/zenmate-free-vpn%E2%80%93best-vpn/fdcgdnkidjaadafnichfpabhfomcebme/related?authuser=1“ herunterladen und fügen Sie es als Erweiterung zu Chrome hinzu. Öffnen Sie es nach der Installation und klicken Sie auf „Verbinden“ und prüfen Sie, ob es für Sie funktioniert.
Methode 5: Installieren Sie eine VPN-Anwendung auf einem Windows-PC
Eine andere Möglichkeit, das Problem zu beheben, besteht darin, die VPN-Client-App auf Ihrem Computer zu installieren. Sie können NordVPN, Express VPN oder andere beliebte VPN-Dienste auf dem Computer verwenden und prüfen, ob sie zur Lösung beitragen.
Methode 6: Verwenden Sie einen Proxyserver
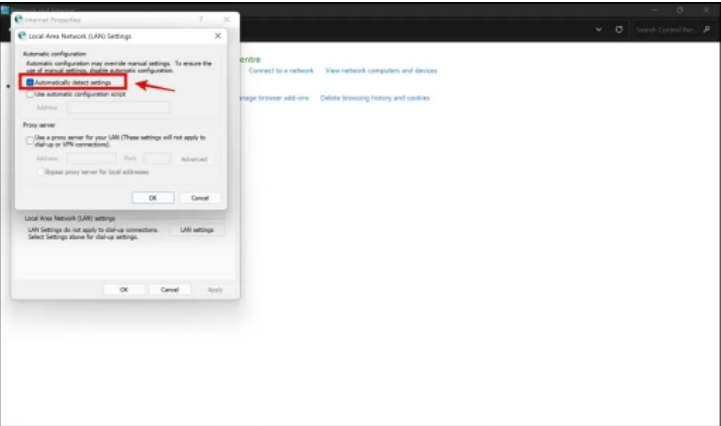
Der Proxy-Server fungiert als Brücke zwischen Ihrem Gerät und dem Internet. Mit ein paar einfachen Schritten können Sie einen anonymen Proxy-Server verwenden, der Ihre privaten Informationen schützt.
Schritt 1: Öffnen Sie die „Systemsteuerung“ auf dem Windows-PC über das Windows-Suchfeld und gehen Sie zu „Netzwerk und Internet > Internetoptionen“.
Schritt 2: Klicken Sie auf die Registerkarte „Verbindungen“ und dann auf die Schaltfläche „LAN-Einstellungen“, deaktivieren Sie das Kontrollkästchen „Einstellungen automatisch erkennen“ und wählen Sie „Proxy-Server für Ihr LAN verwenden“. Wir benötigen ein paar Details, um einen Proxy-Server, eine IP-Adresse und seinen Port einzurichten. Eine Liste mit IP-Adressen und Ports finden Sie unter diesem Link „http://spys.one/en/“.
Schritt 3: Sobald Sie den Proxy-Server ausgewählt haben, hat er zwei Ports, der erste Port ist die IP-Adresse und die letzten vier Ziffern sind der Port.
Schritt 4: Geben Sie Ihre ausgewählte IP-Adresse und Ihren Port in das Dialogfeld LAN-Einstellungen ein und klicken Sie dann auf die Schaltfläche „OK“, um die Änderungen zu speichern. Überprüfen Sie anschließend, ob das Problem behoben ist.
Methode 7: Nehmen Sie Änderungen in der Hostdatei vor
Schritt 1: Öffnen Sie den „Datei-Explorer“ auf dem Windows-PC und gehen Sie zum Pfad „C:\Windows\System32\drivers\etc“.
Schritt 2: Klicken Sie mit der rechten Maustaste auf „Host-Datei“ und wählen Sie „Öffnen mit“ und wählen Sie „Notepad“ aus der Option
Schritt 3: Suchen Sie in der geöffneten Textdatei, ob Websites hinzugefügt wurden, die auf die Sperrliste gesetzt werden sollen, identifizieren Sie die Zeilen wie 27.0.0.1 www.website.com – löschen Sie diese Zeilen aus der Textdatei.
Schritt 4: Wenn Sie fertig sind, speichern Sie die Datei und schließen Sie sie. Versuchen Sie nun erneut, die Site zu laden, und prüfen Sie, ob das Problem behoben ist.
Methode 8: Chrome-Warnung umgehen
Möglicherweise wird Ihnen manchmal der Zugriff auf die Website verweigert, wenn Chrome die Meldung „Ihre Verbindung ist nicht privat“ anzeigt. Klicken Sie in diesem Fall auf „Erweitert > Weiter zur Website“, was zwar die Website sofort entsperrt, aber ein Risiko für Ihre Privatsphäre und Sicherheit darstellt.
Methode 9: Versuchen Sie, Websites mit Web-Tools zu entsperren
Wenn Sie in Ihrem Chrome-Browser immer noch nicht auf Websites zugreifen können, können Sie Anwendungen von Drittanbietern ausprobieren, um Websites in Chrome zu entsperren.
Liste der Web-Tools bietet Ihnen die Möglichkeit, Websites in Chrome zu entsperren:
- https://kproxy.com
- https://freeproxy.win/
- https://stopcensoring.me/
- https://unblockwebsites.net
- https://hidester.com/proxy/
- https://www.croxproxy.com/
- https://www.blockaway.net/
Fazit
Ich bin sicher, dass dieser Artikel Ihnen geholfen hat, wie Sie Websites in Chrome Windows 10 auf einfache Weise entsperren können. Sie können dazu unsere Anweisungen lesen und befolgen. Das ist alles. Für Anregungen oder Fragen schreiben Sie bitte in das Kommentarfeld unten.