Stecken Sie mit dem Problem Acer Swift WebCam not Detected fest? Machen Sie sich keine Sorgen, hier in diesem Blog werden wir versuchen, alle möglichen Methoden zur Fehlerbehebung zusammenzustellen, um das Problem zu umgehen. Lassen Sie uns also ohne weitere Verzögerung loslegen.
Ich dachte, das Problem ist sehr häufig und kann mit praktischen Methoden gelöst werden, aber es ist immer noch ziemlich ärgerlich, wenn Ihre Webcam nicht funktioniert / reagiert, besonders wenn Sie sie brauchen. Wie wir bereits erwähnt haben, handelt es sich um ein häufiges Problem, dem jeder zufällig begegnen kann. Wir haben uns also nicht um die Gründe gekümmert, weil es mehrere Gründe geben kann. In Anbetracht dessen werden wir nur die Korrekturen zur Behebung des Problems besprechen.
So beheben Sie, dass Acer Swift WebCam nicht erkannt wird
Methode 1: Aktivieren/Deaktivieren Sie die Webcam
Bei dieser Methode empfehlen wir Ihnen, die Webcam zu deaktivieren und dann zu aktivieren und dabei die folgenden Richtlinien zu befolgen:
Schritt 1: Öffnen Sie den Geräte-Manager
Schritt 2: Tippen Sie auf die Option Imaging-Geräte, um die Kamera anzuzeigen
Schritt 3: Klicken Sie dann mit der rechten Maustaste auf den Namen der Webcam, um auf die Eingabeaufforderungsliste zuzugreifen.
Schritt 4: Wählen Sie Gerät deaktivieren
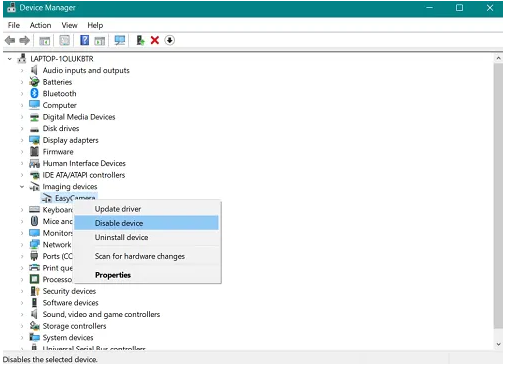
Schritt 5: Tippen Sie im Popup-Fenster auf Ja, um Ihre Auswahl zu bestätigen
Schritt 6: Starten Sie jetzt Ihren Computer neu und wiederholen Sie die Schritte, aber jetzt müssen Sie Gerät aktivieren aus der Aufforderungsliste auswählen.
Methode 2: Stellen Sie sicher, dass Sie nicht mehr als eine App verwenden
Stellen Sie sicher, dass jeweils nur ein Programm oder eine App Ihre Webcam verwenden kann. Sie müssen alle Apps und Programme schließen, die möglicherweise die Webcam verwenden. Wenn Sie nicht sicher sind, welche App Ihre Webcam verwendet, schließen Sie alle geöffneten Apps, aber speichern Sie vorher bitte Ihre Arbeit.
Methode 3: Erlauben Sie den Apps, Ihre Webcam zu verwenden
In den meisten Fällen haben wir beobachtet, dass Benutzer mit dem Problem „WebCam nicht erkannt“ konfrontiert werden, nur weil die Apps, die sie verwenden möchten, nicht über ausreichende Berechtigungen für den Zugriff auf die Webcam verfügen.
Befolgen Sie die Richtlinien, um den Apps die Berechtigung zum Zugriff auf die Webcam zu erteilen:
Schritt 1: Navigieren Sie zur Taskleiste> tippen Sie auf Start
Schritt 2: Scrollen Sie dann zu Einstellungen und klicken Sie dann zum Öffnen

Schritt 3: Sie müssen „Webcam“ in das Suchfeld in der oberen rechten Ecke eingeben
Schritt 4: Wählen Sie Webcam-Datenschutzeinstellungen

Schritt 5: Aktivieren Sie nun die Option „Apps meine Kamera verwenden lassen“ ist aktiviert, wenn nicht aktiviert, schalten Sie sie auf EIN.

Methode 4: Überprüfen Sie den Treiber
Wir müssen die Bedeutung des Treibers in einem Computer nicht erklären; es stellt die Kommunikation zwischen der Hardware und dem Betriebssystem her. Und wenn es aus einem bestimmten Grund beschädigt wird, kann dies zu vielen Problemen führen, und die aktuelle Situation ist eines davon.
Befolgen Sie die unten aufgeführten Schritte, um den Treiber zu überprüfen:
Schritt 1: Gehen Sie zur Taskleiste und öffnen Sie den Geräte-Manager
Schritt 2: Nachdem Sie den Geräte-Manager geöffnet haben, suchen Sie in der angezeigten Liste auf der linken Seite nach Bildverarbeitungsgeräten und tippen Sie dann auf, um den Namen Ihrer Kamera anzuzeigen
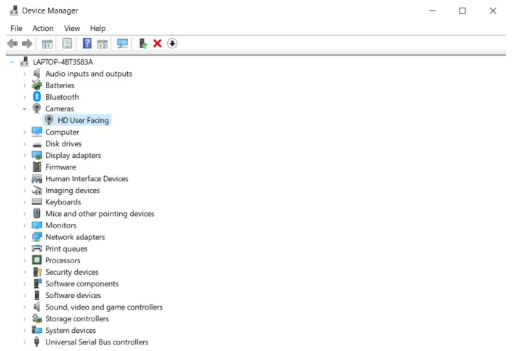
Schritt 3: Doppelklicken Sie dann auf die Kamera, um Details zu öffnen
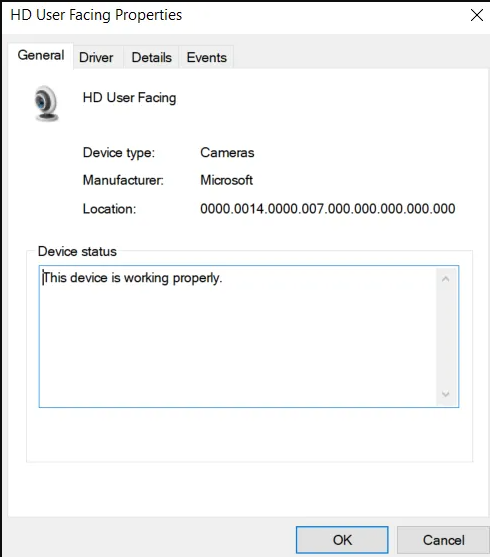
Schritt 4: Wenn der Treiberstatus „Dieses Gerät funktioniert ordnungsgemäß“ anzeigt, ist es nicht erforderlich, den Treiber zu aktualisieren.
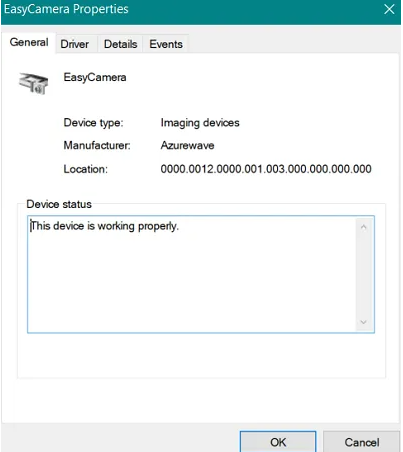
Wenn das Gerät jedoch nicht richtig funktioniert, müssen Sie den Treiber deinstallieren. Befolgen Sie die unten aufgeführten Schritte, um fortzufahren:
Schritt 1: Klicken Sie mit der rechten Maustaste auf die Webcam
Schritt 2: Wählen Sie Gerät deinstallieren aus der Popup-Liste
Schritt 3: Wählen Sie im angezeigten Fenster „Treibersoftware für dieses Gerät löschen“ > klicken Sie zur Bestätigung auf „Deinstallieren“.
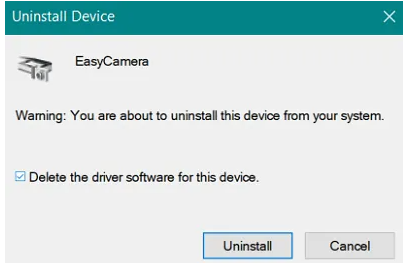
Schritt 4: Starten Sie nun Ihren Laptop neu und warten Sie, bis der Treiber automatisch neu installiert wird
Schritt 5: Wenn dies nicht hilfreich war, installieren Sie den erforderlichen Treiber manuell. Navigieren Sie dazu zur offiziellen Acer-Website und suchen Sie dann nach dem benötigten Treiber. Danach herunterladen und auf dem Laptop installieren. Falls Sie jedoch keine kompatiblen Treiber erhalten können, funktionieren die für frühere Versionen von Windows erstellten Treiber.
Wenn Ihre Webcam direkt nach dem Aktualisieren des Treibers nicht mehr funktioniert, verwenden Sie wieder die vorherige Treiberversion.
Schritt 1: Öffnen Sie zunächst den Geräte-Manager und klicken Sie mit der rechten Maustaste auf die Webcam
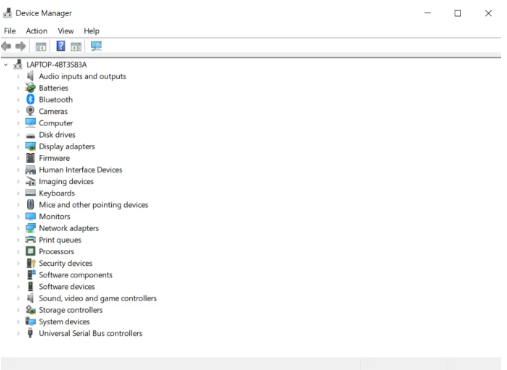
Schritt 2: Wählen Sie Eigenschaften aus dem Popup-Menü
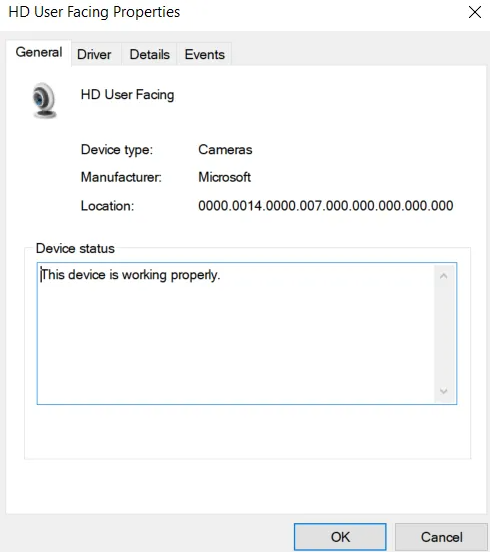
Schritt 3: Tippen Sie auf die Registerkarte Treiber

Schritt 4: Wählen Sie Rollback-Treiber > klicken Sie zur Bestätigung auf Ja
Schritt 5: Starten Sie schließlich Ihren Computer neu und prüfen Sie, ob das Problem behoben ist oder nicht. Wenn nicht, müssen Sie nach Hardwareänderungen suchen, damit Ihr System die Treiberänderung erkennt. Sie können dies tun, indem Sie mit der rechten Maustaste auf den Namen der Kamera klicken und dann die besprochene Option auswählen.
Methode 5: Installieren Sie die Apps oder Programme neu
Wenn keine der oben genannten Methoden für Sie funktioniert, empfehlen wir Ihnen, die App oder das Programm, das die Webcam nicht unterstützt, zu deinstallieren und dann neu zu installieren, da Ihre Webcam anscheinend in Ordnung ist, aber die Apps/Programme beschädigte Dateien haben. Deinstallieren Sie die App daher und installieren Sie sie erneut.
Beste Lösung zur Optimierung Ihres Windows-PCs/Laptops
Wenn Sie in regelmäßigen Abständen Absturz-, Einfrier- und Verzögerungsprobleme auf Ihrem PC bemerken, ist es an der Zeit, sich für ein PC-Reparatur-Tool zu entscheiden. Es ist ein professionelles Tool, das mehrere Windows-Probleme wie BSOD-Fehler, DDL-Fehler, Registrierungsfehler, Spielfehler, Laufzeitfehler und vieles mehr auf einmal beheben kann. Es schützt Ihren Computer nicht nur vor allen üblichen und kritischen Fehlern von Windows, sondern optimiert Ihren Computer auch für maximale Leistung.
Holen Sie sich das PC-Reparatur-Tool
Schließung!!!
Das ist alles über Acer Swift WebCam nicht erkannt. Ich hoffe, Ihnen hat der Blog gefallen und Sie können das Problem jetzt leicht loswerden. Danke fürs Lesen.