Als Windows-Benutzer sind wir alle mit allen Windows-Komponenten sehr vertraut, und unter allen Windows-Komponenten sind Treiber eine der wichtigsten Software, die eine Kommunikation zwischen unserem Betriebssystem und einem bestimmten Gerät herstellt, und es ist absolut verständlich, dass wir dies nicht tun werden in der Lage sein, ein einzelnes Gerät ohne Treiber auszuführen.
Obwohl wir die Funktionsweise unseres Systems und seine Bedürfnisse verstehen, kommt es vor, dass wir bei der Verwendung unseres PCs häufig auf kleinere Probleme/Fehler stoßen. Und der einzige Grund ist, dass wir der Notwendigkeit unseres PCs nicht viel Beachtung schenken. Und das ist für jeden Benutzer sehr nachvollziehbar, dass wir unser System nicht aktualisieren oder aktualisieren, bis wir mit irgendwelchen Problemen stecken bleiben.
Nun, wir sind nicht hier, um das menschliche Verhalten hier in diesem Handbuch zu diskutieren, wir werden Ihnen zeigen, wie Sie das Problem beheben können. Ein Treiber kann auf diesem Gerät in Windows 11 nicht geladen werden. Dieser Fehler sagt einfach, dass der Treiber veraltet ist und das ist der Grund dafür kann nicht auf das zugehörige Gerät geladen werden. Mit anderen Worten, Sie erhalten diesen Fehler, weil die Speicherintegritätseinstellung verhindert, dass ein Treiber auf Ihr Gerät geladen wird. Und wenn wir über das Auftreten dieses Fehlers sprechen, werden die Fehler auf dem Bildschirm des Benutzers angezeigt, während er seinen PC startet.
Aus der oben genannten Erklärung haben Sie vielleicht verstanden, dass veraltete/beschädigte Treiber die Hauptursache für dieses Problem sind. Aber wir werden versuchen, alle Gründe anzugehen, die zu diesem Problem führen. Beginnen wir also ohne weitere Verzögerung mit der Diskussion.
Lösung: Ein Treiber kann auf diesem Gerät in Windows 11 nicht geladen werden
Methode 1: Deaktivieren Sie die Speicherintegrität in der Windows-Sicherheit
Wie wir bereits erwähnt haben, kann die aktivierte Speicherintegrität in der Windows-Sicherheit das Laden eines Treibers verhindern. Wir empfehlen Ihnen daher, die Speicherintegrität in der Windows-Sicherheit zu deaktivieren.
Befolgen Sie dazu die unten aufgeführten Richtlinien:
Schritt 1: Drücken Sie auf Ihrer Tastatur die Tasten Windows + S zusammen, um die Windows-Suche zu öffnen> geben Sie dann Windows-Sicherheit ein und drücken Sie die Eingabetaste
Schritt 2: Gehen Sie dann zur Gerätesicherheit
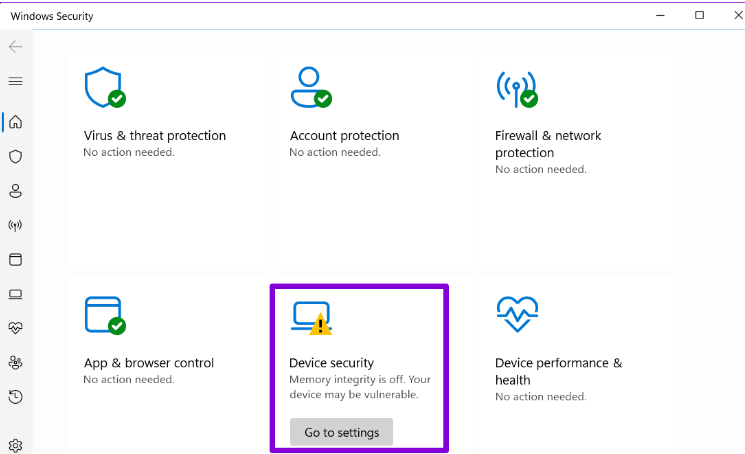
Schritt 3: Klicken Sie nun auf Core Isolation details> schalten Sie die Option Memory Integrity aus
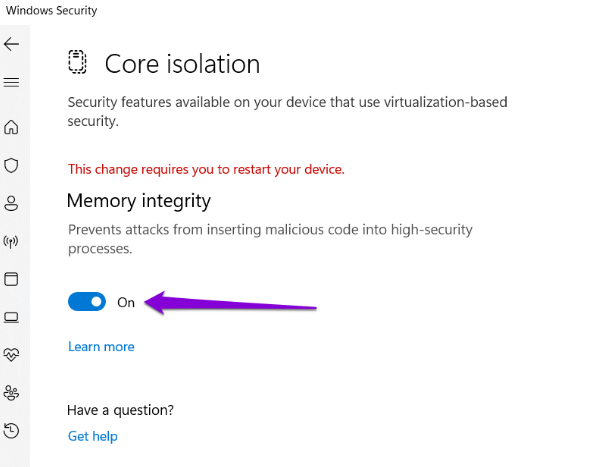
Methode 2: Aktualisieren Sie betroffene Treiber
Wir haben bereits erwähnt, dass veraltete Treiber einer der Hauptgründe für den oben genannten Fehler sind. Daher ist es sehr wichtig, betroffene Treiber zu aktualisieren.
Hier ist wie:
Schritt 1: Klicken Sie zunächst mit der rechten Maustaste auf die Schaltfläche Start und wählen Sie Geräte-Manager aus der Liste> Gehen Sie nun zum problematischen Treiber und erweitern Sie die Kategorie
Schritt 2: Klicken Sie dann mit der rechten Maustaste darauf und wählen Sie Treiber aktualisieren
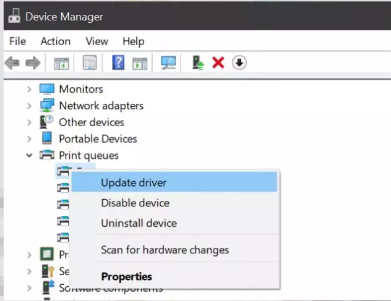
Schritt 3: Folgen Sie nun den Anweisungen auf dem Bildschirm, um das Update abzuschließen
Oder
Gehen Sie zu Einstellungen> wählen Sie Windows Update> klicken Sie dann rechts auf Erweiterte Optionen> scrollen Sie danach, bis Sie optionale Updates erhalten> klicken Sie auf Treiber> Und wenn Sie ein Update für den problematischen Treiber sehen, aktivieren Sie das Kontrollkästchen dafür und tippen Sie auf Download & Install Button> folgen Sie den Anweisungen und starten Sie Ihr System neu.
Alternativ können Sie Ihre Treiber einfach mit einem automatischen Treiber-Tool aktualisieren. Und um das Gleiche zu tun, müssen Sie nicht alle oben genannten Schritte ausführen. Klicken Sie einfach auf den unten stehenden Link, und dieses Tool erfüllt alle treiberbezogenen Anforderungen Ihres PCs.
⇑Holen Sie sich das Treiber-Tool von hier⇓
Methode 3: Setzen Sie den Treiber auf die vorherige Version zurück
Mehrere Benutzer haben behauptet, dass das Zurücksetzen des Treibers auf die vorherige Version für sie funktioniert hat, also empfehlen wir Ihnen, dasselbe zu tun.
Hier ist wie:
Schritt 1: Tippen Sie auf das Suchsymbol in der Taskleiste> geben Sie dann Geräte-Manager ein und drücken Sie die Eingabetaste
Schritt 2: Gehen Sie dann zum problematischen Treiber und klicken Sie mit der rechten Maustaste darauf> Wählen Sie nun Eigenschaften
Schritt 3: Klicken Sie auf der Registerkarte „Treiber“ auf „Treiber zurücksetzen“ > wählen Sie einen Grund für das Zurücksetzen aus und tippen Sie auf „Ja“, um fortzufahren
Schritt 4: Wenn Sie fertig sind, starten Sie Ihren PC neu und das System stellt die Treiber wieder her
Methode 4: Löschen Sie die Registrierungswerte Upperfilters und Lowerfilters
Bei dieser Methode empfehlen wir Ihnen, die Registrierungswerte Upperfilters und Lowerfilters zu löschen, und um dasselbe zu tun, müssen Sie die richtige Klassen-GUID des betreffenden Geräts kennen.
Hier ist wie:
Schritt 1: Drücken Sie auf Ihrer Tastatur die Tasten Windows + R, um das Dialogfeld Ausführen aufzurufen, geben Sie dann devmgmt.msc in das offene Feld ein und drücken Sie die Eingabetaste> Rechtsklicken Sie auf den problematischen Treiber> wählen Sie Eigenschaften
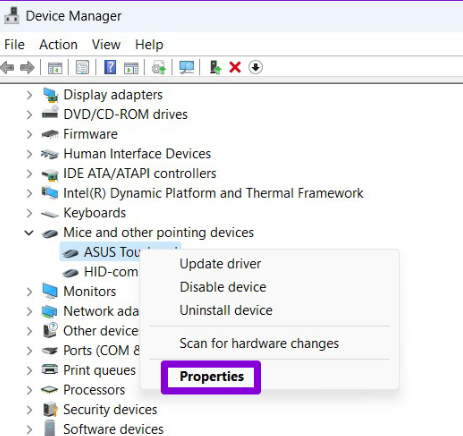
Schritt 2: Wechseln Sie dann zur Registerkarte Details und verwenden Sie das Dropdown-Menü unter Eigenschaft, um die Klassen-GUID auszuwählen. Notieren Sie dann den Wert, der im Feld erscheint
Löschen Sie danach die dem Gerät zugeordneten Registrierungswerte Upperfilters & Lowerfilters, indem Sie die folgenden Schritte ausführen. Stellen Sie sicher, dass Sie alle Registrierungsdateien gesichert haben.
Schritt 1: Drücken Sie auf Ihrer Tastatur die Tasten Windows + R zusammen, um das Dialogfeld Ausführen zu öffnen> geben Sie dann regedit ein und drücken Sie die Eingabetaste
Schritt 2: Unter dem Registrierungs-Editor-Fenster müssen Sie den folgenden Pfad in die Adressleiste oben einfügen, um zum Klassenschlüssel zu navigieren
HKEY_LOCAL_MACHINE\SYSTEM\CurrentControlSet\Control\Class

Schritt 3: Suchen Sie im Klassenschlüssel die zuvor notierte Klassen-GUID. Und auf der rechten Seite sehen Sie die UpperFilters & LowerFilters-Werte. In einigen Fällen sehen Sie möglicherweise nur einen der beiden Werte, was völlig normal ist.
Schritt 4: Klicken Sie dann mit der rechten Maustaste auf die UpperFilters und wählen Sie Date. Wählen Sie Ja, wenn Sie dazu aufgefordert werden, und wiederholen Sie diesen Schritt, um auch den LowerFilters-Eintrag zu löschen.
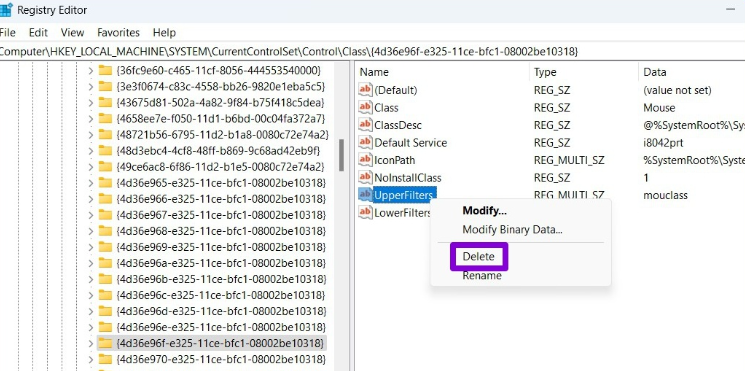
Starten Sie schließlich Ihren PC neu und prüfen Sie, ob das Problem behoben ist oder nicht.
Nun, das ist alles über Ein Treiber kann auf diesem Gerät in Windows 11 nicht geladen werden. Wenn Ihnen der Blog gefallen hat, besuchen Sie die Website für weitere nützliche Blogs.