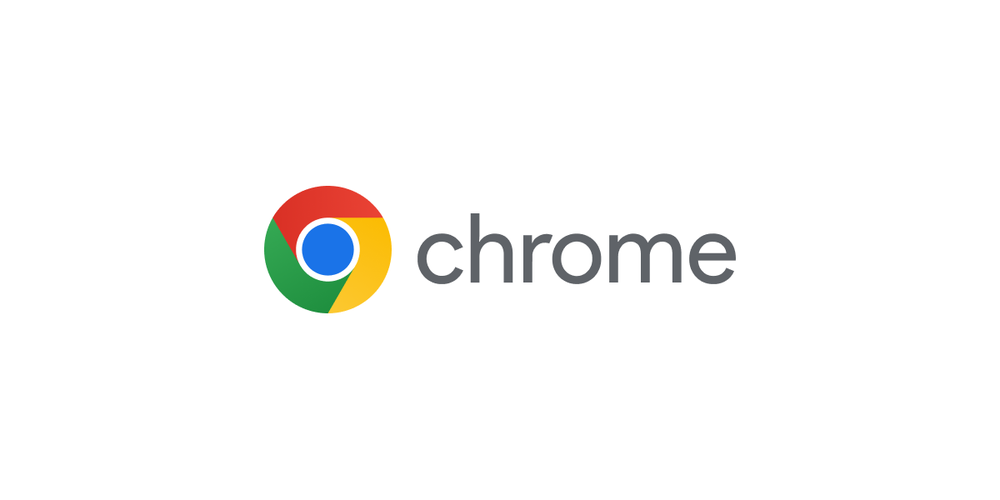
Google Chrome ist der beliebteste Webbrowser, der auf fast allen Plattformen verfügbar ist, die von Leuten wie uns und Ihnen verwendet werden. In den meisten Fällen funktioniert Chrome ohne Probleme, aber einige Benutzer haben über ein flackerndes Problem mit Google Chrome unter Windows berichtet, das sehr problematisch sein könnte und nicht behoben wurde.
Das Problem kann auf einem Windows-Betriebssystem aus mehreren Gründen ausgelöst werden, und einige davon umfassen Personalisierungsfunktionen, die zu Interferenzen mit Chrome führen, Fehler oder Störungen auf der von Ihnen besuchten Webseite oder in der installierten Chrome-Anwendung, veralteter Grafiktreiber auf dem Computersystem, Hardwarebeschleunigung in Chrome aktiviert oder Problem durch Smooth-Scrolling-Funktion verursacht.
Wenn Sie mit Google Chrome dasselbe Problem mit dem Flackern des Bildschirms haben, machen Sie sich keine Sorgen, wir haben alle möglichen Methoden und Problemumgehungen im folgenden Artikel erwähnt, um das Problem zu beheben.
Beheben Sie das Flackerproblem in Chrome
Da wir wissen, dass es mehrere Gründe gibt, aus denen das Problem ausgelöst werden kann, müssen Sie möglicherweise alle aufgeführten Methoden befolgen und sehen, welche in Ihrem Fall am besten funktioniert.
Methode 1: Aktualisieren Sie die Webseite und starten Sie Google Chrome neu
Es besteht die Möglichkeit, dass das Problem auf der von Ihnen besuchten Website liegt, und um zu überprüfen, ob dies der Fall ist, können Sie die problematischen Websites aktualisieren und prüfen, ob das Flackerproblem erneut aufgetreten ist. Probleme wie dieses werden durch Fehler oder Störungen auf der Webseite ausgelöst und können durch eine Aktualisierung behoben werden.

Wenn das Problem erneut auftritt, ist Ihre Google Chrome-Anwendung möglicherweise fehlerhaft, wodurch das Problem ausgelöst wird. Wenn der Fehler vorübergehend ist, kann er behoben werden, indem Sie die Anwendung schließen und erneut starten. Überprüfen Sie, ob das Problem weiterhin besteht, und fahren Sie mit der nächsten Methode fort.
Methode 2: Nehmen Sie Änderungen an den Personalisierungseinstellungen vor
Einige Untersuchungen deuten darauf hin, dass das Problem mit dem Flackern des Bildschirms durch einige Personalisierungseinstellungen in der App „Windows-Einstellungen“ verursacht wird. Wenn dies der Auslöser ist, können Sie ihn beseitigen, indem Sie Änderungen vornehmen, und dies sind die erforderlichen Anweisungen:
- Drücken Sie gleichzeitig die Tasten Win + I, um die Anwendung Windows-Einstellungen zu öffnen.
- Klicken Sie im Menü auf der linken Seite auf Personalisierung.
- Wählen Sie nun auf der linken Seite Hintergrund aus.
- Klicken Sie auf der rechten Seite auf das Dropdown-Menü Hintergrund.
- Wählen Sie Volltonfarbe aus der Liste.

- Gehen Sie von der linken Seite zu Farbe.
- Aktivieren Sie das Kontrollkästchen neben Automatisch eine Akzentfarbe aus meinem Hintergrund auswählen.
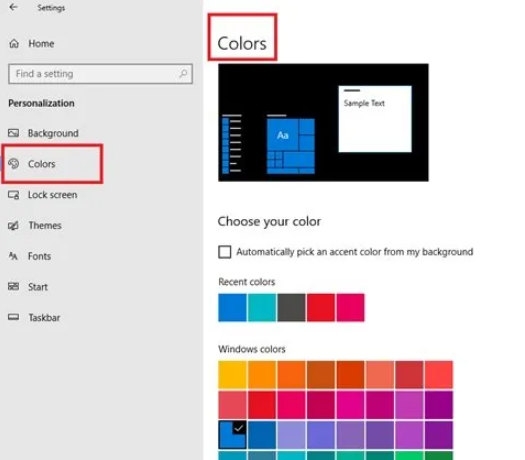
- Öffnen Sie Chrome und suchen Sie nach dem Problem.
Methode 3: Deaktivieren Sie die Hardwarebeschleunigungsfunktion
Hard Acceleration ist eine Funktion, die implementiert wurde, um die komplexeren Aufgaben im Webbrowser wie das Abspielen von hochauflösenden Videos mit der grafischen Verarbeitungseinheit oder GPU zu erledigen. Trotzdem wird das Problem nicht überall unterstützt und könnte Probleme verursachen. Deaktivieren Sie die Hardwarebeschleunigung, indem Sie die folgenden Schritte ausführen:
- Öffnen Sie den Chrome-Webbrowser auf Ihrem Gerät.
- Klicken Sie oben rechts auf das Symbol mit den drei Punkten.
- Wählen Sie Einstellungen aus der Liste der Optionen.

- Klicken Sie nun auf die Suchleiste und geben Sie Hardware ein.
- Suchen Sie die Einstellungen mit dem Namen Hardwarebeschleunigung verwenden, falls verfügbar.
- Klicken Sie zum Deaktivieren auf den Schalter.
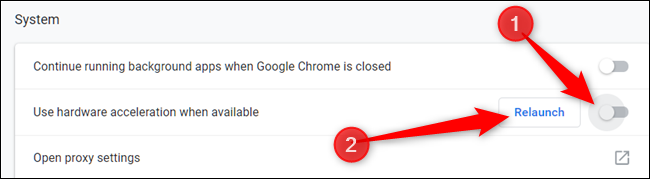
- Sobald die Einstellungen deaktiviert sind, starten Sie den Chrome-Browser neu, um die vorgenommenen Änderungen zu implementieren.
Methode 4: Deaktivieren Sie die Smooth-Scrolling-Funktion
Einige Benutzer auf den Foren-Websites gaben an, dass das Problem durch die Smooth-Scrolling-Funktion verursacht wurde, und das Deaktivieren dieser Funktion löste das Problem. Sie können dasselbe auch tun und die Funktion deaktivieren, indem Sie diesen Anweisungen folgen:
- Starten Sie den Chrome-Browser.
- Klicken Sie auf Adressleiste und geben Sie Folgendes ein.
- chrome://flags
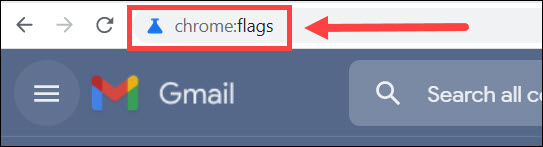
- Drücken Sie die Eingabetaste und klicken Sie auf die Suchleiste.
- Suchen Sie nach der Option Smooth Scrolling und klicken Sie auf das Dropdown-Menü.
- Wählen Sie die Option Deaktiviert.
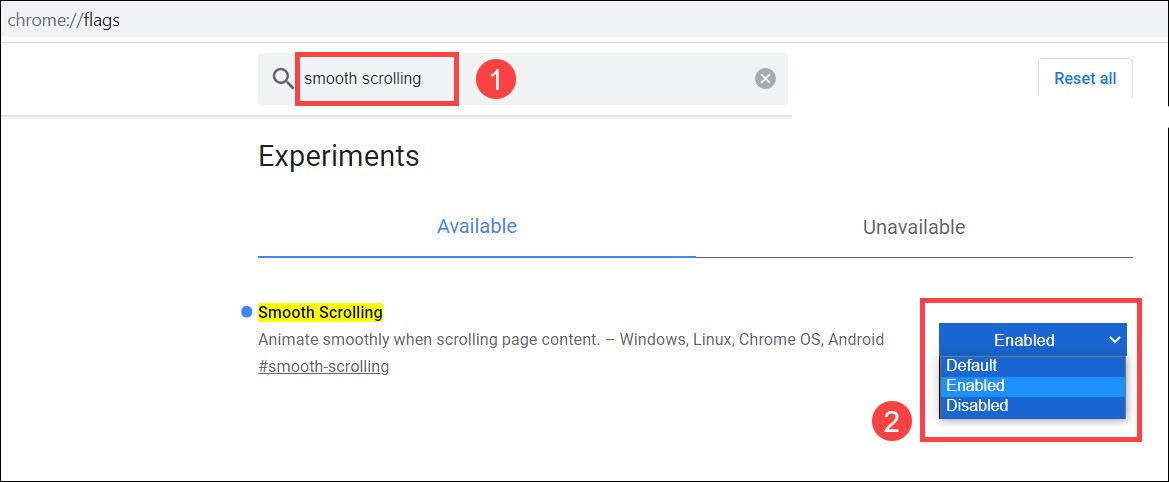
- Starten Sie neu, um die vorgenommenen Änderungen zu übernehmen.
- Prüfen Sie, ob das Problem weiterhin besteht.
Methode 5: Grafiktreiber aktualisieren
Wenn keine der aufgeführten Methoden funktioniert hat, wird das Problem möglicherweise durch einen veralteten Grafiktreiber verursacht, der auf dem Computersystem installiert ist. Wenn Sie Ihren Grafiktreiber nicht aktualisiert haben, aktualisieren Sie ihn so bald wie möglich. Dies sind die Schritte, wie Sie dies tun können:
- Öffnen Sie das Dialogfeld RUN, indem Sie gleichzeitig die Taste Win + R drücken.
- Geben Sie devmgmt.msc ein und drücken Sie OK.
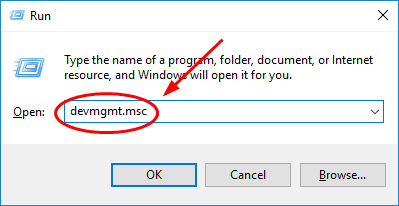
- Suchen Sie nach Display Adapter und klicken Sie darauf, um ihn zu erweitern.
- Wählen Sie Ihren Grafiktreiber aus und klicken Sie mit der rechten Maustaste darauf.
- Wählen Sie die Option Treiber aktualisieren.
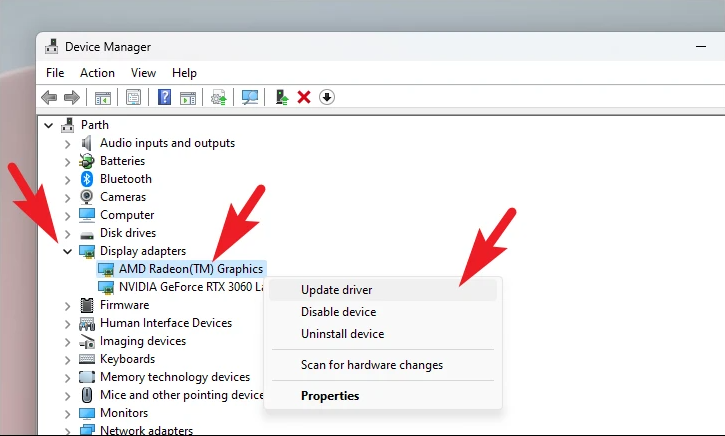
- Befolgen Sie die Schritte auf dem Bildschirm und schließen Sie den Vorgang ab.
- Wenn das Update abgeschlossen ist, starten Sie Ihren PC neu.
- Überprüfen Sie nun, ob das Problem weiterhin besteht.
Der Geräte-Manager liefert nicht die angemessensten Ergebnisse, wenn es um die Aktualisierung von Gerätetreibern geht, daher empfehlen wir Ihnen, das Tool zur automatischen Treiberaktualisierung zu verwenden. Dieses Tool scannt Ihr System gründlich auf der Suche nach veralteten Treibern und aktualisiert es dann automatisch, um ohne Aufwand die besten Ergebnisse zu erzielen.
⇑LADEN SIE DAS AUTOMATISCHE TREIBER-UPDATE-TOOL HERUNTER
Fazit
Kontinuierliches Flackern ist sowohl irritierend als auch unbequem, wenn Sie unter Windows mit dem Flimmerproblem von Google Chrome konfrontiert sind Befolgen Sie dann die im folgenden Artikel aufgeführten Methoden und Schritte, um das Problem problemlos zu beheben.