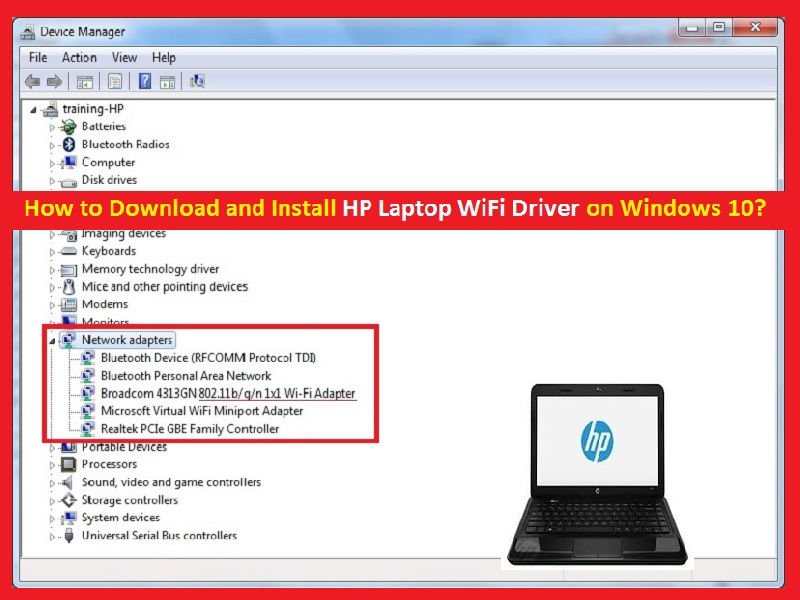
„HP Laptop WiFi Driver“ ist eine wesentliche Software, die für die Kommunikation von Netzwerkgeräten/WiFi-Geräten mit Ihrem HP-Laptop mit Windows-Betriebssystem erforderlich ist. Mit anderen Worten, „WiFi-Treiber“ fungiert als Vermittler zwischen Ihrem WLAN-Netzwerkgerät und der Betriebssystemversion, die Sie auf Ihrem HP-Laptop installiert haben. Wenn Ihr HP-Laptop beispielsweise auf Windows 10 64-Bit-Betriebssystem und Netzwerkgerät/Adapter der Marke Intel basiert, sollten Sie sicherstellen, dass Sie den WLAN-Treiber/Netzwerkadaptertreiber entsprechend Ihrem Netzwerkadaptermodell und der Betriebssystemarchitektur installiert haben.
„Wi-Fi Networking“ ist eine bequeme Möglichkeit, auf das Internet zuzugreifen. Aber manchmal verursacht es Probleme wie „WLAN funktioniert nicht“, „Netzwerkadapter fehlt Windows 10“, „Netzwerkverbindungsproblem“ und/oder andere Probleme beim Versuch, auf das Internet zuzugreifen, und Probleme mit dem WLAN-Treiber sind einer der Hauptgründe dafür Ausgabe. Bevor Sie also das Problem beheben, sollten Sie zunächst prüfen, ob der WLAN-/Netzwerkadaptertreiber ordnungsgemäß installiert ist.
Um zu überprüfen, ob der WLAN-Treiber problematisch ist oder nicht, öffnen Sie den „Geräte-Manager“, erweitern Sie die Kategorie „Netzwerkadapter“ und prüfen Sie, ob auf Ihrem WLAN-/Netzwerkadapter ein „Gelbes Ausrufezeichen“ oder „Gelbes Fragezeichen“ angezeigt wird. Dann können Sie es versuchen um dies zu beheben, indem Sie Ihren HP-Laptop-WLAN-Treiber aktualisieren.
Wie oben erwähnt, spielt der WiFi-Treiber eine wichtige Rolle in Ihrem PC und ohne diesen Treiber können Sie Ihren HP-Laptop nicht über ein WiFi-Netzwerk mit dem Internet verbinden. WiFI-Treiber oder Wireless-Treiber ist die Quelle des Austauschmediums, das Ihnen und einer Gruppe von Personen hilft, sich mit dem Internet zu verbinden. Viele Benutzer verschwenden viel Zeit mit der Suche nach dem richtigen WLAN-Treiber für ihre Laptops, aber Sie kommen hierher bedeutet, dass Sie dafür an der richtigen Stelle sind.
Hier bieten wir einfache Schritte zum sauberen Herunterladen/Installieren des HP Laptop-WLAN-Treibers und/oder Aktualisieren des WLAN-Treibers auf die neueste Version. Dadurch wird auch Ihr WLAN-Problem behoben, das aufgrund eines fehlenden/beschädigten und/oder veralteten WLAN-Treibers aufgetreten ist. Gehen wir zur Lösung.
Wie lade ich den HP-Laptop-WLAN-Treiber Windows 10 herunter und installiere ihn?
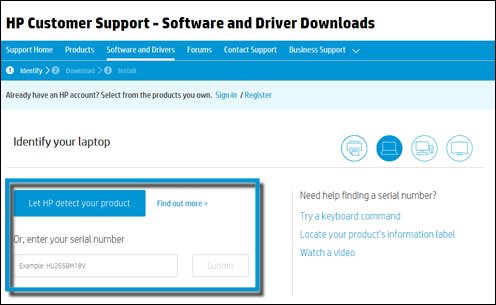
Schritt 1: Zuerst müssen Sie die Seite „HP Kundensupport – Software- und Treiber-Downloads“ besuchen
Schritt 2: Wenn die Seite „Lassen Sie uns Ihr Produkt identifizieren, um loszulegen“ angezeigt wird, klicken Sie in der Liste auf die Option „Laptop“.
Schritt 3: Geben Sie nun den Modellnamen für Ihren HP-Laptop und Ihr Seriennummernfeld ein und klicken Sie dann auf die Schaltfläche „Senden“. Wenn Sie beispielsweise einen Laptop „HP Pavilion 15-BC444TX“ haben, geben Sie dies ein und klicken Sie dann auf „Senden“.
Schritt 4: Wenn die Webseite „passende Produkte“ geöffnet wurde, wählen Sie Ihre Modellnummer aus der Liste aus
Schritt 5: Wählen Sie nun Ihr Betriebssystem oder klicken Sie auf „Ändern“, wählen Sie Ihre Betriebssystemversion aus und klicken Sie dann auf „Ändern“.
Schritt 6: Klicken Sie in der Liste der verfügbaren Software- und Treiberkategorien auf „Treiber-Netzwerk“ und dann unter dem neuesten WLAN-/Netzwerktreiber auf die Schaltfläche „Herunterladen“.
Schritt 7: Doppelklicken Sie nun auf „Treiber-Setup-Datei“ oder „Heruntergeladene Datei“ und befolgen Sie die Anweisungen auf dem Bildschirm, um die Installation abzuschließen.
Wie aktualisiere ich den HP-Laptop-WLAN-Treiber mit dem „Geräte-Manager“?
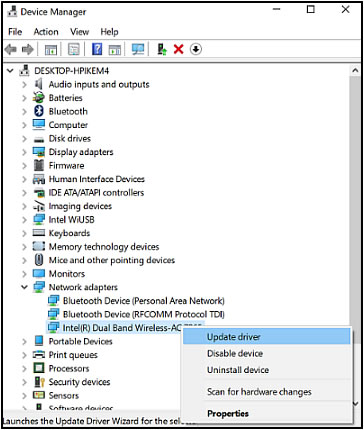
Manchmal tritt „HP WiFi funktioniert nicht“ oder ein ähnliches Netzwerkproblem aufgrund eines veralteten Netzwerkadapters/WiFi-Treibers auf. In diesem Fall müssen Sie den WLAN-Treiber aktualisieren, um das Problem zu beheben.
Schritt 1: Drücken Sie die Tasten „Windows + X“ zusammen auf der Tastatur und wählen Sie „Geräte-Manager“
Schritt 2: Suchen Sie im geöffneten „Geräte-Manager“ die Kategorie „Netzwerkadapter“ und erweitern Sie sie
Schritt 3: Klicken Sie mit der rechten Maustaste auf Ihren Wireless Network Adapter/WiFi und wählen Sie „Treiber aktualisieren“ oder „Treibersoftware aktualisieren…“
Schritt 4: Wählen Sie im nächsten Fenster „Automatisch nach aktualisierter Treibersoftware suchen“
Schritt 5: Befolgen Sie die Anweisungen auf dem Bildschirm, um die Treiberaktualisierung abzuschließen.
Schritt 6: Wenn Sie fertig sind, starten Sie Ihren Computer neu, um die Änderungen zu speichern und zu prüfen, ob das WLAN-Problem behoben ist.
Wie aktualisiere ich den HP WiFi-Treiber mit „Windows Update“?
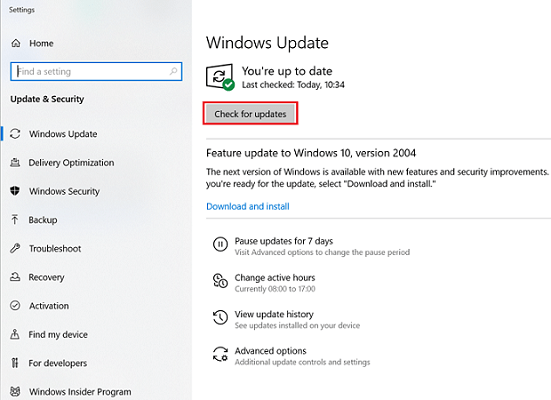
Schritt 1: Drücken Sie auf der Tastatur gleichzeitig die Tasten „Windows + I“, um die App „Einstellungen“ zu öffnen
Schritt 2: Gehen Sie in der geöffneten „Einstellungen“-App zu „Update & Sicherheit > Windows Update“
Schritt 3: Klicken Sie im Abschnitt „Windows Update“ auf „Nach Updates suchen“.
Schritt 4: Dadurch wird das verfügbare Update auf Ihr Gerät heruntergeladen/installiert und wenn Sie fertig sind, starten Sie Ihren Computer neu, um die Änderungen zu sehen.
Vergewissern Sie sich, dass Ihr Wireless/WiFi-Signal eingeschaltet ist
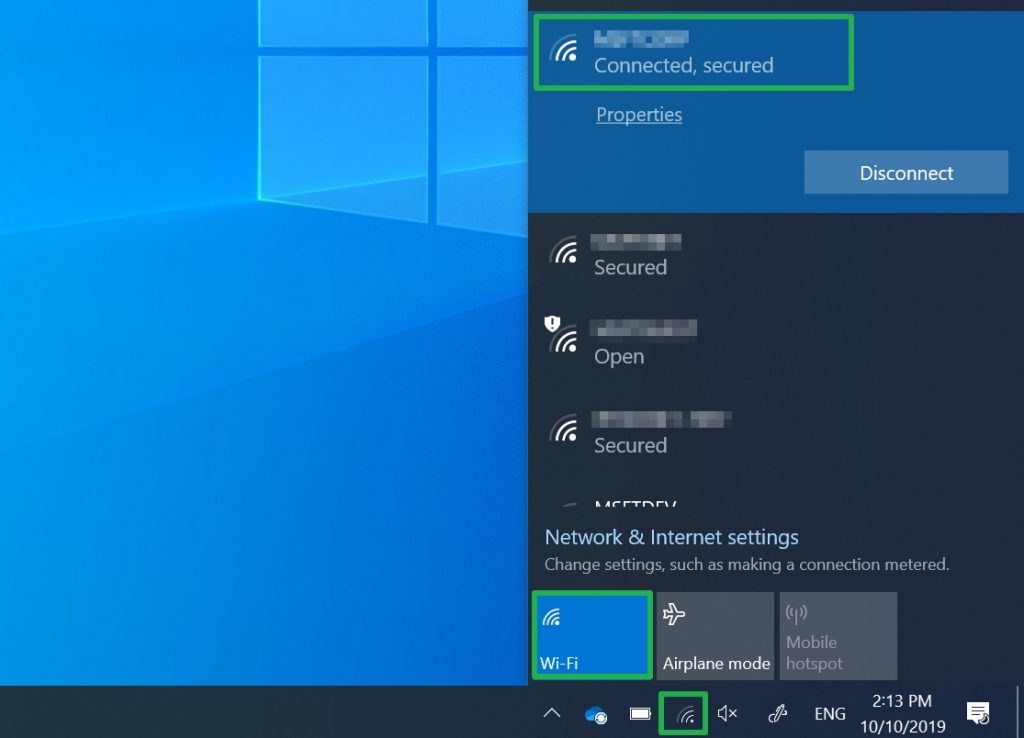
Die meisten Laptops haben eine Taste oder Taste, die das Wireless/WiFi-Signal ein- und ausschaltet. Ebenso sollte Ihr HP-Laptop über diese Netzwerksignaltaste verfügen. Sie sollten sicherstellen, dass „Wireless/WiFi Signal eingeschaltet“ ist. Drücken Sie dazu einmal die WiFi/Network-Taste oder -Taste, warten Sie 10 Sekunden und prüfen Sie dann, ob sich das Symbol für die drahtlose Verbindung ändert oder ob die LED-Leuchte an Ihrer Wireless/WiFi-Taste oder -Taste aufleuchtet. Wenn das Signal eingeschaltet ist, versuchen Sie, eine Verbindung zum Internet herzustellen.
Fazit
Ich bin sicher, dieser Artikel hat Ihnen geholfen, mehr über „HP Laptop WiFi Driver“ zu erfahren und wie Sie den neuesten Wireless/WiFi-Treiber herunterladen/installieren und/oder den Treiber auf die neueste Version aktualisieren. Sie können dazu unsere Anweisungen lesen und befolgen. Für Anregungen oder Fragen schreiben Sie bitte in das Kommentarfeld unten.