In diesem Blog zeigen wir Ihnen, wie Sie das Problem beheben, dass Google Backup and Sync nicht funktioniert. Beim Durchsuchen mehrerer Forenseiten wie Reddit haben wir festgestellt, dass so viele Benutzer das oben erwähnte Problem bekommen, also sind wir hier mit diesem Tutorial, um Ihnen zu helfen, das Problem zu überwinden. Lesen Sie also den Artikel weiter, um weitere Informationen zu erhalten, da wir das oben erwähnte Problem eingehend analysieren werden. Beginnen wir also ohne weiteres mit der Diskussion.
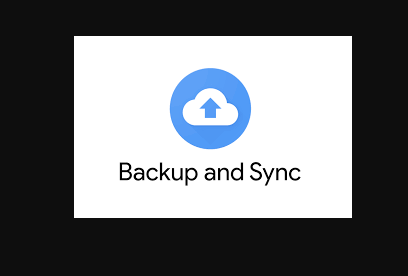
Job von Google Backup and Sync
Wenn Sie mit dem Google-Konto verbunden sind, synchronisiert die Software die Dateien zwischen Ihrem Computer und Google Drive. Und Sie haben die Möglichkeit, die Dateien auszuwählen, die Sie auf dem PC oder in der Cloud behalten möchten. Wenn Sie möchten, können Sie auch Dateien und Ordner vom PC hinzufügen, um sie zwischen der Cloud und anderen Geräten zu synchronisieren.
Warum funktioniert Google Backup and Sync nicht?
Da wir oben erwähnt haben, dass das aktuelle Problem so häufig vorkommt und von jedem Benutzer konfrontiert werden kann, haben wir einige mögliche Gründe aufgeführt, die dafür verantwortlich sind.
- Das Problem tritt wahrscheinlich auf, wenn der Speicherplatz auf Ihrem Computer knapp wird
- Es ist auch möglich, dass die Synchronisierung aufgrund einer langsamen Internetgeschwindigkeit angehalten wurde oder Sie sie unbeabsichtigt angehalten haben
- Das oben genannte Problem kann auch auftreten, wenn Sie kein aktives Abonnement haben, da Google Drive ein kostenpflichtiger Dienst ist.
Empfohlene Methoden zur Fehlerbehebung, wenn Google Backup and Sync nicht funktioniert
Methode 1: Router neu starten und Internetverbindung prüfen
Bei der allerersten Methode empfehlen wir Ihnen, Ihren Router neu zu starten. Dies passiert häufig, wenn wir alle komplexen Methoden ausprobieren, aber die grundlegenden Gründe übersehen haben. Starten Sie also bitte Ihren Router und alle anderen mit dem Internet verbundenen Geräte neu.
Methode 2: Starten Sie Ihr System neu
Nachdem Sie Ihren Router neu gestartet haben, empfehlen wir Ihnen bei der zweiten Methode, Ihr System neu zu starten. Das Neustarten des Geräts kann mehrere Probleme lösen, da es die Software aktualisiert und es bereit macht, komplexe Aufgaben auszuführen.
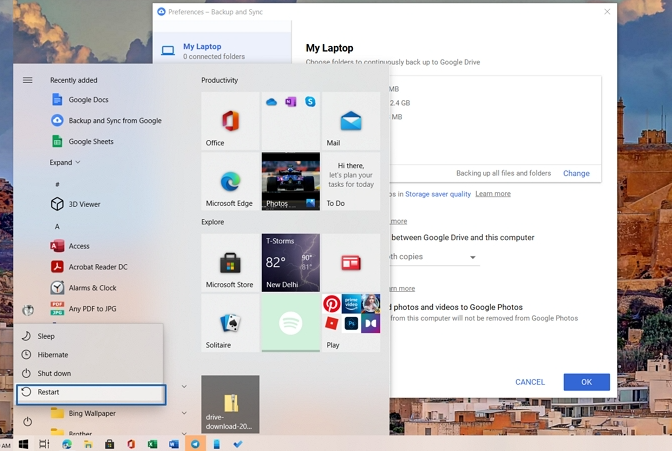
Methode 3: Überprüfen Sie die Firewall-Einstellungen
Sicherheitssoftware wird installiert, um unser Gerät vor bösartigen Apps zu schützen, und zweifellos ist sie für die lange Lebensdauer eines PCs durchaus notwendig, aber manchmal wird diese Software zu schützend und wirkt als Barriere bei der Ausführung bestimmter Aufgaben. In diesem Fall müssen Sie also überprüfen, ob die Windows-Firewall den Internetzugang der Google-Software blockiert hat.
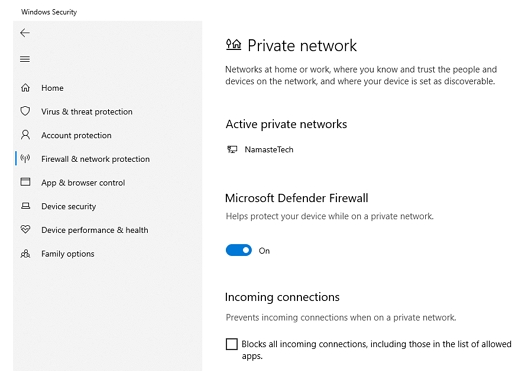
Methode 4: Überprüfen Sie die Bandbreiteneinstellungen
Mehrere Benutzer haben behauptet, dass sie mit den oben genannten Problemen konfrontiert waren, weil die getaktete Verbindung aktiviert war, was die Sicherung und Synchronisierung daran hinderte, ihre Arbeit zu erledigen. Stellen Sie also sicher, dass die Sicherung und Synchronisierung nicht Teil davon ist.
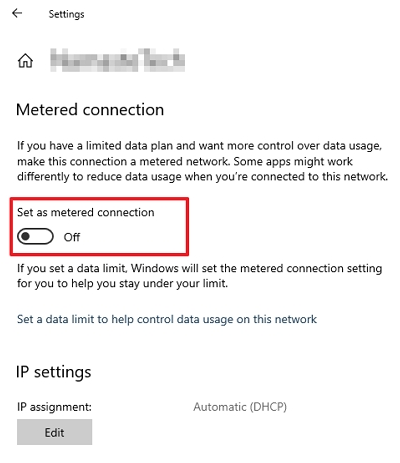
Methode 5: Halten Sie Ihre Synchronisierung an und setzen Sie sie fort
Wenn Sie immer noch mit demselben Problem zu kämpfen haben, müssen Sie die Synchronisierung anhalten und fortsetzen und dazu die unten aufgeführten Anweisungen befolgen:
- Tippen Sie auf das Backup and Sync-Symbol in der Taskleiste
- Klicken Sie auf das Dreipunktmenü, um fortzufahren
- Tippen Sie auf die Schaltfläche „Pause“ > Nach einiger Zeit sehen Sie, dass die Option „Fortsetzen“ > darauf tippen
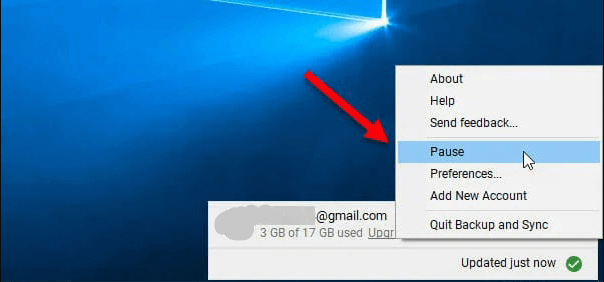
Wenn Sie mit allen Schritten fertig sind, überprüfen Sie, ob das Problem behoben ist oder nicht. Wenn nicht, fahren Sie mit der nächsten Methode fort.
Methode 6: Führen Sie Backup and Sync als Administrator aus
Sie werden wahrscheinlich mit der aktuellen Situation konfrontiert, wenn Sie nicht über ausreichende Berechtigungen verfügen, also stellen Sie sicher, dass Sie die Sicherung und Synchronisierung als Administrator ausführen. Befolgen Sie dazu die unten aufgeführten Richtlinien:
- Klicken Sie zunächst mit der rechten Maustaste auf die Desktopverknüpfung von Backup and Sync for Google
- Wählen Sie Eigenschaften, um fortzufahren
- Wechseln Sie im angezeigten Fenster zur Registerkarte „Kompatibilität“.
- Aktivieren Sie abschließend die Option Dieses Programm als Administrator ausführen, um fortzufahren
- Wenn Sie fertig sind, prüfen Sie, ob das Problem weiterhin besteht.
Methode 7: Installieren Sie Google Backup and Sync neu
Das Deinstallieren und erneute Installieren von Google Backup and Sync ist ebenfalls eine gute Option, um das Problem zu beheben. Befolgen Sie dazu die unten aufgeführten Anweisungen:
- Geben Sie im Suchfeld Systemsteuerung ein und wählen Sie die am besten passende aus
- Wählen Sie im angezeigten Fenster Programm deinstallieren im Abschnitt Programme
- Wählen Sie Backup and Sync von Google aus und klicken Sie mit der rechten Maustaste darauf
- Tippen Sie auf Deinstallieren > gehen Sie dann zur offiziellen Website und laden Sie Backup and Sync von Google herunter
- Installieren Sie es schließlich erneut auf Ihrem Computer
Methode 8: Ordnereinstellungen synchronisieren
Wenn bisher keine der oben genannten Methoden für Sie funktioniert, versuchen Sie diese Methode und wir hoffen, dass sie Ihr Problem lösen wird. Hier in dieser Methode empfehlen wir Ihnen, die Ordnereinstellungen zu synchronisieren und dabei die unten genannten Richtlinien zu befolgen:
- Tippen Sie in der Taskleiste auf das Symbol „Sicherung und Synchronisierung von Google“.
- Tippen Sie auf das Menü mit den drei Punkten, um fortzufahren> klicken Sie unter dem angezeigten Fenster auf „Einstellungen“.
- Gehen Sie im nächsten Schritt zu Google Drive
- Wählen Sie Mein Laufwerk mit diesem Computer synchronisieren und alles in meinem Laufwerk synchronisieren auf der rechten Seite, um fortzufahren
- Tippen Sie abschließend auf OK, um Ihre Auswahl zu bestätigen
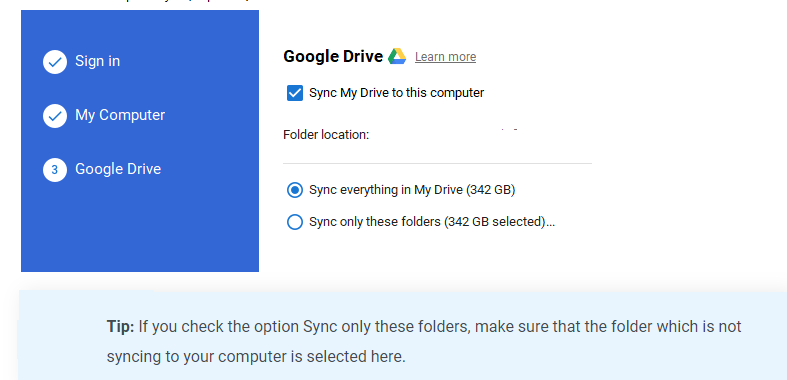
Methode 9: Wählen Sie das richtige Konto
Wenn Sie nicht das richtige Backup-and-Sync-Konto ausgewählt haben, werden Sie definitiv damit konfrontiert, dass Google Backup and Sync nicht funktioniert. Wählen Sie also das richtige Konto aus, indem Sie die unten aufgeführten Schritte ausführen:
- Um das Google-Konto anzuzeigen, klicken Sie auf das Symbol „Sicherung und Synchronisierung von Google“ in der Taskleiste
- Sie können mit den nächsten Schritten fortfahren, wenn das Konto falsch ist
- Tippen Sie auf das Drei-Punkte-Menü, um fortzufahren
- Wählen Sie im angezeigten Fenster „Neues Konto hinzufügen“. Hinweis: Es ist nicht erforderlich, das alte Google-Konto zu entfernen, um ein neues hinzuzufügen
- Befolgen Sie schließlich die Anweisungen auf dem Bildschirm, um fortzufahren
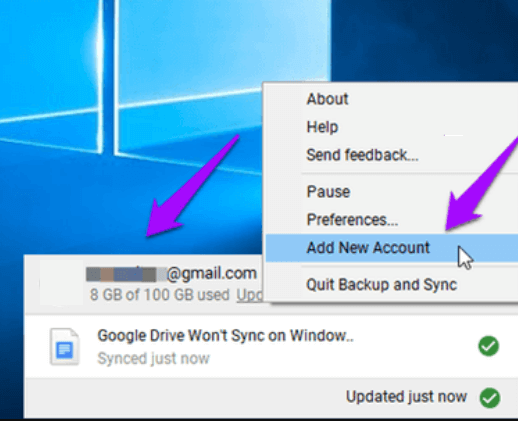
Methode 10: Proxy-Einstellungen ändern
Immer noch Probleme mit Google Backup und Synchronisierung funktioniert nicht
- Klicken Sie in der Taskleiste auf Backup and Sync
- Tippen Sie auf das Dreipunktmenü
- Wählen Sie im angezeigten Fenster „Präferenz“.
- Wählen Sie Einstellungen im linken Bedienfeld des Popup-Fensters
- Tippen Sie auf Netzwerkeinstellungen > Tippen Sie in den Proxy-Einstellungen auf Direkte Verbindung und dann auf OK, um die Änderungen zu speichern.
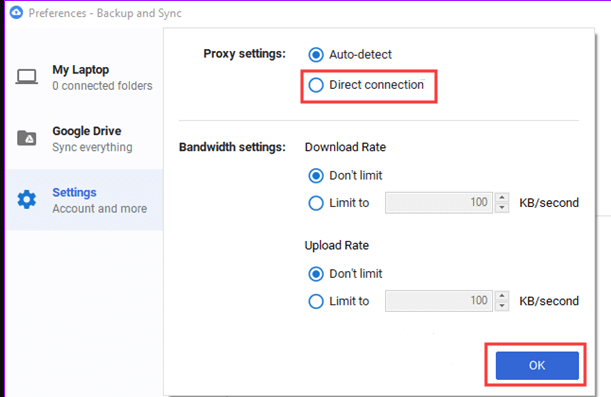
Empfohlene Lösung für PC-Probleme
Die oben genannten Lösungen sind ziemlich effektiv, aber sie funktionieren nur, wenn Ihr PC fehlerfrei ist, wenn Sie oft mit Abstürzen, Einfrieren, Aktualisierungsfehlern, Spielfehlern, Registrierungsfehlern und vielem mehr stecken bleiben. Dann brauchen Sie wirklich ein PC-Reparatur-Tool zum Scannen Ihres Computers. Dieses Tool scannt Ihr System vollständig und behebt alle Probleme auf einmal, sodass Sie problemlos jede Aufgabe auf Ihrem System ausführen können, ohne auf Probleme zu stoßen.
Holen Sie sich das Reparatur-Tool
Fazit!!!
Das ist alles über Google Backup und Sync funktioniert nicht. Und jetzt sind Sie an der Reihe, unseren Richtlinien zu folgen, um Ihr Problem zu lösen. Ich hoffe wirklich, dass der Blog für Sie hilfreich war.
Abgesehen davon, schreiben Sie uns auf Facebook und Twitter, wenn Sie diesbezüglich Fragen oder Bedenken haben. Danke fürs Lesen. Ich wünsche ihnen einen wunderbaren Tag.