Sitzen Sie vor Ihrem Windows 11 PC/Laptop und überlegen, wie Sie die Anzeigesprache auf Ihrem PC ändern können? Dann machen Sie sich hier in diesem Handbuch keine Sorgen, wir zeigen Ihnen, wie das geht. Nun, Sie sind nicht allein mit dieser Frage, es gibt Tausende von Benutzern, die von dieser Funktion völlig ahnungslos sind. Aber während wir so viele Forenseiten durchgegangen sind, sind wir zu dem Schluss gekommen, dass es viele Benutzer gibt, die dies schon einmal getan haben, aber aus bestimmten Gründen derzeit die Anzeigesprache von Windows 11 nicht ändern können. Aber wie wir Ihnen bereits gesagt haben, machen Sie sich keine Sorgen, wenn Sie zu einer der oben genannten Kategorien gehören, werden wir Ihre Frage auf jeden Fall lösen. Beginnen wir also ohne weitere Verzögerung mit der Diskussion.
Das Ändern der Anzeigesprache ist recht einfach, aber wenn dies nicht möglich ist, ist es offensichtlich, dass die Benutzer den Vorgang nicht korrekt ausführen. Und wenn dies nicht der Fall ist, besteht die Möglichkeit, dass der Benutzer Systemdateien beschädigt hat oder die vom Benutzer gewählte Sprache wahrscheinlich nicht auf dem Computer vorhanden ist.
Es gibt viele andere Gründe, sich der aktuellen Situation zu stellen, z. B. können Sie die Spracheinstellungen nicht ändern, wenn Sie keine Administratorrechte haben oder kein Sprachpaket haben.
Probieren Sie diese Korrekturen aus, um die Anzeigesprache unter Windows 11 nicht ändern zu können
Bevor Sie mit den Methoden fortfahren, die wir Ihnen zur korrekten Durchführung des Vorgangs empfehlen, ist es durchaus möglich, dass Sie es falsch machen und deshalb beim Ändern der Anzeigesprache auf Probleme stoßen.
Befolgen Sie die Schritte zum Ändern der Anzeigesprache unter Windows 11
Schritt 1: Um die Einstellungen zu öffnen, drücken Sie die Tasten Win + I zusammen und gehen Sie zu Zeit & Sprache, gefolgt von Sprache & Region
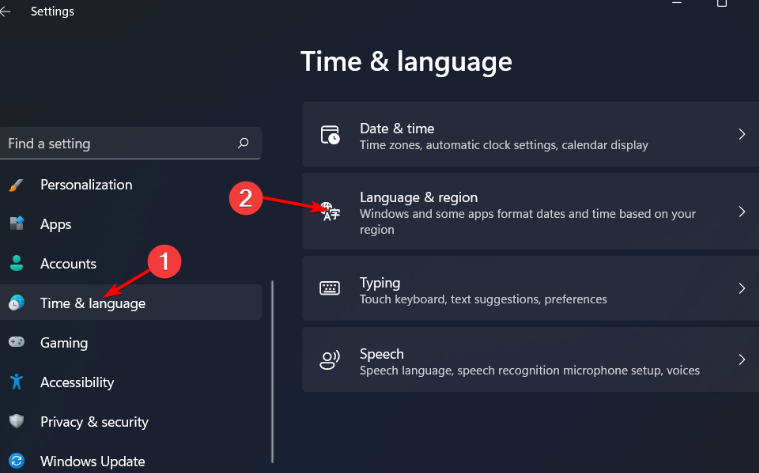
Schritt 2: Tippen Sie auf die Schaltfläche Sprache hinzufügen> suchen Sie dann nach der gewünschten Sprache, klicken Sie darauf und wählen Sie Weiter
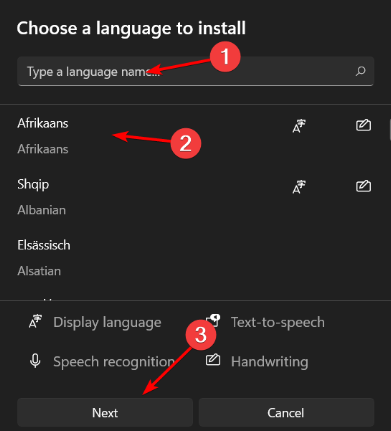
Schritt 3: Aktivieren Sie nun Als meine Windows-Anzeigesprache festlegen und wählen Sie Installieren
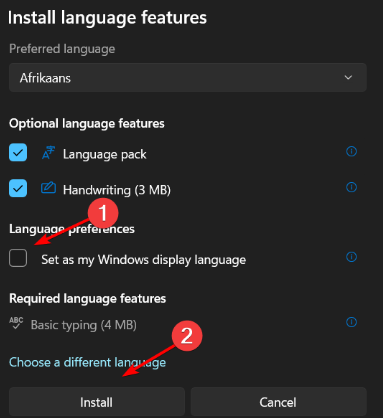
Wenn Sie die gleichen Schritte ausgeführt haben, aber die Anzeigesprache immer noch nicht ändern können, befolgen Sie unsere Richtlinien, um das Problem zu beheben.
Methode 1: Passen Sie die Regionseinstellungen an
Bei dieser Methode empfehlen wir Ihnen, die Regionseinstellungen anzupassen und die folgenden Schritte zu befolgen:
Schritt 1: Drücken Sie auf Ihrer Tastatur die Tasten Windows + I, um Einstellungen zu öffnen> Klicken Sie auf Zeit und Sprache

Schritt 2: Klicken Sie auf der rechten Seite auf die Seite „Sprache und Region“ > Aktualisieren Sie jetzt unter „Land oder Region“ ggf. Ihren Standort.

Schritt 3: Gehen Sie dann zu den administrativen Spracheinstellungen > wählen Sie dann die Schaltfläche „System suchen“ ändern und drücken Sie „OK“.
Schritt 4: Geben Sie nun die neue Sprache an, aktivieren Sie das Kontrollkästchen Beta: Verwenden Sie Unicode UTF-8 für die weltweite Sprachunterstützung und tippen Sie auf die Schaltfläche OK.
Starten Sie schließlich Ihren PC neu und prüfen Sie, ob das Problem behoben ist oder nicht.
Methode 2: Deaktivieren Sie die Synchronisierung für Spracheinstellungen
Wenn die oben genannten Methoden für Sie nicht funktioniert haben, empfehlen wir Ihnen, die Synchronisierung für Spracheinstellungen zu deaktivieren und die folgenden Anweisungen zu befolgen:
Schritt 1: Drücken Sie auf Ihrer Tastatur die Tasten Windows + I zusammen, um Einstellungen zu öffnen> tippen Sie auf Konten

Schritt 2: Klicken Sie dann auf der rechten Seite auf die Windows-Sicherungsseite> Tippen Sie jetzt auf Meine Einstellungen speichern und schalten Sie sie ein
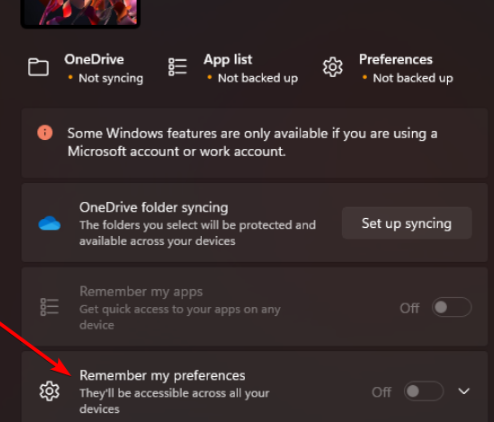
Schritt 3: Deaktivieren Sie nun die Option Spracheinstellungen> sobald Sie fertig sind, prüfen Sie, ob das Problem behoben ist oder nicht
Methode 3: Installieren Sie das Sprachpaket
Wenn keine der beiden oben genannten Methoden für Sie funktioniert, müssen Sie das Sprachpaket auf Ihrem PC installieren.
Um das Sprachpaket auf Ihrem PC zu installieren, befolgen Sie die nachstehenden Anweisungen:
Schritt 1: Verwenden Sie die Tasten Windows + I, um Einstellungen zu öffnen > Wählen Sie nun im linken Bereich Zeit und Sprache aus

Schritt 2: Wählen Sie nun die Option Sprache und Region> und klicken Sie dann auf die Schaltfläche Sprache hinzufügen
Schritt 3: Wählen Sie dann Ihre bevorzugte Sprache und drücken Sie die Eingabetaste
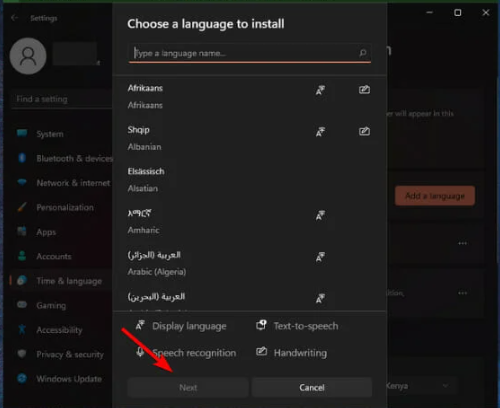
Schritt 4: Aktivieren Sie das Kontrollkästchen Als meine Windows-Anzeigesprache festlegen und klicken Sie dann auf Installieren
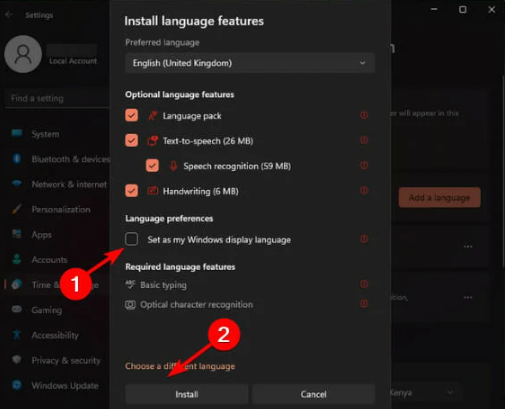
Schritt 5: Starten Sie Ihr System neu
Methode 4: SFC-Scan ausführen
Wir haben Ihnen bereits gesagt, dass beschädigte Systemdateien auch für das oben erwähnte Problem verantwortlich sind. Führen Sie in einem solchen Fall das integrierte Dienstprogramm aus, um die beschädigten Dateien zu reparieren.
Hier ist wie:
Schritt 1: Öffnen Sie zunächst die Eingabeaufforderung als Administrator > geben Sie dann den Befehl sfc /scannow ein und drücken Sie die Eingabetaste > Starten Sie Ihr System neu
Wenn SFC für Sie nicht funktioniert hat, verwenden Sie die folgenden Befehlszeilen und drücken Sie nach jeder Zeile die Eingabetaste:
DISM /Online /Cleanup-Image /CheckHealth
DISM /Online /Cleanup-Image /ScanHealth
DISM /Online /Cleanup-Image /RestoreHealth
Alternativ können Sie auch ein automatisches PC-Reparatur-Tool verwenden, um Ihre Systemdateien gründlich zu scannen. Dieses Tool ist eines der zuverlässigsten Tools, mit dem Sie alle Ihre beschädigten/beschädigten Dateien in einem einzigen Scan problemlos reparieren können.
⇑Holen Sie sich das PC-Reparatur-Tool von hier⇓
Das war’s Leute! Wir gehen davon aus, dass Ihnen der Blog gefallen hat. Danke fürs Lesen.