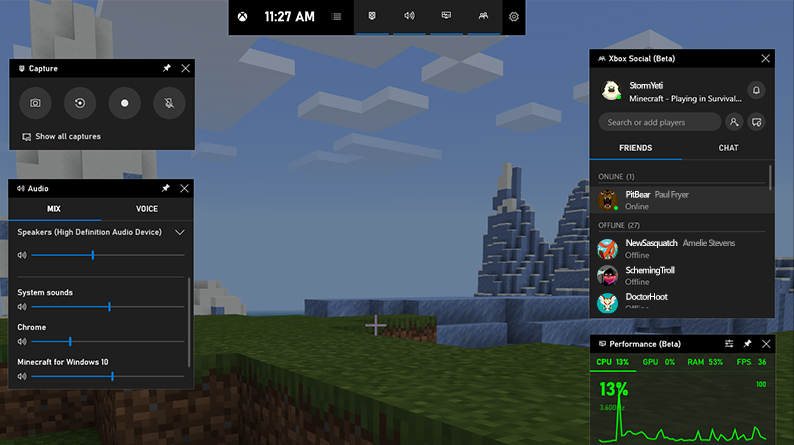
Microsoft hat viele neue und verbesserte Funktionen in die neueste Iteration seines Windows-Betriebssystems implementiert, und die Xbox Game Bar ist eine davon. Es bietet die Möglichkeit, das Gameplay aufzunehmen, Screenshots zu machen und mit Freunden zu chatten. Der Aufnahmebildschirm erfordert, dass die Anwendung kontinuierlich im Hintergrund läuft, auch wenn die Funktion nicht verwendet wird.
Aus diesem Grund verbraucht es unnötige Ressourcen, wenn es nicht verwendet wird, und wirkt sich auch auf die Leistung von Low-End-Computersystemen aus. Und wenn Sie Ihren PC nicht zum Spielen verwenden, ist es sinnlos, diese Funktion zu aktivieren. Was auch immer der Grund sein mag, Sie können die Xbox Game Bar deinstallieren oder deaktivieren, aber wenn Sie die Xbox Game Bar Windows 11 nicht deinstallieren können, dann machen Sie sich keine Sorgen.
Wir haben im folgenden Artikel alle möglichen Methoden und Problemumgehungen aufgelistet, die Sie verwenden und das Problem problemlos beheben können.
Methoden zum Entfernen der Xbox Game Bar
Wenn die Schaltfläche zum Deinstallieren oder Entfernen für Sie ausgegraut ist, müssen Sie die genannten Methoden nacheinander ausprobieren, um zu sehen, welche funktioniert.
Methode 1: Entfernen Sie die Spielleiste über die Windows-Einstellungen
Die einfachste Methode zum Deinstallieren der Xbox Game Bar auf Ihrem Gerät ist das Windows-Einstellungsmenü. Dies sind die Schritte dazu:
- Klicken Sie auf Startmenü und gehen Sie zu Einstellungen.
- Klicken Sie auf die Option „Apps“ und wählen Sie „Apps & Feature“ aus.
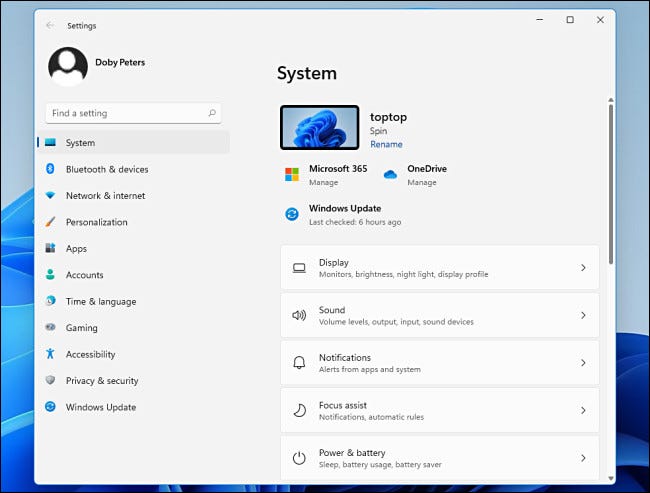
- Suchen Sie die Xbox-Spielleiste in der Liste der installierten Anwendungen.
- Klicken Sie auf das Symbol mit den drei Punkten und wählen Sie erweiterte Optionen.
- Klicken Sie zuerst auf Berechtigungen für Hintergrund-Apps und wählen Sie Nie aus.
- Scrollen Sie als Nächstes nach unten und klicken Sie auf die Option Beenden.
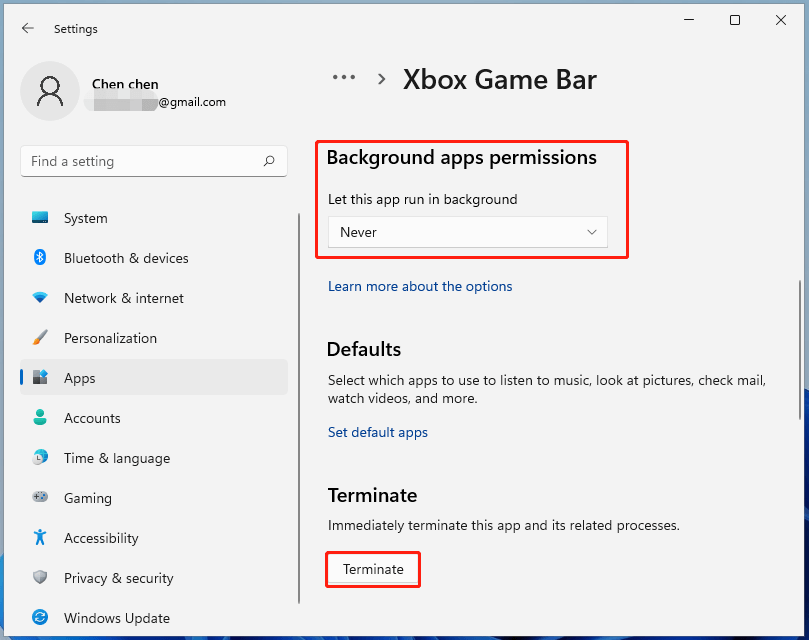
- Gehen Sie zurück zum Hauptmenü Einstellungen.
- Klicken Sie im Fenster Einstellungen auf die Option Gaming.
- Klicken Sie nun im Menü auf der linken Seite auf Xbox Game Bar.
- Suchen Sie den Schalter für die Xbox-Spielleiste und klicken Sie darauf, um ihn zu deaktivieren.
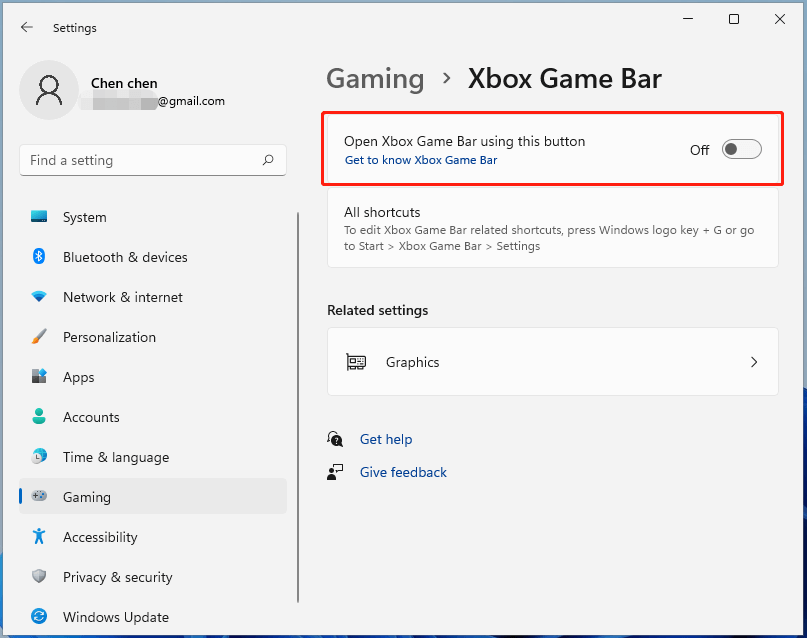
Methode 2: Deinstallieren Sie Game Box über die Befehlszeile
Wenn Sie die Funktion nicht einfach deaktivieren und für sich und alle Benutzer vollständig von Ihrem PC entfernen möchten, gibt es die erforderlichen Anweisungen:
- Klicken Sie mit der rechten Maustaste auf das Startmenü.
- Wählen Sie Windows PowerShell (Admin) aus der Liste der Optionen.
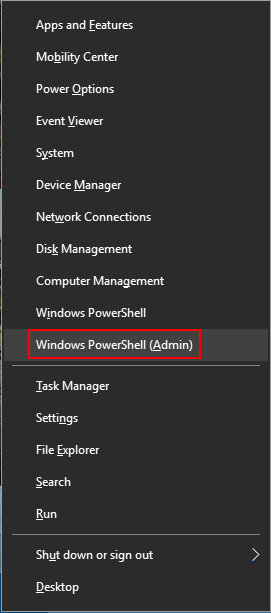
- Wenn die Benutzerkontensteuerung (UAC) dazu auffordert, klicken Sie auf JA.
- Geben Sie nun im PowerShell-Fenster den folgenden Befehl ein, um die Spielleiste für den aktuellen Benutzer zu entfernen.
- Get-AppxPackageMicorsoft.XboxGamingOverlay | Remove-AppxPackage
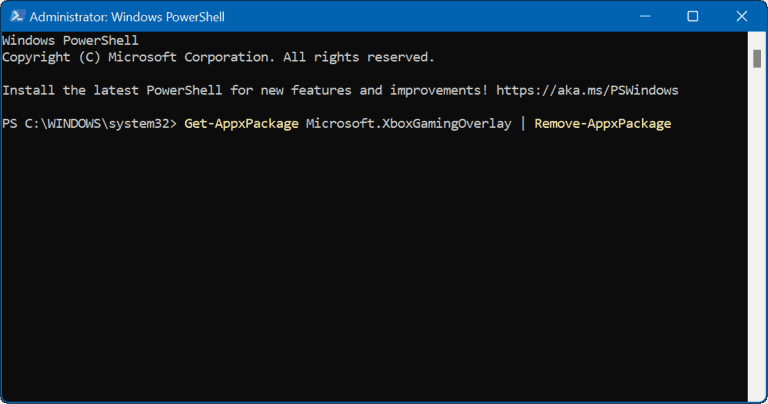
- Drücken Sie die Eingabetaste und lassen Sie den Befehl seine Arbeit erledigen.
- Dies ist die Befehlszeile, wenn Sie sie für alle Benutzer entfernen möchten.
- Get-AppxPackage –AllUsers*Micorsoft.XboxGamingOverlay | Remove-AppxPackage
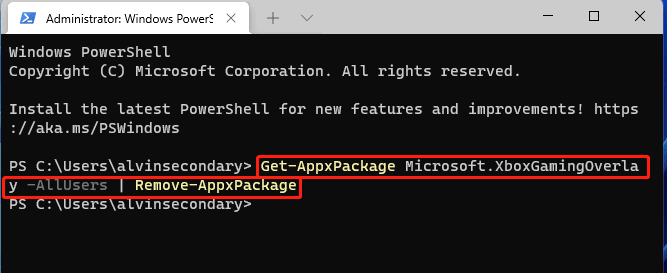
- Drücken Sie nun die Eingabetaste.
- Starten Sie Ihr System neu, um die vorgenommenen Änderungen zu übernehmen.
Methode 3: Deaktivieren Sie die Game Bar DVR-Aufnahme über den Registrierungseditor
Nachdem Sie die Xbox-Spielleiste auf Ihrem System erfolgreich deaktiviert haben, erhalten Sie möglicherweise eine Meldung oder ein Popup mit der Meldung „Sie benötigen eine neue App, um diesen ms-gamingoverlay-Link zu öffnen – Suchen Sie im Microsoft Store nach einer App“. Um dies zu beseitigen, folgen Sie den genannten Schritten:
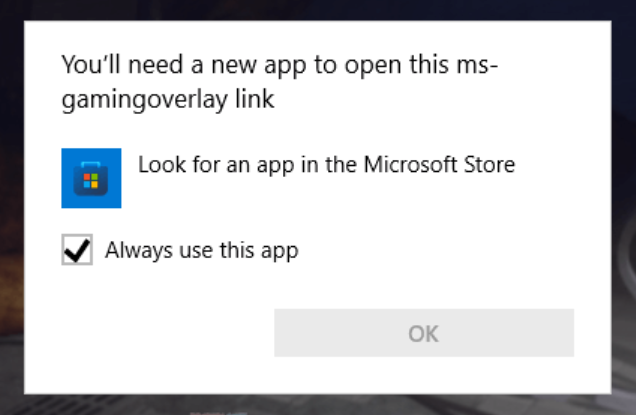
- Öffnen Sie die RUN-Eingabeaufforderung, indem Sie gleichzeitig die Win + R-Taste drücken.
- Geben Sie regedit ein und drücken Sie die Eingabetaste.
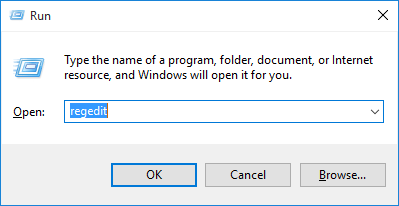
- Wechseln Sie nun in das folgende Verzeichnis.
- HKEY_CURRENT_USER\SOFTWARE\Microsoft\Windows\CurrentVersion\GameDVR.
- Suchen Sie auf der rechten Seite des Fensters nach AppCaptureEnabled und klicken Sie mit der rechten Maustaste darauf.
- Wählen Sie im Dropdown-Menü Ändern aus.
- Ändern Sie im Abschnitt Wertdaten den Wert auf 0.
- Um die vorgenommenen Änderungen zu speichern, klicken Sie auf OK.
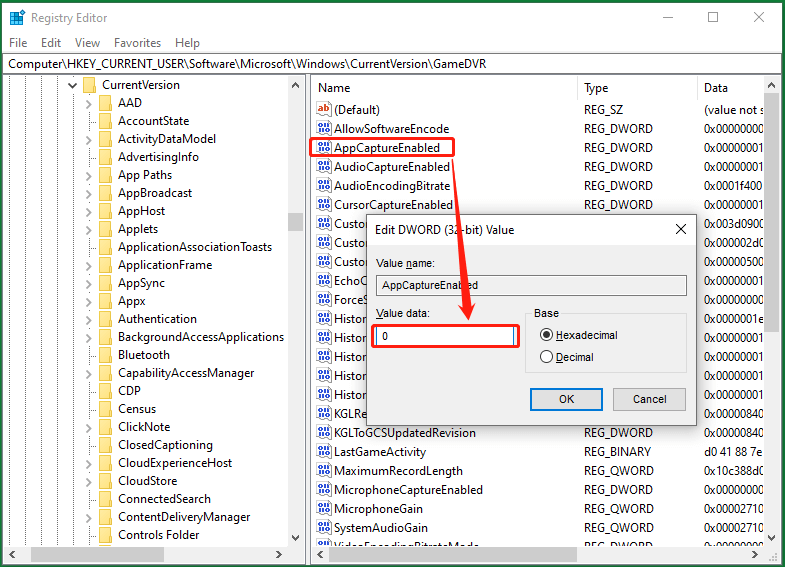
- Starten Sie Ihr Computersystem neu, nachdem Sie die erwähnten Änderungen vorgenommen haben.
Wie installiere ich die Xbox Game Bar neu?
Wenn Sie jetzt Ihre Meinung zur Benutzerfreundlichkeit der Xbox-Spielleistenfunktion geändert oder Ihre Computerspezifikation aktualisiert haben, die für die Unterstützung dieser Funktion geeignet ist, können Sie die App mithilfe dieser Anweisungen neu installieren:
- Öffnen Sie den Microsoft Store über das Startmenü.
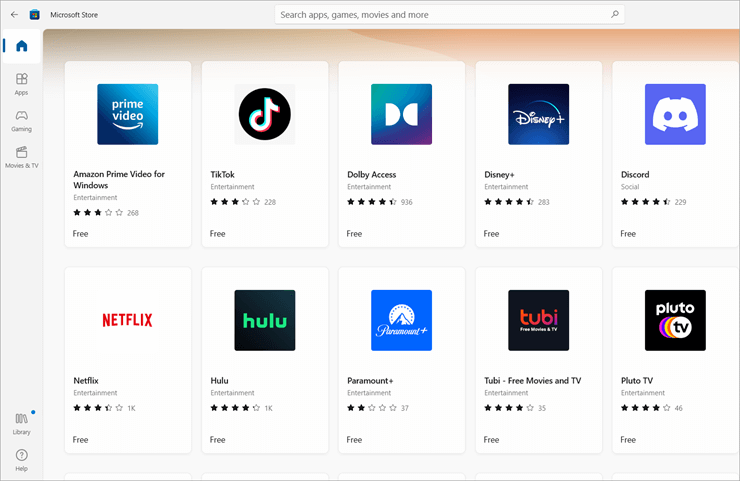
- Klicken Sie in der oberen rechten Ecke auf das Suchsymbol.
- Geben Sie Xbox-App oder Xbox-Spielleiste ein und drücken Sie die Eingabetaste.
- Suchen Sie die Anwendung in der Liste.
- Jetzt herunterladen und installieren, um die Funktion noch einmal zu genießen.
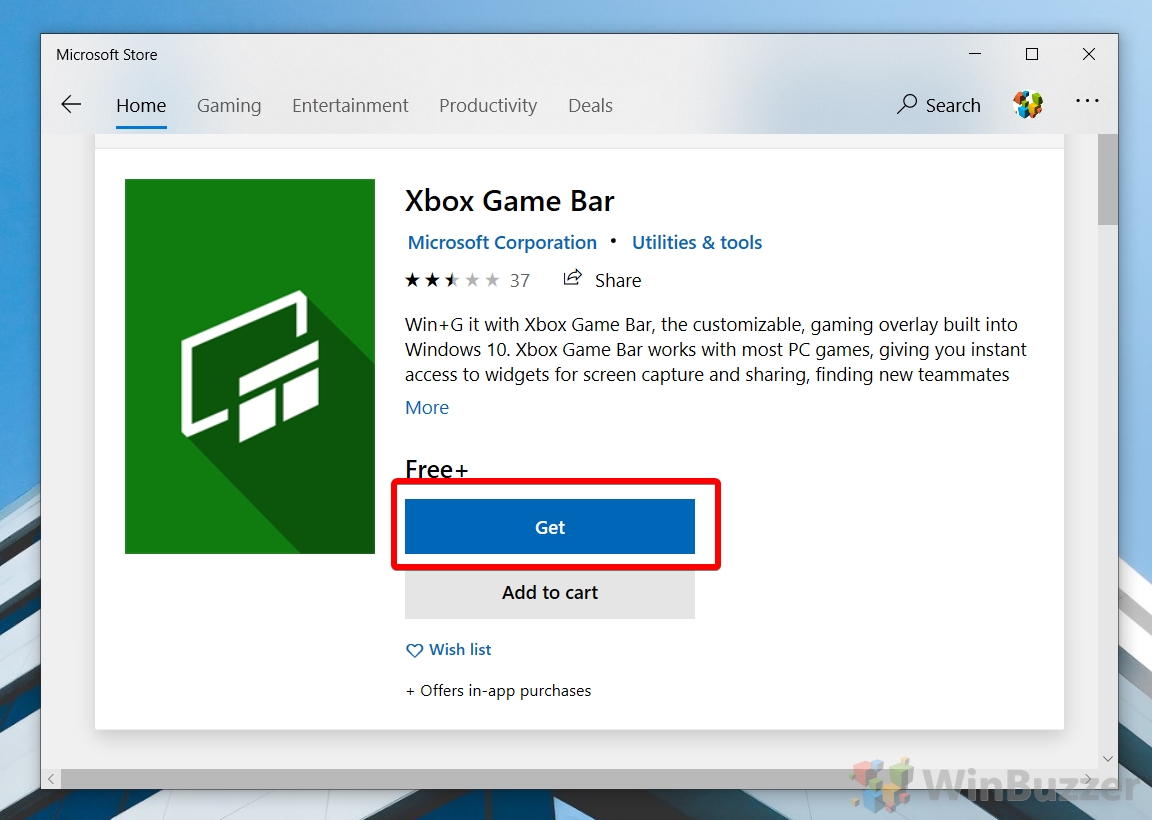
Fazit
Xbox ist eine nette Ergänzung zum Windows-Betriebssystem, aber nicht alle Benutzer brauchen oder haben Anforderungen dafür. Nun, wenn Sie die Funktion deaktivieren möchten, aber Xbox Game Bar Windows 11 nicht deinstallieren können, dann haben wir dafür andere Methoden und ihre Schritte aufgelistet, wie Sie dies mit Leichtigkeit tun können.