Benutzerdefinierte Auflösung ist ein kleines Freeware-Dienstprogramm, mit dem Sie Ihre NVIDIA- und AMD-Grafikkarten optimieren können, um höhere Auflösungen zu erzielen, und Sie können Ihre benutzerdefinierte Auflösung einfach über den Bildschirm der NVIDIA-Systemsteuerung einstellen. Einige Benutzer hatten jedoch Schwierigkeiten beim Ändern dieser Einstellungen mit der NVIDIA-Systemsteuerung, da sie berichtet haben, dass die benutzerdefinierte NVIDIA-Auflösung in der NVIDIA-Systemsteuerung ausgegraut ist. Und dieses Hindernis hindert sie schließlich daran, ihre Auflösung zu verbessern, während sie grafikintensive Aufgaben ausführen. Deshalb werden wir hier in diesem Artikel einige effektive Tipps geben, um die Situation zu überwinden. Wenn Sie auch einer dieser Tausenden von Benutzern sind, scrollen Sie weiter durch den Blog, bis Sie es schaffen, die Probleme zu bekommen.
So lösen Sie die benutzerdefinierte NVIDIA-Auflösung ist in der NVIDIA-Systemsteuerung ausgegraut
Nun, dies ist kein so großes Problem. Sie können das Problem leicht lösen, indem Sie die unten aufgeführten Vorschläge befolgen.
Methode 1: Deaktivieren Sie die Snap-to-Funktion
Der Bericht besagt, dass die Snap-to-Funktion für Dynamic Super Resolution nicht sehr günstig ist. Wir empfehlen Ihnen daher, die Snap-to-Funktion zu deaktivieren.
Hier ist wie:
Schritt 1: Drücken Sie auf Ihrer Tastatur die Tasten Windows + R zusammen, um das Dialogfeld Ausführen zu öffnen> geben Sie dann main.cpl in das Feld ein und drücken Sie die Eingabetaste
Schritt 2: Wenn Sie die Mauseigenschaften erreicht haben, gehen Sie zu den „Zeigeroptionen“ > Gehen Sie dann zur Funktion „Ausrichten an“ und deaktivieren Sie dann die Option „Zeiger automatisch auf die Standardschaltfläche in einem Dialogfeld verschieben“.
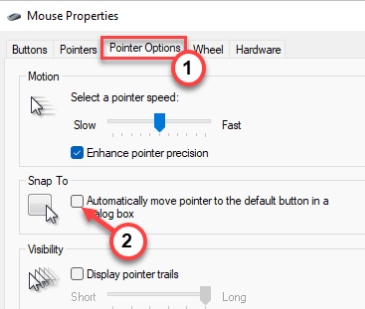
Schritt 3: Tippen Sie abschließend auf „Übernehmen“ und „OK“, um die Änderungen in den Mauseinstellungen zu speichern
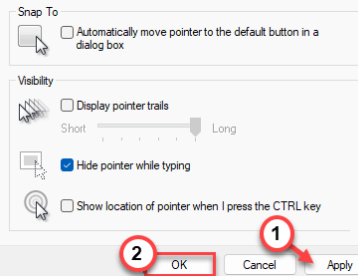
Gehen Sie jetzt einfach zurück zur NVIDIA-Systemsteuerung und versuchen Sie dann, die benutzerdefinierten Auflösungseinstellungen umzuschalten
Methode 2: Verwenden Sie die Anzeigeeigenschaften
Mehrere Benutzer haben behauptet, dass die Verwendung der Anzeigeadapter ihr Problem gelöst hat, daher empfehlen wir Ihnen, dies zu verwenden, um sich selbst zu helfen.
Hier ist wie:
Schritt 1: Öffnen Sie zunächst die Einstellungen auf Ihrem Computer, indem Sie die Tasten Windows + I gleichzeitig drücken
Schritt 2: Sobald es erscheint, gehen Sie zu den „System“-Einstellungen> und klicken Sie dann auf die Option „Anzeige“ im rechten Bereich
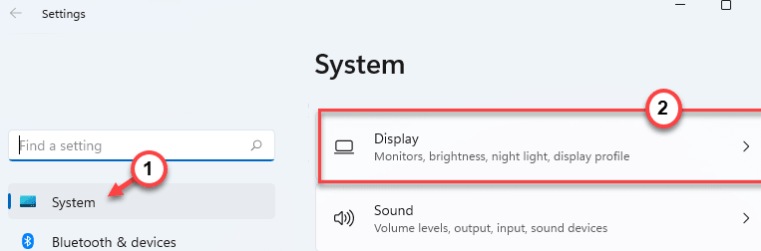
Schritt 3: Klicken Sie nun in den Anzeigeeinstellungen im rechten Bereich auf „Erweiterte Anzeige“> tippen Sie auf „Adaptereigenschaften für Anzeige 1 anzeigen“, um die Einstellungen selbst zu bearbeiten
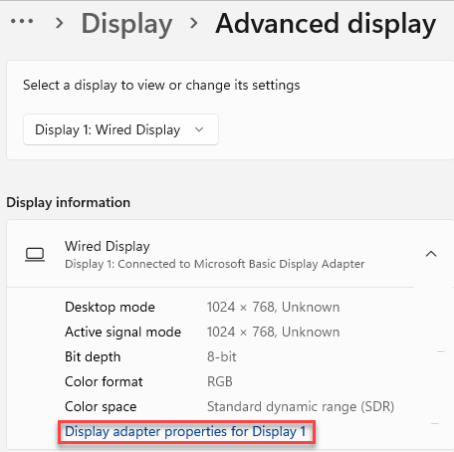
Schritt 4: Gehen Sie zur Registerkarte „Adapter“ und klicken Sie dann auf die Option „Alle Modelle auflisten“, um alle möglichen Anzeigemodi zu erkunden
Schritt 5: Hier sehen Sie alle Anzeigeformate, die Ihre Grafikkarte unterstützt, in einer Liste> Wählen Sie das gewünschte Anzeigeformat aus und klicken Sie auf OK
Schritt 6: Beachten Sie, dass die Anzeigeauflösung nicht wirksam wird, es sei denn, Sie tippen auf „Übernehmen“ & „OK“.
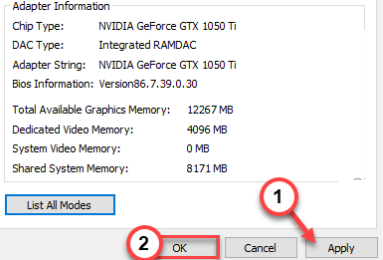
Methode 3: Nicht verfügbar über einem Limit
Wenn Sie das System bereits mit der höchsten von Ihrem System unterstützten Auflösung verwenden, können Sie die Funktion „Dynamische Auflösung“ auf Ihrem Computer nicht verwenden. Und es wird ausgegraut angezeigt.
Zum Beispiel: Falls Ihr Bildschirm höchstens 4k-Auflösung oder 3480 * 2160 unterstützt. Wenn Sie den Monitor also bereits auf 3480*2160 eingestellt haben, werden die benutzerdefinierten Auflösungseinstellungen ausgegraut.
Das ist alles über die benutzerdefinierte NVIDIA-Auflösung ist in der NVIDIA-Systemsteuerung ausgegraut. Wenn Ihnen der Blog gefallen hat, besuchen Sie die Website für weitere nützliche Artikel.