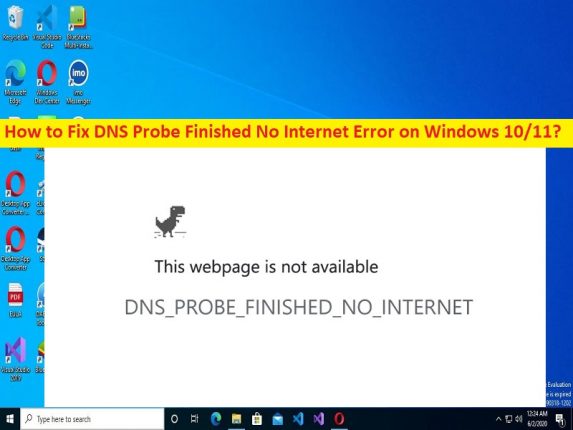
Was ist der Fehler “DNS Probe Finished No Internet“ in Chrome unter Windows 10/11?
Der Fehler “DNS Probe Finished No Internet Error“ oder „DNS_PROBE_FINISHED_NO_INTERNET“ ist ein häufiger Fehler, der normalerweise in Browsern wie Google Chrome auftritt, wenn Sie versuchen, auf eine Website oder bestimmte Websites zuzugreifen. Dieses Problem weist darauf hin, dass Sie eine Website oder bestimmte Websites im Browser Ihres Windows-Computers nicht besuchen können. Bevor Sie das Problem beheben, sollten Sie versuchen, die Webseite zu aktualisieren, indem Sie die Taste „F5“ auf der Tastatur drücken oder auf das Symbol „Aktualisieren“ neben dem Namen der Website in der URL-Leiste klicken, und prüfen, ob die Website ordnungsgemäß geladen wird.
Die möglichen Gründe für das Problem können der beschädigte Cache des Browsers, beschädigte oder schlecht konfigurierte Netzwerkeinstellungen, veraltete Netzwerkadaptertreiber und andere Probleme sein. Dieses Problem kann aufgrund einiger Probleme in Ihrem Computer selbst auftreten, z. B. beschädigter/veralteter Netzwerktreiber, veraltetes Windows-Betriebssystem und andere Probleme. Wenn Sie vor dem gleichen Problem stehen und nach Lösungsmöglichkeiten suchen, dann sind Sie hier genau richtig, um die Lösung zu finden. Lassen Sie uns die Diskussion beginnen.
Wie behebt man den DNS_PROBE_FINISHED_NO_INTERNET-Fehler in Chrome in Windows 10/11?
Methode 1: Beheben Sie den DNS_PROBE_FINISHED_NO_INTERNET-Fehler mit dem „PC Repair Tool“
‘PC Repair Tool’ ist eine schnelle und einfache Möglichkeit, BSOD-Fehler, DLL-Fehler, EXE-Fehler, Probleme mit Programmen/Anwendungen, Malware- oder Vireninfektionen im Computer, Systemdateien oder Registrierungsprobleme und andere Systemprobleme mit nur wenigen Klicks zu finden und zu beheben .
⇓ Holen Sie sich das PC-Reparatur-Tool
Methode 2: Löschen Sie den Browser-Cache
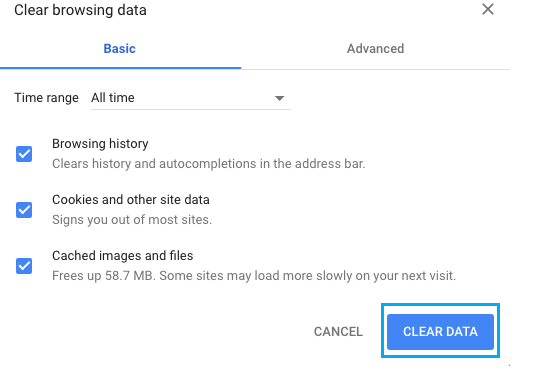
Sie können den Browser-Cache löschen, um den beschädigten Cache zu löschen und das Problem zu beheben.
Schritt 1: Öffnen Sie Ihren Browser wie Google Chrome und drücken Sie die Tasten „STRG + UMSCHALT + ENTF“ auf der Tastatur, um die Registerkarte/Seite „Browserdaten löschen“ zu öffnen
Schritt 2: Wählen Sie „Gesamte Zeit“ aus dem Dropdown-Menü „Zeitbereich“, aktivieren Sie das Kontrollkästchen für Cache und Cookies, klicken Sie dann auf die Schaltfläche „Daten löschen“ und bestätigen Sie das Löschen der Daten. Wenn Sie fertig sind, starten Sie Ihren Browser neu und prüfen Sie, ob das Problem behoben ist.
Methode 3: Überprüfen Sie Ihre Internetverbindung
Dieses Problem kann aufgrund eines Problems mit Ihrer Internetverbindung auftreten. Sie können das Netzwerkproblem beheben, indem Sie Ihr Netzwerkgerät wie Router, Modem oder WLAN-Gerät zurücksetzen oder neu starten, um das Problem zu beheben, und dann prüfen, ob es für Sie funktioniert.
Methode 4: Aktualisieren Sie den Netzwerkadaptertreiber
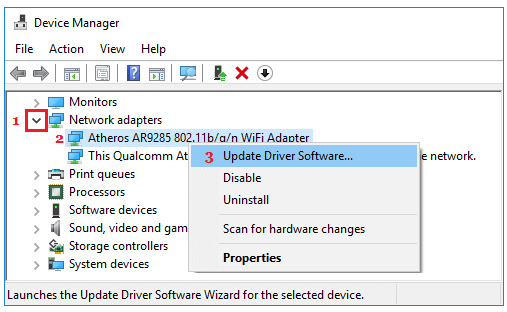
Durch Aktualisieren des Netzwerkadaptertreibers auf die neueste und kompatible Version kann das Problem behoben werden.
Schritt 1: Öffnen Sie die App „Geräte-Manager“ auf dem Windows-PC über das Windows-Suchfeld und erweitern Sie die Kategorie „Netzwerkadapter“.
Schritt 2: Suchen Sie Ihren Netzwerkadapter und klicken Sie mit der rechten Maustaste darauf, wählen Sie „Treiber aktualisieren“ und folgen Sie den Anweisungen auf dem Bildschirm, um die Aktualisierung abzuschließen. Wenn Sie fertig sind, starten Sie Ihren Computer neu und prüfen Sie, ob das Problem behoben ist.
Laden Sie das Netzwerkadapter-Treiber-Update auf dem Windows-PC herunter oder installieren Sie es neu [Automatisch]
Sie können auch versuchen, alle Windows-Treiber einschließlich Netzwerkadaptertreiber mit dem automatischen Treiber-Update-Tool zu aktualisieren. Sie können dieses Tool über die Schaltfläche/den Link unten erhalten.
⇓ Holen Sie sich das automatische Treiber-Update-Tool
Methode 5: Netzwerkadapter zurücksetzen oder Winsock-Reset durchführen
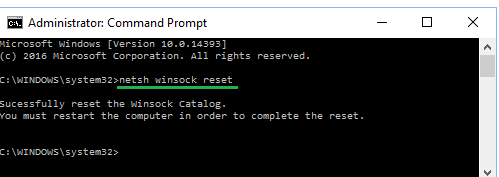
Schritt 1: Geben Sie „cmd“ in das Windows-Suchfeld ein und drücken Sie die Tasten „STRG + UMSCHALT + EINGABE“ auf der Tastatur, um die „Eingabeaufforderung als Administrator“ zu öffnen.
Schritt 2: Geben Sie den Befehl „netsh winsock reset“ ein und drücken Sie die Eingabetaste, um ihn auszuführen. Starten Sie nach der Ausführung Ihren Computer neu und prüfen Sie, ob das Problem behoben ist.
Methode 6: DNS löschen und IP zurücksetzen
Eine andere Möglichkeit, das Problem zu beheben, besteht darin, einen DNS-Flush und einen IP-Reset im Computer durchzuführen.
Schritt 1: Öffnen Sie die „Eingabeaufforderung als Administrator“ mit der obigen Methode
Schritt 2: Geben Sie den Befehl „ipconfig/flushdns“ ein und drücken Sie die Eingabetaste, um ihn auszuführen. Führen Sie nun die Befehle „netsh in tip reset“ und „ipconfig /release“ auf die gleiche Weise aus
Schritt 3: Starten Sie nach der Ausführung Ihren Computer neu und prüfen Sie, ob das Problem behoben ist.
Methode 7: Deaktivieren Sie Proxyserver
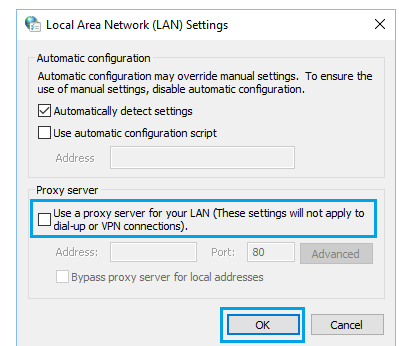
Schritt 1: Drücken Sie die Tasten „Windows + R“ auf der Tastatur, geben Sie „inetcpl.cpl“ in das Fenster „Ausführen“ ein und klicken Sie auf die Schaltfläche „Ok“, um das Fenster „Eigenschaften von Internet“ zu öffnen
Schritt 2: Klicken Sie auf die Registerkarte „Verbindungen“ und dann auf die Schaltfläche „LAN-Einstellungen“.
Schritt 3: Deaktivieren Sie das Kontrollkästchen „Proxyserver für Ihr LAN verwenden“ und klicken Sie auf die Schaltfläche „Übernehmen > Ok“, um die Änderungen zu speichern, und prüfen Sie anschließend, ob das Problem behoben ist.
Methode 8: Ändern Sie den DNS-Server im Computer
Sie können den DNS-Server in den Einstellungen Ihres Computers ändern, um das Problem zu beheben.
Schritt 1: Öffnen Sie die Systemsteuerungs-App „Netzwerk und Internet“ auf dem Windows-PC über das Windows-Suchfeld und gehen Sie zu „Adaptereinstellungen ändern“.
Schritt 2: Klicken Sie mit der rechten Maustaste auf Ihren Netzwerkadapter und wählen Sie „Eigenschaften“. Wählen Sie „Internetprotokoll Version 4 (TCP/IPv4)“ und klicken Sie auf „Eigenschaften“.
Schritt 3: Wählen Sie das Feld „Folgende DNS-Serveradressen verwenden“ und geben Sie „8.8.8.8“ und „8.8.4.4“ in das bevorzugte und alternative DNS-Serverfeld ein und klicken Sie dann auf „Übernehmen > Ok“, um die Änderungen zu speichern. Wenn Sie fertig sind, starten Sie Ihren Computer neu und prüfen Sie, ob das Problem behoben ist.
Fazit
Ich hoffe, dieser Beitrag hat Ihnen geholfen, wie Sie DNS Probe Finished No Internet Error Chrome in Windows 10 auf einfache Weise beheben können. Sie können dazu unsere Anweisungen lesen und befolgen. Das ist alles. Für Anregungen oder Fragen schreiben Sie bitte in das Kommentarfeld unten.