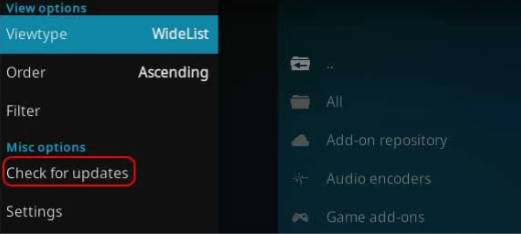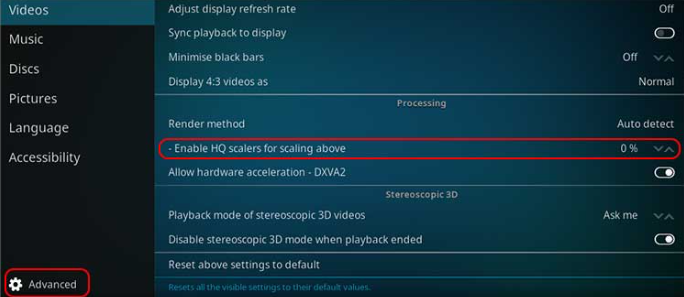Probleme mit Pufferung und Stottern sind beim Streamen von Videos auf jeder Plattform recht häufig und Probleme dieser Art können problemlos und problemlos angegangen werden, aber Tatsache ist, dass diese Situation extrem nervenaufreibend ist, weil sie unsere Stimmung ruiniert.
Nun, hier in diesem speziellen Blog werden wir über eines der berüchtigtsten Probleme diskutieren, über die heutzutage in Foren berichtet wird, genannt Kodi Buffering Issue on Windows PC. Wie wir alle wissen, ist Kodi einer der bekanntesten Mediaplayer, der auf mehreren Plattformen verwendet werden kann. Und es wird häufig zum Streamen von Online-Filmen, Fernsehsendungen und Videos verwendet. Aber wie wir bereits erwähnt haben, haben sich Benutzer beim Ansehen von Inhalten auf Kodi über Pufferprobleme beschwert.
Nachdem wir so viele Artikel zum Thema Pufferung gelesen haben, sind wir zu dem Schluss gekommen, dass es sich nur um einen Faktor der Inkompatibilität zwischen der Plattform und dem Gerät, auf dem Sie sie verwenden, und natürlich um eine schlechte Internetverbindung handelt. Wenn beim Streamen von Inhalten auf solchen Plattformen Pufferprobleme auftreten, zeigt dies einfach, dass Ihre Internetverbindung oder Ihr Gerät einfach nicht die Anforderungen zum Abspielen dieser Inhalte auf dieser bestimmten Plattform erfüllt. Aber keine Sorge, wir haben alle möglichen Methoden zusammengestellt, um das Problem zu lösen. Aber vorher wollen wir alle möglichen Gründe besprechen, die dieses Problem hervorrufen.
Warum habe ich ein Kodi-Pufferungsproblem auf einem Windows-PC?
Grund 1: Langsame Internetgeschwindigkeit
Grund 2: Falsch konfigurierte Cache-Datei von Kodi
Grund 3: Beschädigte/fehlende Installationsdateien
Grund 4: Die Videoskalierung ist auf hohe Qualität eingestellt
Grund 5: Zu viele Streams gleichzeitig auf Kodi
Grund 6: Die Add-Ons von Kodi sind nicht aktuell
Grund 7: Begrenzte Datenübertragungsrate vom Internet Service Provider
So lösen Sie das Kodi-Pufferungsproblem auf einem Windows-PC
Methode 1: Starten Sie Ihr Gerät neu
Bevor Sie zu den komplexen Methoden übergehen, empfehlen wir Ihnen, Ihr Gerät neu zu starten. Dies aktualisiert dein Gerät.
Befolgen Sie die unten aufgeführten Schritte, um Windows neu zu starten:
Schritt 1: Klicken Sie auf das Windows-Symbol in Ihrer Taskleiste> Greifen Sie im Startmenü auf die Registerkarte Energieoptionen zu
Schritt 2: Klicken Sie abschließend auf Neustart, um Ihr System neu zu starten
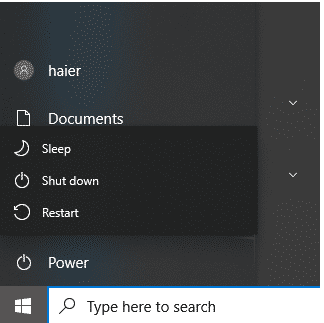
Methode 2: Schließen und öffnen Sie Kodi erneut
Nach dem Neustart Ihres Geräts empfehlen wir Ihnen, Kodi zu schließen und erneut zu öffnen, damit werden kleinere Fehler in der App behoben. Und mehrere Benutzer haben nach Anwendung dieser Methode Erfolg behauptet.
Methode 3: Aktualisieren Sie Kodi-Add-Ons
Sie werden wahrscheinlich auf das oben erwähnte Problem stoßen, wenn Sie veraltete Add-Ons auf Kodi haben. Um diese Add-Ons zu aktualisieren, befolgen Sie also die unten aufgeführten Richtlinien:
Schritt 1: Öffnen Sie die Kodi-App> navigieren Sie jetzt und wählen Sie die Option Add-ons in der linken Seitenleiste> wählen Sie Meine Add-ons
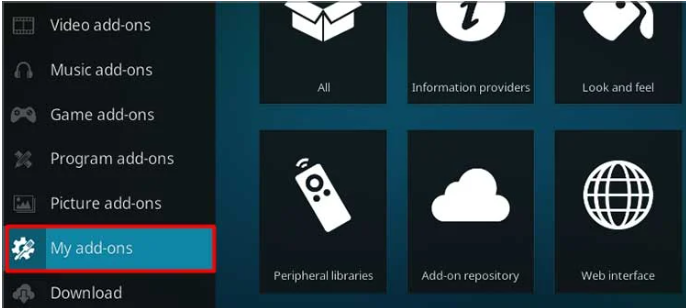
Schritt 2: Drücken Sie dann die linke Pfeiltaste auf der Tastatur, um das seitliche Menü zu öffnen> Klicken Sie nun auf Einstellungen und stellen Sie sicher, dass die Update-Option deaktiviert ist Add-ons, um automatisch aktualisiert zu werden
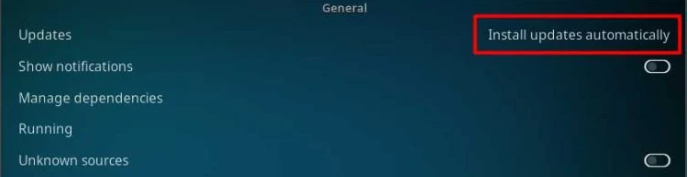
Schritt 3: Gehen Sie jetzt zurück zu einem Bildschirm und starten Sie das Seitenmenü erneut> wählen Sie zuletzt die Option Nach Updates suchen
Methode 4: Cache-Daten löschen
Es ist durchaus möglich, dass das oben erwähnte Problem nur wegen beschädigter Cache-Daten auftritt. Daher ist es besser, diese Cache-Daten zu entfernen.
Befolgen Sie dazu die unten aufgeführten Richtlinien:
Schritt 1: Drücken Sie auf Ihrer Tastatur die Tasten Win + R zusammen, um das Dialogfeld Ausführen zu öffnen> Geben Sie dann Appdata ein und drücken Sie die Eingabetaste
Schritt 2: Wählen Sie Roaming-Ordner> Klicken Sie dann mit der rechten Maustaste auf den Kodi-Ordner und wählen Sie Löschen
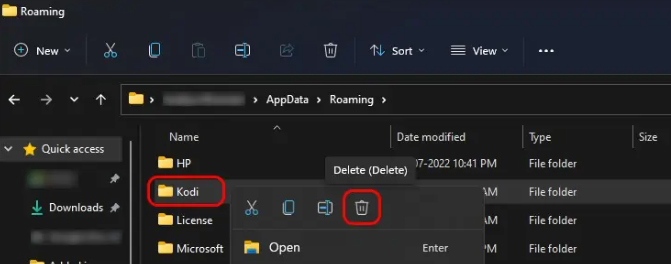
Methode 5: Ändern Sie die Videoskalierungsqualität
Wenn Sie eine Video-Skalierungsoption mit höherer Qualität verwenden, wird wahrscheinlich der oben erwähnte Fehler auftreten, daher wird empfohlen, die Video-Skalierungsqualität zu ändern.
Um die Video-Skalierungsqualität zu reduzieren, befolgen Sie die unten aufgeführten Richtlinien:
Schritt 1: Starten Sie zunächst Kodi> klicken Sie auf das Zahnradsymbol> wählen Sie dann die Option Player
Schritt 2: Unter den Videoeinstellungen sehen Sie die Option HQ-Skalierer für die obige Skalierung aktivieren. (Sie sehen diese Option möglicherweise nicht, wenn die Einstellung auf „Basic“ oder „Standard“ eingestellt ist. Sie können also die Einstellungen auf „Advanced“ oder „Expert“ ändern, indem Sie auf das Zahnrad unten in der Seitenleiste drücken.)
Schritt 3: Verringern Sie jetzt den Skalierungsprozentsatz oder setzen Sie ihn auf Null und versuchen Sie erneut, Videos zu streamen.
Methode 6: Langsame Internetverbindungen
Sie benötigen eine stabile Internetverbindung, während starke Inhalte online sind, und wenn Sie diese nicht haben, treten Probleme beim Ansehen von Online-Inhalten häufig auf.
Stellen Sie daher sicher, dass Sie über eine gute Internetverbindung verfügen.
Methode 7: VPN aktivieren/deaktivieren
Nun, Sie können versuchen, ein VPN zu verwenden, um Inhalte auf Kodi zu streamen. Es stehen zahlreiche VPN-Dienste zur Verfügung, die Ihnen helfen, anonym mit Hochgeschwindigkeitsservern weltweit zu surfen. Wenn Sie keine Ahnung von VPNs haben, empfehlen wir Ihnen eines der zuverlässigsten VPNs.
⇑NordVPN⇓
Wenn Sie jedoch bereits ein VPN verwenden und immer noch mit dem oben genannten Problem konfrontiert sind, empfehlen wir Ihnen, VPN zu deaktivieren und dann zu überprüfen, ob das Problem behoben ist oder nicht.
Methode 8: Setzen Sie die Kodi-Einstellungen zurück
Wenn Sie immer noch mit dem Kodi-Pufferungsproblem auf einem Windows-PC zu kämpfen haben, versuchen Sie, die Kodi-Einstellungen auf die Standardeinstellungen zurückzusetzen, und prüfen Sie, ob das Problem nicht behoben ist.
Hier ist wie:
Schritt 1: Öffnen Sie Ihre Kodi-App und gehen Sie zu ihren Einstellungen > dann wechseln Sie zum Abschnitt System
Schritt 2: Suchen Sie als Nächstes auf der Registerkarte Anzeige nach der Option Obige Einstellungen auf Standard zurücksetzen und klicken Sie darauf
Schritt 3: Jetzt müssen Sie Schritt 2 für alle anderen Einstellungen wiederholen, um die Standardkonfigurationen wiederherzustellen. Wenn Sie fertig sind, setzen Sie alle Einstellungen zurück und starten Sie Kodi neu.
Methode 9: Kodi neu installieren
Mehrere Benutzer haben behauptet, dass das Deinstallieren und erneute Installieren von Kodi für sie funktioniert. Es entfernt nicht nur die App-Fehler, sondern konfiguriert auch die App und setzt sie auf ihre Standardeinstellungen zurück.
Dazu:
Schritt 1: Drücken Sie die Tasten Windows + I, um die Fenstereinstellungen zu öffnen > und tippen Sie dann auf die Option Apps
Schritt 2: Im Abschnitt Apps & Features müssen Sie Kodi finden und auswählen
Schritt 3: Wählen Sie nun Deinstallieren > Wenn Sie die Aufforderungsmeldung sehen, klicken Sie erneut auf die Option Deinstallieren
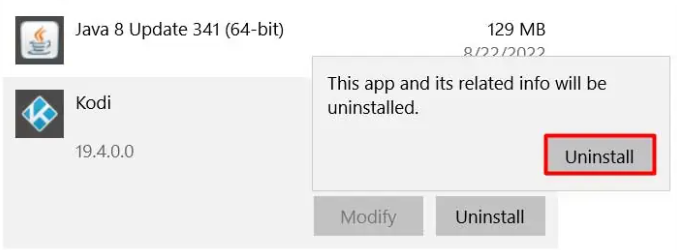
Schritt 4: Gehen Sie nun auf die offizielle Seite von Kodi und installieren Sie die App erneut.
Methode 10: Probieren Sie eine andere Plattform aus
Wenn keine der oben genannten Methoden für Sie funktioniert, empfehlen wir Ihnen, eine Kodi-Alternative auszuprobieren, vielleicht funktioniert sie für Sie.
Das ist alles über Kodi Buffering Issue auf Windows PC. Wir hoffen, Ihnen hat der Blog gefallen.