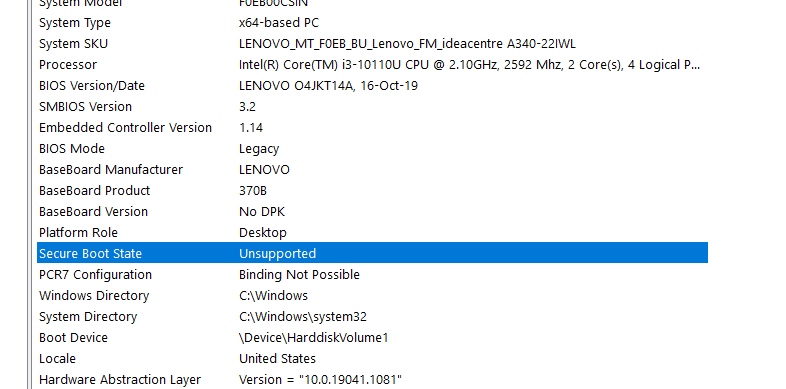
Microsoft hat Secure Boot State implementiert, um das Computersystem des Benutzers vor böswilligen Angriffen und verdächtiger Software vor dem Laden in den PC zum Zeitpunkt des Bootens zu schützen. Einige Benutzer sind jedoch mit dem Fehler „Secure Boot State Unsupported“ in Windows 11 konfrontiert und können daher die Geräteverschlüsselung nicht aktivieren, wodurch ihr Computer anfällig für Angriffe wird.
Es gibt mehrere Gründe, warum dieser Fehler im Systeminformationsfenster angezeigt werden kann, und einige davon beinhalten, dass die Hardware nicht mit den Anforderungen kompatibel ist, ein falscher BIOS-Modus, ein auf dem Gerät nicht aktiviertes Trusted Platform Module (TPM) oder ein deaktivierter sicherer Startstatus .
Wenn Sie denselben Fehlercode auch in Ihren Systeminformationsfenstern sehen, machen Sie sich keine Sorgen, wir haben alle möglichen Korrekturen und Methoden erwähnt, die zur Behebung des Problems im folgenden Artikel erforderlich sind.
Beheben Sie den Fehler „Sicherer Start nicht unterstützt“.
Es gibt mehrere Faktoren, die der Grund für das Problem sein könnten, daher müssen Sie möglicherweise alle behobenen Probleme ausprobieren und prüfen, welche für Ihren Fall am besten geeignet sind.
Lösung 1: Überprüfen Sie den BIOS-Modus
Eine der Voraussetzungen, damit Secure Boot funktioniert, ist Unified Extensible Firmware Interface (UEFI), das als BIOS-Modus ausgewählt ist. Der Fehlercode wird angezeigt, wenn der BIOS-Modus auf Legacy eingestellt ist. Überprüfen Sie dies, indem Sie die folgenden Schritte ausführen:
- Klicken Sie auf das Startmenü und gehen Sie zur Suchleiste.
- Geben Sie Systeminformationen ein und wählen Sie die erste Option aus der Liste der besten Übereinstimmungen aus.
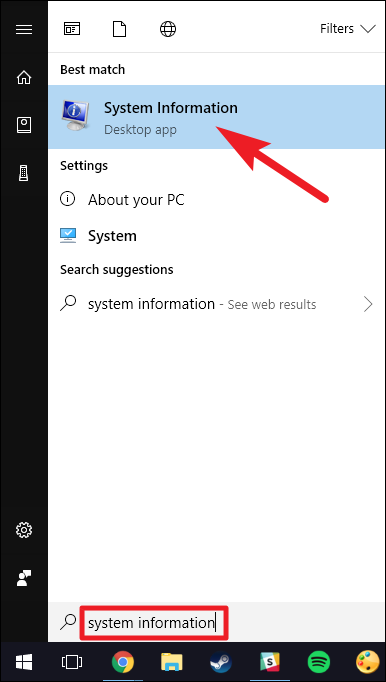
- Klicken Sie nun mit der rechten Maustaste darauf und wählen Sie im Dropdown-Menü Als Administrator ausführen.
- Wenn die Benutzerkontensteuerung dazu auffordert, klicken Sie auf JA.
- Klicken Sie im Fenster Systeminformationen im Menü auf der linken Seite auf Systemzusammenfassung.
- Suchen Sie den BIOS-Modus und prüfen Sie, ob der Wert UEFI ist.
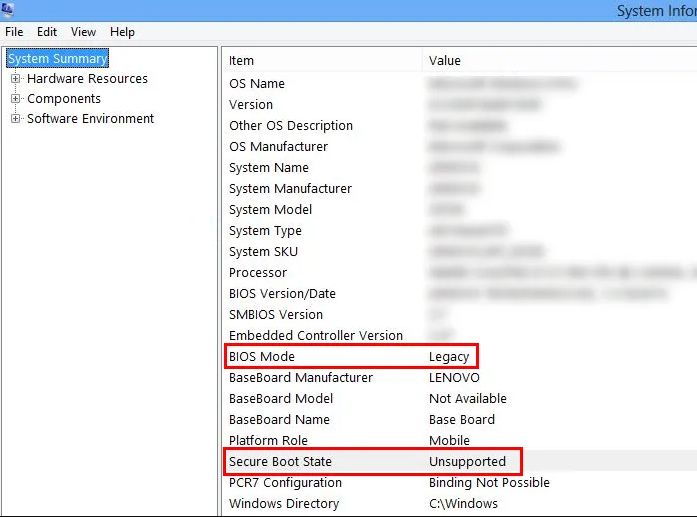
- Wenn der Wert auf Legacy steht, müssen Sie den BIOS-Modus auf UEFI ändern.
Lösung 2: Ändern Sie den BIOS-Modus in UEFI
Wenn Ihr BIOS-Modus im Systeminformationsfenster auf Legacy eingestellt ist, müssen Sie ihn im BIOS-Menü in Unified Extensible Firmware Interface (UEFI) ändern. Dies sind die Anweisungen dazu:
- Öffnen Sie die RUN-Eingabeaufforderung, indem Sie gleichzeitig die Win + R-Taste drücken.
- Geben Sie mbr2gpt.exe/convert/allowfullOS ein und drücken Sie OK.
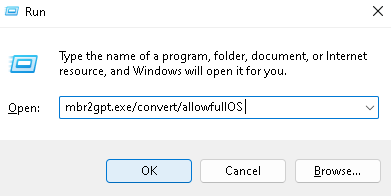
- Öffnen Sie nun die Anwendung Einstellungen über das Startmenü.
- Klicken Sie im Menü auf der linken Seite auf Windows Update.
- Gehen Sie zu Erweiterte Option und dann zu Wiederherstellung.
- Klicken Sie unter Wiederherstellungsoption auf die Schaltfläche Jetzt neu starten neben Erweiterter Start.
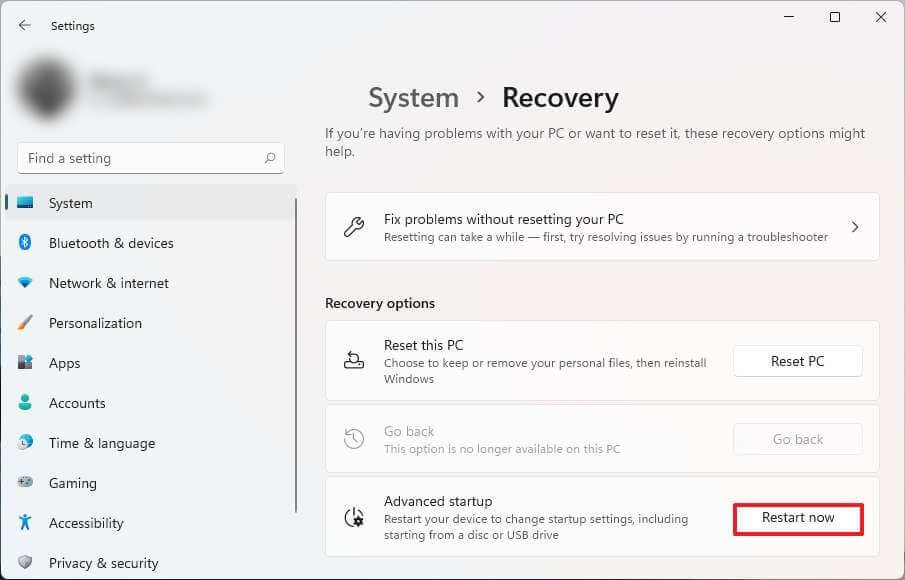
- Öffnen Sie die Option Fehlerbehebung und klicken Sie auf UEFI-Firmware-Einstellungen.
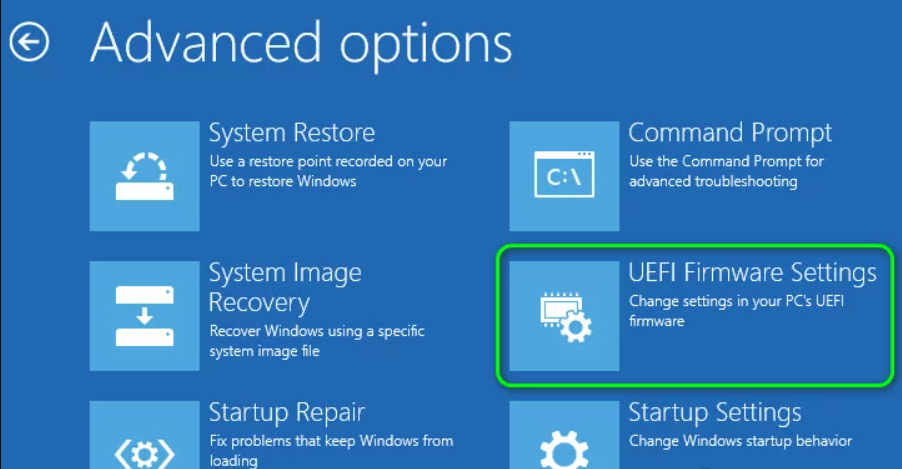
- Klicken Sie nun im nächsten Fenster auf Neustart.
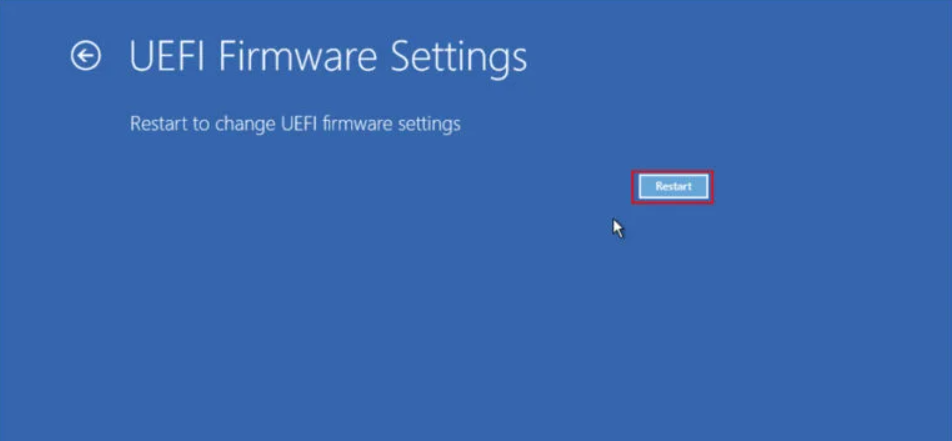
- Suchen Sie im BIOS-Menü nach Boot Configuration und stellen Sie es auf UEFI ein.
- Speichern Sie die vorgenommenen Änderungen und booten Sie Ihr System normal.
- Überprüfen Sie, ob der Fehler weiterhin besteht.
Lösung 3: Überprüfen Sie die Trusted Platform Module (TPM)-Unterstützung
Ähnlich wie der BIOS-Modus oder sichere Startfunktionen ist der Trusted Platform Mode oder TPM für das ordnungsgemäße Funktionieren der Geräteverschlüsselung und eine Voraussetzung für den sicheren Startstatus erforderlich. Überprüfen Sie, ob Ihr Computersystem über einen TPM-Chip verfügt, indem Sie die folgenden Schritte ausführen:
- Starten Sie das Dialogfeld RUN.
- Geben Sie tpm.msc ein und drücken Sie die Eingabetaste.
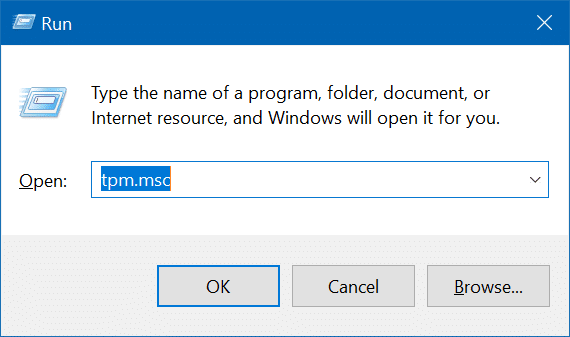
- Wenn UAC dazu auffordert, klicken Sie auf JA.
- Gehen Sie nun im folgenden Fenster zum Abschnitt Status.
- Prüfen Sie, ob „Das TPM ist einsatzbereit“ steht.
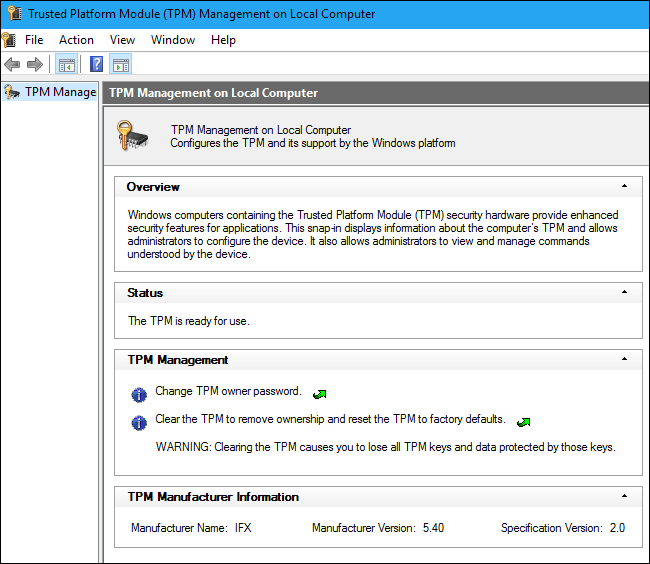
- Wenn es heißt „Kompatibles TPM kann auf diesem Computer nicht gefunden werden“, dann hat Ihr PC keinen TPM-Chip.
Lösung 4: Neuinstallation von Windows 11
Wenn Sie keine der genannten Fehlerbehebungen hilfreich finden oder Ihr Problem noch nicht behoben wurde, müssen Sie möglicherweise eine Neuinstallation des Betriebssystems Windows 11 auf Ihrem Computersystem durchführen. Sie können dies tun, indem Sie ein bootfähiges Windows 11-Flash-Laufwerk mit der Installationsdatei des Betriebssystems erstellen und Windows 11 installieren, indem Sie Ihre Festplatte komplex formatieren.
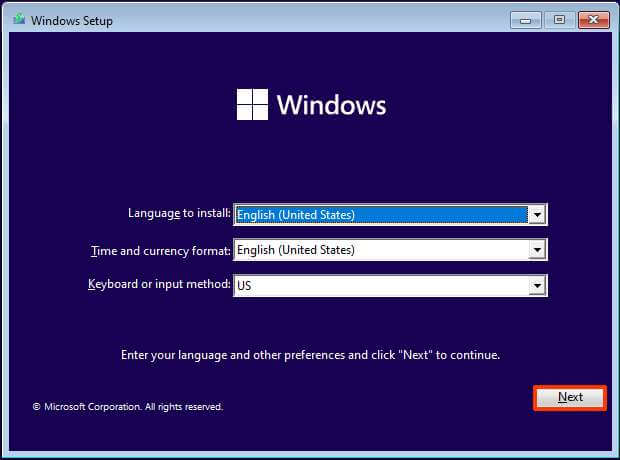
Der Vorgang löscht alle Ihre vorhandenen Daten, daher müssen Sie ein vollständiges Backup auf Ihrer Festplatte erstellen, damit während des Vorgangs nichts verloren geht. Sie können sich auch für In-Place-Upgrades entscheiden, bei denen Windows 11 über Ihr vorhandenes Betriebssystem installiert wird, ohne es zu entfernen, sodass es zu keinem Datenverlust kommt.
Fazit
Das Fehlen eines sicheren Startstatus auf Ihrem Computersystem aufgrund des Fehlers „Secure Boot State Unsupported“ in Windows 11 kann daher ziemlich problematisch sein Wenn Sie mit dem gleichen Problem konfrontiert sind, befolgen Sie die genannten Korrekturen und die im obigen Artikel angegebenen Schritte, um das Problem problemlos zu beheben.