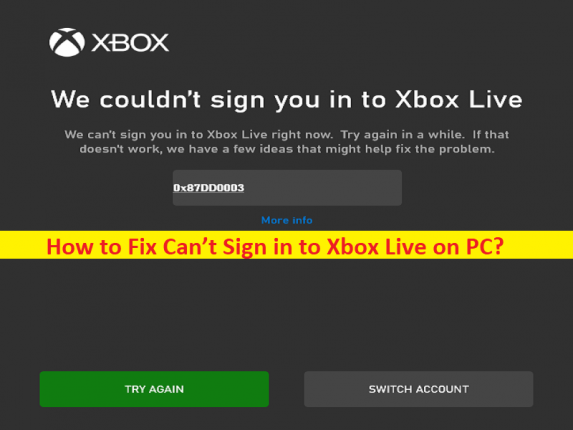
Tipps zum Beheben von „Anmeldung bei Xbox Live nicht möglich“ auf einem Windows 10/11-PC:
Wenn Sie mit dem Problem „Ich kann mich nicht auf dem PC bei Xbox Live anmelden“ konfrontiert sind und nach Möglichkeiten suchen, das Problem im Internet zu beheben, dann sind Sie hier genau richtig, um die Lösung zu finden. Hier finden Sie einfache Schritte/Methoden zur Lösung des Problems. Lassen Sie uns die Diskussion beginnen.
Problem “Anmeldung bei Xbox Live nicht möglich“ auf dem PC:
Es ist ein häufiges Xbox Live-Problem, das normalerweise auftritt, wenn Sie versuchen, sich bei Xbox Live in der Xbox App auf Ihrem Windows 10/11-Computer anzumelden. Dieses Problem weist darauf hin, dass Sie sich aus bestimmten Gründen nicht über die Xbox App auf einem Windows-Computer beim Xbox Live-Konto anmelden können. Manchmal tritt diese Art von Problem aufgrund vorübergehender Probleme auf Ihrem Windows-Computer und/oder mit dem Xbox Live-Konto auf. Sie können das vorübergehende Problem beheben, indem Sie sich einfach vom Xbox Live-Konto abmelden und Ihren Computer neu starten. Versuchen Sie nach dem Neustart erneut, sich bei Xbox Live oder der Xbox-App anzumelden, und prüfen Sie, ob es für Sie funktioniert, um das Problem zu lösen.
Dieses Problem kann aufgrund eines Problems mit der Internetverbindung oder einer schlechten Internetverbindung, eines Problems mit dem Xbox-Server selbst, einer Störung des auf dem Computer installierten Antiviren-/Firewallprogramms, eines beschädigten Systemcaches, eines Problems mit der Xbox-App, eines veralteten Windows-Betriebssystems oder eines Problems mit der Xbox-Konsole auftreten , und andere Probleme. Wenn Sie untersuchen, ob ein Problem mit dem Xbox-Server selbst vorliegt, müssen Sie warten, bis das Serverproblem behoben ist. Es ist möglich, das Problem mit unserer Anleitung zu beheben.
Wie behebt man das Problem “Ich kann mich nicht bei Xbox Live auf dem PC anmelden“?
Methode 1: Behebung des Problems “Ich kann mich nicht bei Xbox Live anmelden“ mit dem “PC-Reparatur-Tool“
‘PC Repair Tool’ ist eine einfache und schnelle Möglichkeit, BSOD-Fehler, DLL-Fehler, EXE-Fehler, Probleme mit Programmen/Anwendungen, Malware- oder Vireninfektionen im Computer, Systemdateien oder Registrierungsprobleme und andere Systemprobleme mit nur wenigen Klicks zu finden und zu beheben .
⇓ Holen Sie sich das PC-Reparatur-Tool
Methode 2: Aktualisieren Sie das Windows-Betriebssystem
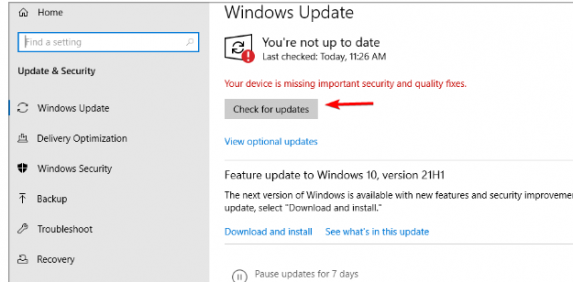
Durch Aktualisieren des Windows-Betriebssystems auf die neueste Version kann das Problem behoben werden.
Schritt 1: Öffnen Sie die App „Einstellungen“ auf dem Windows-PC über das Windows-Suchfeld und gehen Sie zu „Update & Sicherheit > Windows Update“ und klicken Sie auf die Schaltfläche „Nach Updates suchen“.
Schritt 2: Laden Sie alle verfügbaren Updates herunter und installieren Sie sie auf dem Computer. Starten Sie Ihren Computer nach der Aktualisierung neu und prüfen Sie, ob das Problem behoben ist.
Methode 3: Xbox-Dienste aktivieren
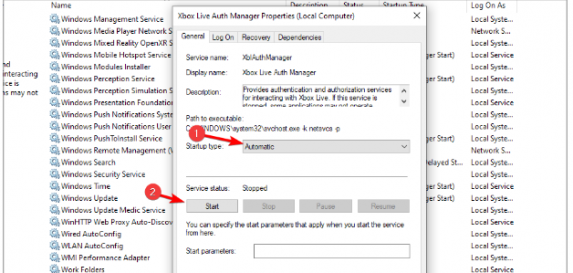
Schritt 1: Öffnen Sie die App „Dienste“ auf dem Windows-PC über das Windows-Suchfeld und suchen Sie nach folgenden Diensten.
Xbox Live Auth Manager
Xbox Live Game Save
Xbox Live Networking Service
Schritt 2: Klicken Sie mit der rechten Maustaste auf jeden der oben genannten Dienste und wählen Sie „Eigenschaften“. Wählen Sie die Option „Automatisch“ aus der Dropdown-Liste „Starttyp“ und klicken Sie auf die Schaltfläche „Start“ im Abschnitt „Dienststatus“ und dann auf die Schaltfläche „Übernehmen > Ok“, um die Änderungen zu speichern.
Schritt 3: Wiederholen Sie denselben Schritt für alle oben genannten Xbox-Dienste und starten Sie anschließend Ihren Computer neu und versuchen Sie erneut, sich beim Xbox-Konto anzumelden, und prüfen Sie, ob es für Sie funktioniert.
Methode 4: Löschen Sie lokale Xbox-Daten, um das Problem zu beheben
Eine andere Möglichkeit, das Problem zu beheben, besteht darin, lokale Xbox-Daten auf dem Computer zu löschen.
Schritt 1: Öffnen Sie den „Datei-Explorer“ auf dem Windows-PC und gehen Sie zum folgenden Pfad
%userprofile%AppDataLocalPackagesMicrosoft.XboxIdentityProvider_cw5n1h2txyewyACTokenBroker
Schritt 2: Wenn Sie Konten und Cache-Ordner sehen können, löschen Sie sie und versuchen Sie dann erneut, die App zu starten, und prüfen Sie, ob das Problem behoben ist.
Methode 5: Installieren Sie die Xbox-App neu
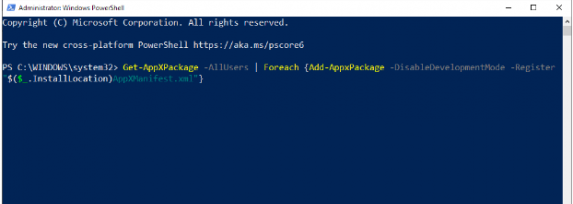
Wenn das Problem weiterhin besteht, können Sie versuchen, das Problem zu beheben, indem Sie die Xbox-App auf dem Computer deinstallieren und neu installieren.
Schritt 1: Klicken Sie mit der rechten Maustaste auf das Menü „Start“ und wählen Sie „Windows PowerShell (Admin)“
Schritt 2: Geben Sie die folgenden Befehle ein oder kopieren Sie sie und fügen Sie sie ein und drücken Sie die Eingabetaste, um sie auszuführen.
Get-AppXPackage -AllUsers | Foreach {Add-AppxPackage -DisableDevelopmentMode -Register “$($_.InstallLocation)AppXManifest.xml”}
Schritt 3: Starten Sie nach der Ausführung Ihren Computer neu und prüfen Sie, ob das Problem behoben ist.
Methode 6: Fix Anmeldung bei Xbox Live auf dem PC über die Eingabeaufforderung nicht möglich
Schritt 1: Geben Sie „cmd“ in das Windows-Suchfeld ein und drücken Sie die Tasten „STRG + UMSCHALT + EINGABE“ auf der Tastatur, um die „Eingabeaufforderung als Administrator“ zu öffnen.
Schritt 2: Geben Sie den folgenden Befehl ein oder kopieren Sie ihn und fügen Sie ihn ein und drücken Sie die Eingabetaste, um ihn auszuführen.
REG ADD HKLM\SYSTEM\CurrentControlSet\Services\XblAuthManager /v SvcHostSplitDisable /t REG_DWORD /d 1 /f
Schritt 3: Starten Sie nach der Ausführung Ihren Computer neu und prüfen Sie, ob das Problem behoben ist.
Methode 7: Deinstallieren Sie die problematische Software
Schritt 1: Öffnen Sie die App „Systemsteuerung“ auf dem Windows-PC und gehen Sie zu „Programm deinstallieren > Programme & Funktionen“.
Schritt 2: Suchen Sie die problematische Software, die das Problem verursacht, und klicken Sie mit der rechten Maustaste darauf, und wählen Sie „Deinstallieren“, um sie zu deinstallieren. Starten Sie danach Ihren Computer neu und prüfen Sie, ob das Problem behoben ist.
Methode 8: Trennen Sie den zweiten Monitor
Schritt 1: Trennen Sie ggf. Ihren zweiten Monitor und starten Sie dann die Xbox-App
Schritt 2: Sobald die App startet, können Sie den anderen Monitor wieder verbinden.
Methode 9: Starten Sie die App über das Administratorkonto
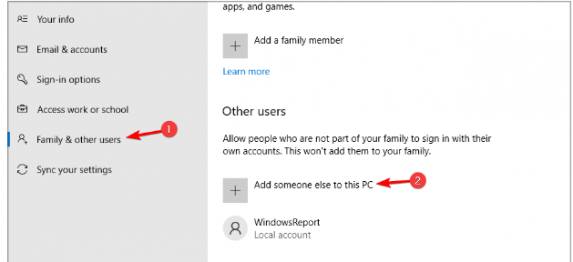
Schritt 1: Öffnen Sie die App „Einstellungen“ auf dem Windows-PC und gehen Sie zu „Konten > Familie und andere Personen > Jemanden zu diesem PC hinzufügen > Ich habe die Anmeldeinformationen dieser Person nicht > Benutzer ohne Microsoft-Konto hinzufügen“.
Schritt 2: Geben Sie einen gewünschten Benutzernamen und ein Passwort ein und klicken Sie auf “Weiter“. Wenn Sie fertig sind, starten Sie Ihren Computer neu und prüfen Sie, ob das Problem behoben ist.
Fazit
Ich bin sicher, dass dieser Beitrag dazu beigetragen hat, wie man mit einfachen Mitteln die Anmeldung bei Xbox Live auf dem PC beheben kann. Sie können dazu unsere Anweisungen lesen und befolgen. Das ist alles. Bei Anregungen oder Fragen schreiben Sie bitte unten in das Kometenfeld.