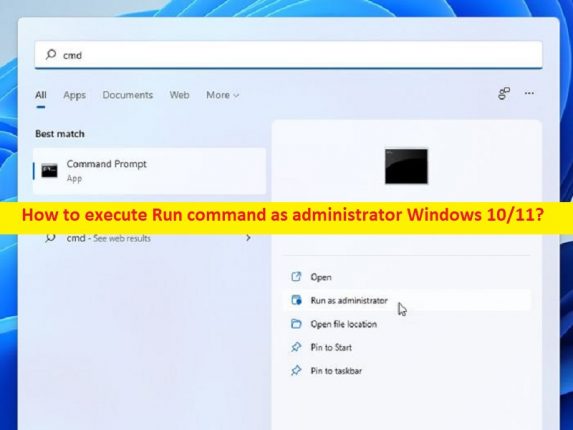
Tipps zum Ausführen des RUN-Befehls als Administrator:
Der Befehl “RUN“ ist ein Befehlsfeld in einem Computer, der auf einem Microsoft Windows-Betriebssystem basiert, und bietet Ihnen das Öffnen von Dateien, Ordnern, Programmen/Anwendungen und das Ausführen verschiedener Befehle auf dem Computer. Es ist ein kleines Dialogfeld oder Fenster, in dem Sie ein Textfeld erhalten, in dem Sie den Namen der Dateien/Ordner/Anwendungen eingeben können, die Sie öffnen möchten, oder Befehle in das Textfeld eingeben, die Sie ausführen möchten. Es ist ganz einfach, das Dialogfeld „Ausführen“ auf einem Windows 10/11-Computer zu öffnen, indem Sie einfach die Tastenkombination „Windows + R“ auf der Tastatur drücken.
Wenn Sie den Befehl „Ausführen“ oder das Dialogfeld „Ausführen“ mit der Tastenkombination “Windows + R“ oder über das Windows-Suchfeld oder über das Startmenü öffnen, verwendet das Dialogfeld „Ausführen“ die Berechtigungen des Benutzerkontos, mit dem Sie angemeldet sind, wenn Sie dieses Fenster öffnen und führen Sie einen beliebigen Befehl auf einem Windows-Computer aus. Dies bedeutet jedoch nicht, dass Sie sich von Ihrem lokalen Benutzerkonto abmelden und sich bei Ihrem Admin-Konto anmelden müssen, um „Ausführen“-Befehle auszuführen, die eine Administratorberechtigung erfordern.
Falls für die Ausführung von Befehlen im Dialogfeld „Ausführen“ eine Administratorberechtigung erforderlich ist, werden Sie aufgefordert, das Administratorkennwort einzugeben, um diesen Vorgang auszuführen. Außerdem können Sie den Befehl „Ausführen“ als Administrator ausführen, auch wenn Sie nicht bei Ihrem Administratorkonto auf einem Windows-Computer angemeldet sind. Wenn Sie die gleiche Lösung im Web suchen, dann sind Sie hier genau richtig. Gehen wir zur Lösung.
Wie führe ich den Befehl Ausführen als Administrator Windows 10/11 aus?
Methode 1: So führen Sie den Befehl Ausführen als Administrator mit einem lokalen Benutzerkonto aus
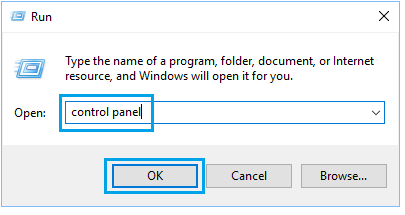
Wenn Sie bei einem lokalen Benutzerkonto auf einem Windows-Computer angemeldet sind, können Sie die folgenden Schritte ausführen, um den Befehl „Ausführen“ als Administrator auszuführen.
Schritt 1: Geben Sie „Ausführen“ in das Windows-Suchfeld ein und öffnen Sie es oder drücken Sie die Tasten „Windows + R“ auf der Tastatur
Schritt 2: Geben Sie den Namen der Datei/des Ordners/des Programms oder den Befehl wie cmd, excel oder andere in das Textfeld im Dialogfeld „Ausführen“ ein
Schritt 3: Drücken Sie nun die Tasten „STRG + UMSCHALT + EINGABE“ auf der Tastatur, um die Befehle als Administrator auszuführen.
Schritt 4: Geben Sie auf dem nächsten Bildschirm Ihr Administratorkonto-Passwort ein, wenn Sie dazu aufgefordert werden, und klicken Sie auf die Schaltfläche „Ok“. Die Datei/Ordner oder der Befehl wird als Administrator auf dem Bildschirm ausgeführt.
Beheben Sie Windows-PC-Probleme mit dem “PC-Reparatur-Tool“:
‘PC Repair Tool’ ist eine einfache und schnelle Möglichkeit, BSOD-Fehler, DLL-Fehler, EXE-Fehler, Probleme mit Programmen/Anwendungen, Malware- oder Vireninfektionen im Computer, Systemdateien oder Registrierungsprobleme und andere Systemprobleme mit nur wenigen Klicks zu finden und zu beheben .
⇓ Holen Sie sich das PC-Reparatur-Tool
Fazit
Ich hoffe, dieser Artikel hat Ihnen beim Ausführen des Befehls Ausführen als Administrator Windows 10/11 auf einfache Weise geholfen. Sie können dazu unsere Anweisungen lesen und befolgen. Das ist alles. Für Anregungen oder Fragen schreiben Sie bitte in das Kommentarfeld unten.