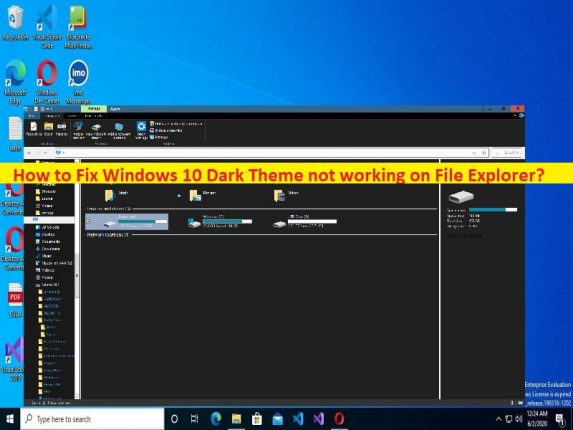
Was ist das Problem “Windows Explorer Dark Theme funktioniert nicht“ in Windows 10?
Wenn Sie feststellen, dass das dunkle Design von Windows 10 im Datei-Explorer nicht funktioniert, das dunkle Design von Windows Explorer nicht funktioniert und Sie nach Möglichkeiten suchen, dies zu beheben, dann sind Sie bei der Lösung genau richtig. Hier finden Sie einfache Schritte/Methoden zur Lösung des Problems. Lassen Sie uns die Diskussion beginnen.
“Windows 10 Dark Theme funktioniert nicht im Datei-Explorer“:
Windows 10 bietet sowohl Hellmodus- als auch Dunkelmodus-Designs. Mit dem Dark Mode-Design können Sie das Gerät verwenden, um die Belastung der Augen zu reduzieren, und zeigen, dass der Datei-Explorer oder andere Apps auch im Dark Mode besser aussehen. Es ist ganz einfach und leicht, Ihr Windows 10-Design auf das Dark Mode-Design anzuwenden, indem Sie einige Schritte in der App “Einstellungen” ausführen. Mehrere Benutzer berichteten jedoch, dass sie mit Windows 10 Dark Theme konfrontiert waren, das im Datei-Explorer nicht funktioniert, Windows Explorer Dark Theme funktioniert nicht.
Dieses Problem weist darauf hin, dass Sie aus bestimmten Gründen das Dark-Mode-Design im Datei-Explorer/der Windows-Explorer-App auf einem Windows 10-Computer nicht verwenden können. Es kann mehrere Gründe für das Problem geben, z. B. das vorübergehende Problem mit dem Dark Mode-Thema selbst, beschädigter Cache des Datei-Explorers/Windows-Explorers, veraltetes Windows-Betriebssystem, veralteter/beschädigter Grafikkartentreiber und Soundkartentreiber, Problem mit dem Benutzerkonto auf dem Windows-PC , Beschädigung von Systemdateien oder Registrierung und andere Probleme.
Sie sollten sicherstellen, dass der Grafikkartentreiber und der Soundkartentreiber ordnungsgemäß auf dem Computer installiert sind und auf dem neuesten und kompatiblen Stand des Computers sind. Stellen Sie außerdem sicher, dass das Windows-Betriebssystem auf dem neuesten Stand ist, wenn Sie mit dieser Art von Problem nicht konfrontiert werden möchten. Es ist möglich, das Problem mit unserer Anleitung zu beheben. Gehen wir zur Lösung.
Wie behebt man, dass das dunkle Windows 10-Design im Datei-Explorer nicht funktioniert?
Methode 1: Beheben Sie das Problem, dass das dunkle Windows-Explorer-Design nicht funktioniert, mit dem “PC-Reparatur-Tool“
‘PC Repair Tool’ ist eine einfache und schnelle Möglichkeit, BSOD-Fehler, DLL-Fehler, EXE-Fehler, Probleme mit Programmen/Anwendungen, Malware- oder Vireninfektionen, Malware- oder Vireninfektionen in Computern, Systemdateien oder Registrierungsproblemen und anderen Systemen zu finden und zu beheben Probleme mit nur wenigen Klicks.
⇓ Holen Sie sich das PC-Reparatur-Tool
Methode 2: Melden Sie sich von Ihrem Benutzerkonto ab und melden Sie sich erneut am Windows-PC an
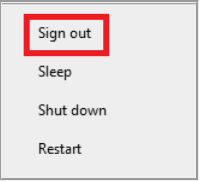
Dieses Problem kann aufgrund eines vorübergehenden Problems mit Ihrem Benutzerkonto auf dem Computer auftreten. Sie können das Problem beheben, indem Sie sich von Ihrem Benutzerkonto abmelden und dann erneut anmelden.
Schritt 1: Klicken Sie unten links auf das Menü „Start“, wählen Sie die Dropdown-Option „Herunterfahren“ und wählen Sie „Abmelden/Abmelden“.
Schritt 2: Melden Sie sich danach erneut bei Ihrem Konto an und prüfen Sie, ob das Problem behoben ist.
Methode 3: Deaktivieren Sie den Dunkelmodus und schalten Sie ihn wieder ein
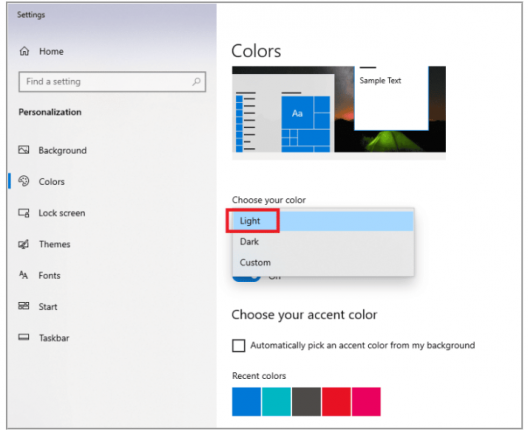
Eine Möglichkeit, das Problem zu beheben, besteht darin, den Dunkelmodus zu deaktivieren und dann erneut zu aktivieren.
Schritt 1: Klicken Sie mit der rechten Maustaste auf eine leere Stelle auf dem Desktop und wählen Sie „Personalisieren“.
Schritt 2: Gehen Sie im linken Bereich zur Registerkarte „Farben“, klicken Sie auf „Farbe auswählen“ und wählen Sie „Hell“ und starten Sie Ihren Computer neu
Schritt 3: Wiederholen Sie nach dem Neustart dieselben Schritte erneut, aber klicken Sie dieses Mal auf „Wählen Sie Ihre Farbe“ und wählen Sie die Option „Dunkel“ und prüfen Sie dann, ob es für Sie zur Lösung des Problems geeignet ist.
Methode 4: Tapete erneut auftragen
Schritt 1: Drücken Sie die Tasten „Windows + R“ auf der Tastatur, geben Sie „ms-settings:themes“ in das Fenster „Ausführen“ ein und klicken Sie auf die Schaltfläche „Ok“.
Schritt 2: Klicken Sie auf „Hintergrund“ und wählen Sie Ihr Bild aus. Sobald dies erledigt ist, wird das dunkle Design automatisch im Vollmodus angezeigt
Methode 5: Verwenden Sie das Standarddesign
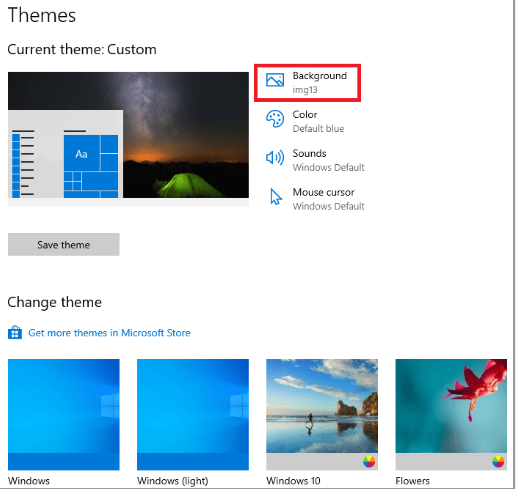
Sie können das Standarddesign verwenden, um sicherzustellen, dass der dunkle Modus auf dem Desktop eingestellt ist.
Schritt 1: Öffnen Sie die App „Einstellungen“ und gehen Sie zu „Personalisierung > Themen“.
Schritt 2: Wählen Sie „Standard-Windows-Design“
Schritt 3: Klicken Sie nun im linken Bereich auf die Registerkarte „Farben“, wählen Sie die Option „Dunkel“ für „Windows-Modus“ und „Standard-App-Modus“ und prüfen Sie dann, ob das Problem behoben ist.
Methode 6: Starten Sie den Windows Explorer/Datei-Explorer neu
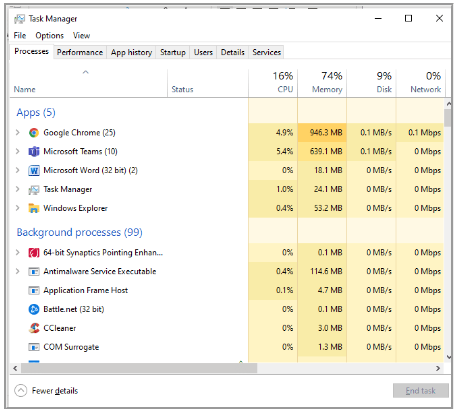
Dieses Problem kann aufgrund einiger vorübergehender Probleme mit Windows Explorer/Datei-Explorer selbst auftreten. Sie können das Problem beheben, indem Sie den Datei-Explorer auf dem Computer neu starten.
Schritt 1: Drücken Sie die Tasten „STRG + UMSCHALT + EINGABE“ auf der Tastatur, um die App „Task-Manager“ zu öffnen
Schritt 2: Klicken Sie mit der rechten Maustaste auf „Windows Explorer“ und wählen Sie die Option „Neu starten“, um ihn neu zu starten. Wenn Sie fertig sind, prüfen Sie, ob es für Sie funktioniert.
Methode 7: Aktualisieren Sie das Windows-Betriebssystem
Durch Aktualisieren des Windows-Betriebssystems auf die neueste Version kann das Problem behoben werden.
Schritt 1: Öffnen Sie die App „Einstellungen“ auf dem Windows-PC über das Windows-Suchfeld und gehen Sie zu „Update & Sicherheit > Windows Update“ und klicken Sie auf die Schaltfläche „Nach Updates suchen“.
Schritt 2: Laden Sie alle verfügbaren Updates herunter und installieren Sie sie auf dem Computer. Starten Sie Ihren Computer nach der Aktualisierung neu und prüfen Sie, ob das Problem behoben ist.
Methode 8: Aktualisieren Sie den Grafikkartentreiber und den Soundkartentreiber
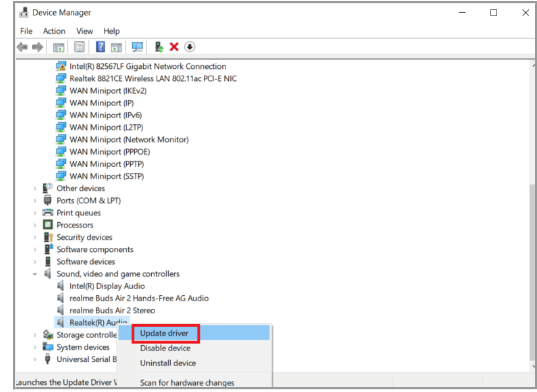
Durch Aktualisieren des Grafikkartentreibers und des Soundkartentreibers auf die neueste und kompatible Version kann das Problem behoben werden.
Schritt 1: Öffnen Sie die App „Geräte-Manager“ auf dem Windows-PC über das Windows-Suchfeld und erweitern Sie die Kategorie „Display-Adapter“.
Schritt 2: Klicken Sie mit der rechten Maustaste auf Ihren Grafikkartentreiber und wählen Sie „Treiber aktualisieren“ und folgen Sie den Anweisungen auf dem Bildschirm, um die Aktualisierung abzuschließen.
Schritt 3: Erweitern Sie nun die Kategorie „Sound-, Video- und Gamecontroller“, klicken Sie mit der rechten Maustaste auf Ihren Soundkartentreiber und wählen Sie „Treiber aktualisieren“ und folgen Sie den Anweisungen auf dem Bildschirm, um die Aktualisierung abzuschließen. Wenn Sie fertig sind, starten Sie Ihren Computer neu und prüfen Sie, ob das Problem behoben ist.
Herunterladen oder Neuinstallation des Grafikkartentreibers und des Soundkartentreiber-Updates auf dem Windows-PC [Automatisch]
Sie können auch versuchen, alle Windows-Treiber einschließlich Grafikkartentreiber und Soundkartentreiber-Update mit dem automatischen Treiber-Update-Tool zu aktualisieren. Sie können dieses Tool über die Schaltfläche/den Link unten erhalten.
⇓ Holen Sie sich das automatische Treiber-Update-Tool
Methode 9: Erstellen Sie ein neues Benutzerkonto in Windows 10
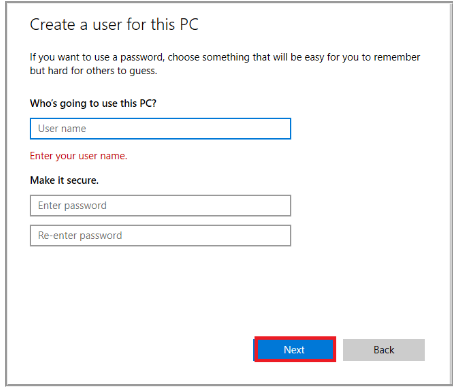
Dieses Problem kann aufgrund eines Problems mit Ihrem Benutzerkonto auf einem Windows 10-Computer auftreten. Sie können ein neues Benutzerkonto erstellen und sich damit am Computer anmelden, um das Problem zu beheben.
Schritt 1: Öffnen Sie die App „Einstellungen“ auf dem Windows-PC und gehen Sie zu „Konten > Familie und andere Benutzer > Diesem PC eine andere Person hinzufügen > Ich habe die Anmeldeinformationen dieser Person nicht > Einen Benutzer ohne Microsoft-Konto hinzufügen“.
Schritt 2: Geben Sie den gewünschten Benutzernamen und das Passwort ein und klicken Sie auf „Weiter“. Sobald das Konto erstellt ist, starten Sie Ihren Computer neu und melden Sie sich mit dem neu erstellten Konto an und prüfen Sie, ob das Problem behoben ist.
Methode 10: SFC-Scan und DISM-Scan ausführen
Sie können auch versuchen, das Problem zu beheben, indem Sie SFC Scan und DISM Scan auf dem Computer ausführen, um Beschädigungen in Systemdateien und Systemabbild zu reparieren.
Schritt 1: Geben Sie „cmd“ in das Windows-Suchfeld ein und drücken Sie die Tasten „STRG + UMSCHALT + EINGABE“ auf der Tastatur, um die „Eingabeaufforderung als Administrator“ zu öffnen.
Schritt 2: Geben Sie die folgenden Befehle ein und drücken Sie nach jedem Befehl die Eingabetaste, um sie auszuführen.
Sfc /scannow
Dism /online /cleanup-Image /restorehealth
Schritt 3: Starten Sie nach der Ausführung Ihren Computer neu und prüfen Sie, ob er für Sie zur Lösung des Problems geeignet ist.
Methode 11: Entfernen Sie Anpassungs-Apps
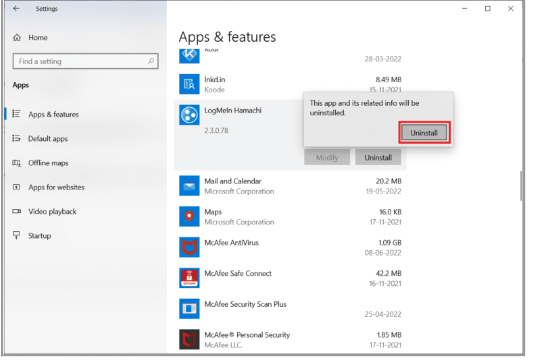
Eine andere Möglichkeit, das Problem zu beheben, besteht darin, Anpassungs-Apps von Ihrem Windows-Computer zu entfernen.
Schritt 1: Öffnen Sie die App „Einstellungen“ auf dem Windows-PC und gehen Sie zu „Apps > Apps & Funktionen“.
Schritt 2: Klicken Sie auf „Anpassungs-App“ wie LogMein Hamachi und wählen Sie „Deinstallieren“, um sie zu deinstallieren
Schritt 3: Starten Sie danach Ihren Computer neu und prüfen Sie, ob er für Sie funktioniert.
Methode 12: Beheben Sie, dass das dunkle Windows-Explorer-Design nicht funktioniert, indem Sie den dunklen Modus über den Registrierungseditor anwenden
Schritt 1: Öffnen Sie die App „Registry Editor“ auf dem Windows-PC über das Windows-Suchfeld und gehen Sie zum folgenden Pfad im linken Bereich
HKEY_LOCAL_MACHINE\SOFTWARE\Microsoft\Windows\CurrentVersion\Themes
Schritt 2: Klicken Sie mit der rechten Maustaste auf die Taste „Designs“, wählen Sie „Neu > Schlüssel“ und benennen Sie die Taste „Personalisieren“.
Schritt 3: Klicken Sie mit der rechten Maustaste auf den neu erstellten Schlüssel und wählen Sie „Neu > DWORD (32-Bit)-Wert“ und nennen Sie den Wert „AppsUseLightTheme“.
Schritt 4: Doppelklicken Sie auf den neu erstellten Registrierungswert, um ihn zu bearbeiten, setzen Sie seine Wertdaten auf „0“ und klicken Sie auf die Schaltfläche „Ok“, um die Änderungen zu speichern
Schritt 5: Klicken Sie nun erneut mit der rechten Maustaste auf den Ordner „Personalisierung“ im selben Pfad und wählen Sie „Gehe zu HKEY_CURRENT_USER“.
Schritt 6: Klicken Sie mit der rechten Maustaste auf „AppsUseLightTheme“ und wählen Sie „Ändern“, setzen Sie die Wertdaten auf „0“ und klicken Sie auf „Ok“, um die Änderungen zu speichern. Überprüfen Sie anschließend, ob das Problem behoben ist.
Methode 13: Verwenden Sie Mach2, um den Dunkelmodus zu aktivieren
Schritt 1: Öffnen Sie den „Datei-Explorer“ und gehen Sie zum Ordner „Mach2“, geben Sie „cmd.exe“ in die Adressleiste im Ordner „March2“ ein und öffnen Sie ihn
Schritt 2: Geben Sie nun den Befehl „march2 enable 10397285“ ein und drücken Sie die „Enter“-Taste, um ihn auszuführen. Wenn Sie fertig sind, starten Sie Ihren Computer neu.
Schritt 3: Öffnen Sie nun die App „Einstellungen“ und gehen Sie zu „Personalisierung > Farben“ und stellen Sie den Standard-App-Modus auf „Dunkel“ und fertig.
Fazit
Ich bin sicher, dass dieser Beitrag Ihnen geholfen hat, wie man repariert, dass das dunkle Windows 10-Design nicht im Datei-Explorer funktioniert, das dunkle Windows Explorer-Design funktioniert nicht auf einfache Weise. Sie können dazu unsere Anweisungen lesen und befolgen. Das ist alles. Für Anregungen oder Fragen schreiben Sie bitte in das Kommentarfeld unten.