Windows bietet seinen Benutzern so viele Funktionen, und von Windows XP bis Windows 11 haben die Hersteller ihr Bestes gegeben, um neue Funktionen zur Verbesserung der Software und natürlich zur Verbesserung der Benutzererfahrung hinzuzufügen. Und zweifellos machen sie einen erstaunlichen Job.
Und hier in diesem Artikel werden wir über eine der am häufigsten verwendeten Funktionen namens Sticky Keys sprechen, da wir als Windows-Benutzer alle mit dem Konzept der Sticky Keys vertraut sind. Nun, es ist eine Barrierefreiheitsfunktion in Windows, die es den Benutzern ermöglicht, Tastenkombinationen auszuführen, ohne mehrere Tasten zusammenhalten zu müssen. Und zweifellos ist es für bestimmte Situationen und insbesondere für körperlich behinderte Benutzer äußerst praktisch.
Obwohl die Funktion sehr hilfreich ist, kommt es nach der Aktivierung dieser Funktion manchmal vor, dass die Tastatur anfängt, sich schlecht zu verhalten und die Funktionen des PCs beeinträchtigt. Und deshalb ziehen es Benutzer oft vor, es deaktiviert zu lassen.
Aber nachdem wir so viele Überprüfungen durchgesehen haben, kamen wir zu dem Schluss, dass sich mehrere Benutzer darüber beschweren, dass sie Sticky Keys unter Windows 11/10 nicht deaktivieren können, und das ist ein großer Grund zur Sorge, denn wie wir bereits erwähnt haben, sind Sticky Keys nicht immer hilfreich. Wenn Sie auch nach einer Lösung suchen, scrollen Sie weiter im Blog.
Hilfe!! Kann Sticky Keys unter Windows 11/10 nicht deaktivieren
Methode 1: Verwenden Sie die Einstellungen
Sie können Sticky Keys einfach über die Einstellungen-App deaktivieren. Befolgen Sie dazu die unten aufgeführten Richtlinien:
Schritt 1: Drücken Sie die Tasten Win + U, um die Seite mit den Eingabehilfen zu öffnen, scrollen Sie dann nach unten und tippen Sie auf „Tastatur“> und schalten Sie dann den Schalter für „Sticky Keys“ oben aus.
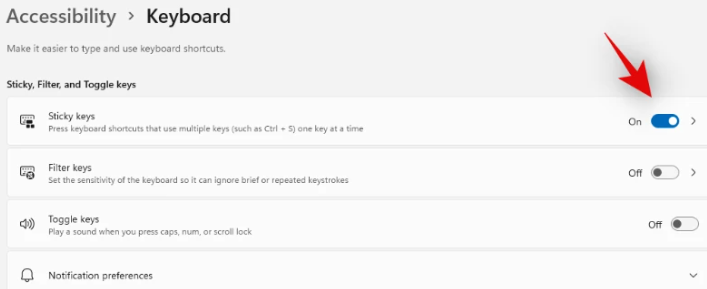
Methode 2: Drücken Sie 5 Mal die rechte Umschalttaste (Tastenkombination)
Eine der einfachsten Möglichkeiten, eine Sticky-Taste zu deaktivieren, ist die Verwendung der Tastenkombination. Alles, was Sie tun müssen, ist einfach die R-Umschalttaste auf Ihrer Tastatur 5 Mal zu drücken, um klebrige Tasten auf Ihrer Tastatur zu deaktivieren.
Denken Sie daran, dass es keine visuelle Bestätigung dafür gibt, aber Sie sollten in der Lage sein, einen Ton zu hören, wenn Sie die Sticky Keys deaktiviert haben.
Falls Sie keine Bestätigung erhalten, drücken Sie einfach die R-Umschalttaste mehr als 5 Mal, bis Sie in einem Dialogfeld gefragt werden, ob Sie Sticky Keys aktivieren möchten. Sie müssen auf Nein klicken und Sticky Keys werden auf Ihrem PC deaktiviert.
Methode 3: Verwenden Sie die Registrierung
Sie werden wahrscheinlich mit dem Problem konfrontiert, dass Sticky Keys nicht deaktiviert werden können, wenn Sie Probleme mit der Windows-Installation haben. In einem solchen Szenario können Sie den spezifischen Registrierungswert bearbeiten, um dasselbe zu tun.
Um mit der Methode fortzufahren, befolgen Sie die unten aufgeführten Richtlinien:
Schritt 1: Drücken Sie die Tasten Windows + R zusammen und geben Sie regedit in das Eingabefeld ein und drücken Sie dann die Eingabetaste
Schritt 2: Gehen Sie mit der linken Seitenleiste zum angegebenen Pfad und Sie können ihn auch kopieren und in die Adressleiste oben auf Ihrem Bildschirm einfügen:
HKEY_CURRENT_USER\Control Panel\Barrierefreiheit\StickyKeys

Schritt 3: Doppelklicken Sie rechts auf die Flaggen
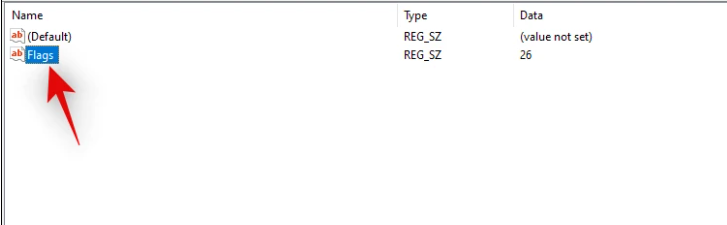
Schritt 4: Geben Sie 506 als Ihre neuen „Wertdaten“ ein> sobald Sie fertig sind, klicken Sie auf OK
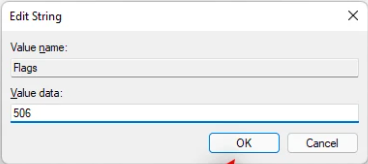
Schließen Sie zuletzt den Registrierungseditor und Sticky Keys sollten deaktiviert sein und vergessen Sie nicht, Ihren PC neu zu starten
Methode 4: Verwenden Sie die Systemsteuerung
Sie können auch die Systemsteuerung verwenden, um die Sticky Keys zu deaktivieren, und dazu die unten genannten Schritte ausführen:
Schritt 1: Öffnen Sie das Startmenü, suchen Sie nach Systemsteuerung und starten Sie dasselbe aus Ihren Suchergebnissen> klicken Sie nun auf das Dropdown-Menü in der oberen rechten Ecke Ihres Bildschirms und wählen Sie „Große Symbole“.
Schritt 2: Klicken Sie dann auf „Center für erleichterte Bedienung“
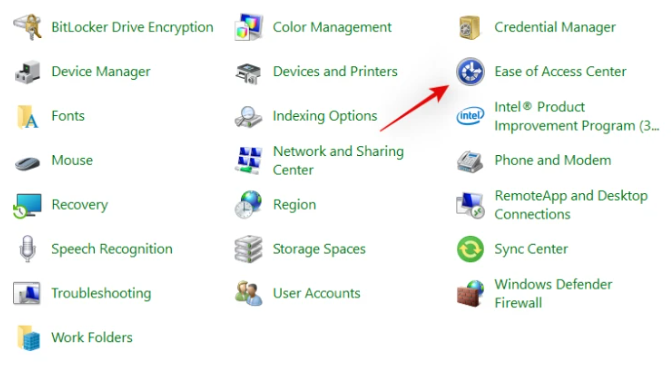
Schritt 3: Klicken Sie auf „Tastatur benutzerfreundlicher machen“ > Deaktivieren Sie nun den Schalter für „Sticky Keys aktivieren“.
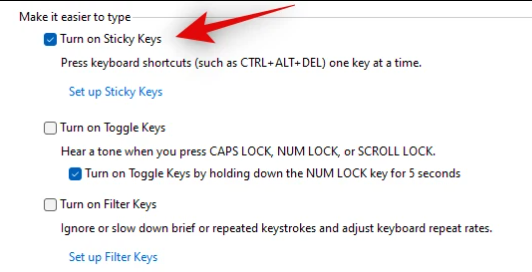
Schritt 4: Klicken Sie nun ganz unten auf „Übernehmen“.

Methode 5: Setzen Sie die Tastatureinstellungen auf Ihrem PC zurück
Um fortzufahren, befolgen Sie die unten aufgeführten Schritte:
Schritt 1: Drücken Sie auf Ihrer Tastatur die Tasten Windows + I, um Einstellungen zu öffnen> wählen Sie Zeit und Sprache und klicken Sie dann auf Region und Sprache> Gehen Sie jetzt zur bevorzugten Sprache und klicken Sie auf Sprache hinzufügen
Schritt 2: Wählen Sie eine beliebige Sprache Ihrer Wahl> nachdem Sie eine Sprache hinzugefügt haben, tippen Sie darauf, um die Optionen darunter anzuzeigen. Klicken Sie nun auf das Pfeil-nach-oben-Menü, das die von Ihnen hinzugefügte Sprache als Ihre primäre Sprache festlegt
Schritt 3: Dieser Vorgang verschiebt die neue Sprache nach oben und nimmt die frühere nach unten
Schritt 4: Klicken Sie nun auf die vorherige Sprache und klicken Sie auf das Pfeil-nach-oben-Menü, um sie als bevorzugte Sprache festzulegen. Dadurch werden Ihre Tastatureinstellungen zurückgesetzt.
Methode 6: Deinstallieren Sie den Tastaturtreiber und installieren Sie ihn erneut
Wenn keine der oben genannten Methoden für Sie funktioniert, empfehlen wir Ihnen, den Tastaturtreiber zu deinstallieren und dann neu zu installieren. Befolgen Sie dazu die nachstehenden Anweisungen:
Schritt 1: Klicken Sie zunächst mit der rechten Maustaste auf das Startmenü und wählen Sie Geräte-Manager > Gehen Sie zu den Tastaturen und doppelklicken Sie darauf
Schritt 2: Klicken Sie nun mit der rechten Maustaste auf den Tastaturtreiber und tippen Sie auf das Gerät deinstallieren
Der Tastaturtreiber wird deinstalliert und beim Neustart Ihres PCs wird ein neuer Treiber installiert.
Das war’s Leute! Wir gehen davon aus, dass Ihnen der Blog gefallen hat.