Mehrere Benutzer haben behauptet, dass sie beim Versuch, eine Excel-Datei auf dem Netzlaufwerk zu speichern, mit der folgenden Fehlermeldung aufgefordert werden:
Ihre Änderungen konnten aufgrund einer Freigabeverletzung nicht gespeichert werden
Ihre Änderungen konnten nicht gespeichert werden, wurden aber in einem temporären Dokument gespeichert. Schließen Sie das vorhandene Dokument, öffnen Sie dann das temporäre Dokument und speichern Sie es unter einem neuen Namen.
Wenn Sie auch zu den Tausenden von Benutzern gehören, die sich schwer tun, diesen lästigen Fehler zu überwinden, dann sind Sie auf der richtigen Plattform gelandet. Hier in diesem Tutorial werden wir versuchen, alle zugehörigen Informationen zur Behebung des Fehlers zu teilen. Beginnen wir also ohne weitere Verzögerung mit der Diskussion.
Warum kann ich Excel-Dateien nicht auf einem Netzlaufwerk speichern?
Es gibt eine Reihe von Gründen, die zu dem oben genannten Fehler führen, und wir haben alle möglichen Gründe gesammelt, die Sie unten überprüfen können:
Grund 1: Es ist durchaus möglich, dass die Datei bereits von einer anderen Anwendung verwendet wird.
Grund 2: Ihr Speicherplatz ist möglicherweise erschöpft, weshalb Sie nicht speichern können
Grund 3: Das Dateipfadzeichen hat die maximale Grenze überschritten
Grund 4: Die Verbindung zum Netzlaufwerk geht verloren
Grund 5: Störung des auf Ihrem PC installierten Antivirus
Grund 6: Es existiert eine Excel-Datei mit demselben Namen, die schreibgeschützt ist
Grund 7: Der Dateiname oder Pfad existiert nicht mehr und wurde bereits geändert oder gelöscht
Grund 8: Wenn die Excel-Arbeitsmappendatei von verschiedenen Benutzern gemeinsam genutzt wird und ein anderer Benutzer gleichzeitig darauf zugreift, tritt wahrscheinlich der oben erwähnte Fehler auf
Grund 9: Sie haben keine Lösch- und Änderungsrechte für den entsprechenden Ordner auf dem Netzlaufwerk
Probieren Sie diese Korrekturen für Excel-Datei kann nicht auf einem Netzlaufwerk gespeichert werden aus
Methode 1: Starten Sie Ihren Computer neu
Zunächst empfehlen wir Ihnen, Ihren PC neu zu starten. Durch einen Neustart des PCs werden Störungen/Fehler von Ihrem Computer entfernt. Befolgen Sie dazu die nachstehenden Anweisungen:
Schritt 1: Öffnen Sie das Startmenü, indem Sie die Windows-Tasten drücken > und klicken Sie dann auf die Registerkarte Energieoptionen
Schritt 2: Wählen Sie schließlich Neustart, um Ihren PC neu zu starten
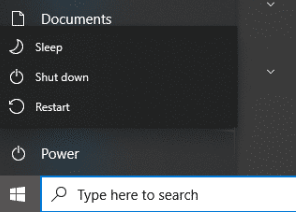
Methode 2: Deaktivieren Sie Windows Defender
Wie wir bereits erwähnt haben, kann Antivirensoftware wahrscheinlich Probleme verursachen, daher ist es besser, sie vorübergehend zu deaktivieren. Befolgen Sie dazu die unten aufgeführten Richtlinien:
Schritt 1: Drücken Sie auf Ihrer Tastatur die Tasten Windows + I zusammen, um die Fenstereinstellungen zu öffnen > suchen Sie dann nach „Windows-Sicherheitseinstellungen“ und greifen Sie darauf zu
Schritt 2: Gehen Sie danach zu Viren- und Bedrohungsschutz > Einstellungen verwalten
Schritt 3: Deaktivieren Sie abschließend alle verfügbaren Funktionen und starten Sie Ihren PC neu
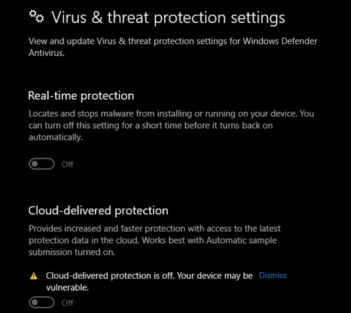
Methode 3: Aktualisieren Sie Microsoft Excel
Bei dieser Methode empfehlen wir Ihnen, Microsoft Excel zu aktualisieren, wenn Sie es längere Zeit nicht aktualisiert haben. Das Aktualisieren von Microsoft Excel aktualisiert die App und entfernt auch Fehler.
Befolgen Sie die unten aufgeführten Schritte, um Microsoft Excel zu aktualisieren:
Schritt 1: Öffnen Sie Microsoft Excel und greifen Sie auf die Registerkarte Datei zu> gehen Sie dann zu Konten
Schritt 2: Klicken Sie abschließend auf Updateoptionen und wählen Sie Jetzt aktualisieren oder Updates aktivieren und starten Sie Excel neu.
Methode 4: Speichern Sie die Arbeitsmappe auf der lokalen Festplatte
Mehrere Benutzer haben behauptet, dass das Speichern der Datei auf der lokalen Festplatte für sie funktioniert hat. Sie können also auch versuchen, die Arbeitsmappe auf der lokalen Festplatte zu speichern. Geben Sie die Datei dann über ein beliebiges USB-Laufwerk oder Online-Freigabemedium frei. Der Benutzer muss es nur in einem solchen Ordner speichern, der über ausreichende Berechtigungen verfügt.
Methode 5: Unterschlüssel im Registrierungseditor ändern
Hier in dieser Methode empfehlen wir Ihnen, die Unterschlüssel im Registrierungseditor zu ändern. Befolgen Sie dazu die nachstehenden Anweisungen:
Schritt 1: Geben Sie in der Windows-Suchleiste Ausführen ein und drücken Sie die Eingabetaste> Geben Sie im angezeigten Fenster regedit ein und tippen Sie auf OK
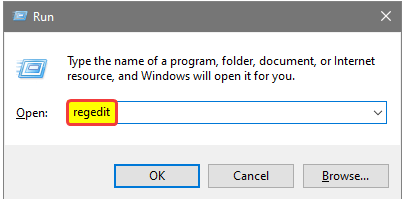
Schritt 2: Nachdem Sie auf OK geklickt haben, öffnet sich das Registrierungsfenster > geben Sie im Adressfenster die folgende Adresse ein:
Computer\HKEY_CURRENT_USER\SOFTWARE\Microsoft\Office\16.0\Excel\Optionen
Sobald Sie diese Adresse eingeben, wird der Benutzer zu einer neuen Ordnernamensoption geführt
Schritt 3: Klicken Sie dann mit der rechten Maustaste auf den Ordner Optionen und gehen Sie dann zu Neu und klicken Sie auf DWORD (32-Bit)-Wert
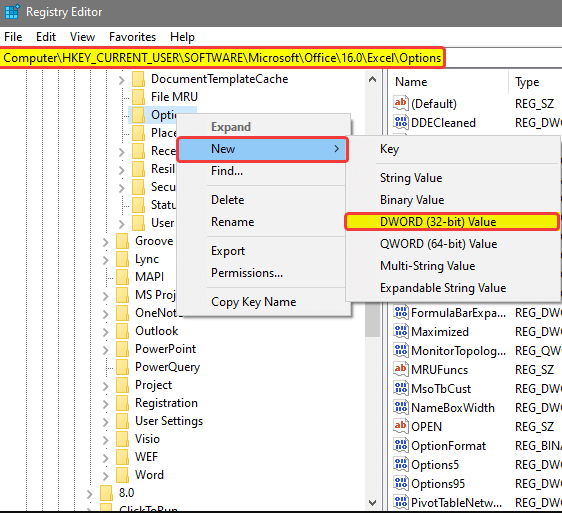
Nachdem Sie auf OK geklickt haben, wird neben den vorherigen ein neuer Wert angezeigt.
Benennen Sie den Wert jetzt um, indem Sie mit der rechten Maustaste klicken und dann doppelklicken, um ein neues Fenster zu öffnen.
Schritt 1: Geben Sie in diesem Fenster 1 in das Feld Valid Data ein
Schritt 2: Tippen Sie danach auf OK
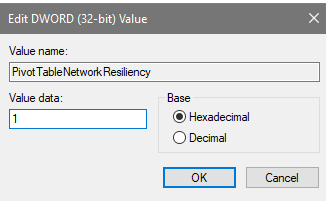
Nachdem Sie die Werte festgelegt haben, prüfen Sie, ob das Problem behoben ist oder nicht.
Methode 6: Reparieren Sie Microsoft Office
Bei dieser Methode empfehlen wir Ihnen, Microsoft Office zu reparieren und die folgenden Richtlinien zu befolgen:
Schritt 1: Navigieren Sie zum Startmenü und gehen Sie zu Einstellungen> Tippen Sie im Fenster Einstellungen auf die Option Apps
Schritt 2: Suchen Sie im Fenster „Apps und Funktionen“ in der Suchleiste nach Office > klicken Sie dann auf die Version von MS Office, die auf Ihrem PC installiert ist, und klicken Sie dann auf Ändern
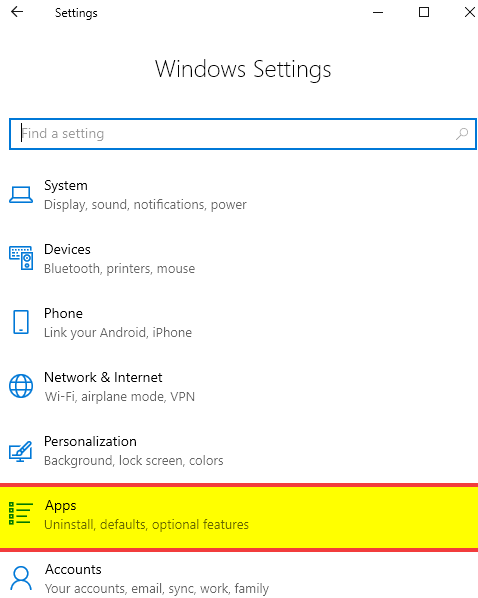
Schritt 3: Suchen Sie nun im Apps & Features-Fenster in der Suchleiste nach Office> und klicken Sie dann auf die auf Ihrem Computer installierte Version von MS Office und tippen Sie auf Ändern
Schritt 4: Nachdem Sie auf Ändern getippt haben, öffnet sich ein neues Fenster mit dem Namen Wie möchten Sie Ihre Office-Programme reparieren, wählen Sie dann Schnellreparatur und tippen Sie dann auf Reparieren
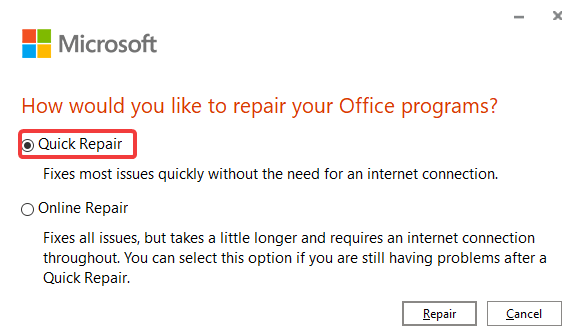
Schritt 5: Nachdem Sie die Excel-Anwendung über die Einstellungen repariert haben, prüfen Sie, ob das Problem behoben ist oder nicht.
Methode 7: Wenden Sie sich an den Netzwerkadministrator
Wenn Sie immer noch Probleme mit Excel-Datei kann nicht auf einem Netzlaufwerk gespeichert werden haben, versuchen Sie, den Netzwerkadministrator zu ändern.
Bitten Sie den Administrator, dem auf dem Netzlaufwerk vorhandenen Ordner die richtigen Rechte zum Löschen und Ändern zuzuweisen.
Methode 8: Öffnen Sie Excel im abgesicherten Modus
Mehrere Benutzer haben behauptet, dass das Öffnen von Excel im abgesicherten Modus ihr Problem gelöst hat, daher empfehlen wir Ihnen, Excel im abgesicherten Modus zu starten:
Schritt 1: Verwenden Sie die Tasten Win + R, um das Dialogfeld Ausführen zu öffnen> geben Sie dann excel/safe ein und drücken Sie die Eingabetaste
Microsoft Excel öffnet den abgesicherten Modus.
Methode 9: Installieren Sie Microsoft Excel neu
Wenn keine der oben genannten Methoden für Sie funktioniert, empfehlen wir Ihnen, Microsoft Excel neu zu installieren und dazu die unten genannten Anweisungen zu befolgen:
Schritt 1: Navigieren Sie auf Ihrem System zur Systemsteuerung und tippen Sie auf Programm deinstallieren > suchen Sie dann nach Microsoft Excel, nachdem Sie mit der rechten Maustaste darauf geklickt haben
Schritt 2: Wählen Sie schließlich Deinstallieren und folgen Sie den Anweisungen und installieren Sie die App erneut
Das ist alles über Excel-Datei kann nicht auf einem Netzlaufwerk gespeichert werden. Wir hoffen wirklich, dass Ihnen der Blog gefallen hat und er hilfreich für Sie war.