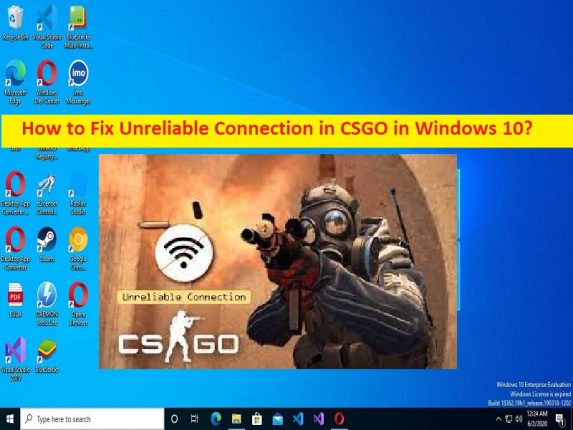
Was ist “Unzuverlässige Verbindung in CSGO“ in Windows 10/11?
Wenn beim Spielen des CSGO-Spiels (Counter-Strike: Global Offensive) auf einem Windows 10/11-Computer der Fehler „Unzuverlässige Verbindung in CSGO“ auftritt und Sie nach Möglichkeiten zur Behebung suchen, sind Sie bei der Lösung genau richtig. Sie werden hier mit einfachen Schritten/Methoden zur Lösung des Problems geführt. Lassen Sie uns die Diskussion beginnen.
“Unzuverlässige Verbindung in CSGO“:
“CSGO“: CSGO oder CS:GO oder Counter-Strike: Global Offensive ist ein Multiplayer-Ego-Shooter, der von Valve und Hidden Path Entertainment entworfen und entwickelt wurde. Das Spiel ist für Microsoft Windows OS, macOS, Linux, PlayStation 3 und Xbox 360 verfügbar. In diesem Spiel treten zwei gegnerische Teams, die Terroristen und die Counter-Terrorists, in Spielmodi an, um wiederholt Ziele wie die Sicherung eines Standorts zum Pflanzen zu erreichen oder eine Bombe entschärfen und Geiseln wieder sichern oder gefangen nehmen.
Mehrere Benutzer oder CSGO-Spieler berichteten jedoch, dass sie in CSGO auf Windows 10/11-Computern mit einer unzuverlässigen Verbindung konfrontiert waren, wenn sie das CSGO-Spiel (Counter-Strike: Global Offensive) spielten. Dieses Problem weist darauf hin, dass Sie CSGO-Spiele aus bestimmten Gründen nicht bequem auf einem Windows-Computer spielen können. Dieses Problem kann auftreten, wenn die erforderliche Genehmigung für das CSGO-Spiel nicht erteilt wurde, beschädigte Spieledateien im Zusammenhang mit dem CSGO-Spiel, das CSGO-Spiel selbst beschädigt wurden und andere Probleme aufgetreten sind.
Ein weiterer möglicher Grund für das Problem können falsche oder schlecht konfigurierte Netzwerkeinstellungen, IP-Einstellungen, DNS-Servereinstellungen und andere Einstellungen, Störungen durch Antivirus-/Firewall-Programme und andere Probleme sein. Sie können das Problem beheben, indem Sie Spieldateien im Zusammenhang mit dem CSGO-Spiel auf dem Computer scannen und reparieren, und auch mit anderen möglichen Lösungen. Es ist möglich, das Problem mit unserer Anleitung zu beheben. Gehen wir zur Lösung.
Wie behebt man eine unzuverlässige Verbindung in CSGO in Windows 10/11?
Methode 1: Unzuverlässige Verbindung in CSGO mit “PC Repair Tool“ beheben
‘PC Repair Tool’ ist eine einfache und schnelle Möglichkeit, BSOD-Fehler, DLL-Fehler, EXE-Fehler, Probleme mit Programmen/Anwendungen, Malware- oder Vireninfektionen im Computer, Systemdateien oder Registrierungsprobleme und andere Systemprobleme mit nur wenigen Klicks zu finden und zu beheben .
⇓ Holen Sie sich das PC-Reparatur-Tool
Methode 2: Überprüfen Sie den CSGO-Serverstatus
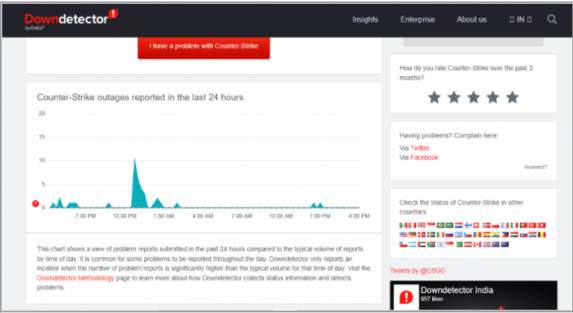
Dieses Problem kann aufgrund eines Problems mit dem CSGO-Spielserver selbst auftreten. Sie können den Status des CSGO-Servers über die Website DownDetector.com im Browser überprüfen. Wenn Sie nach einem Problem mit dem CSGO-Spieleserver suchen, müssen Sie warten, bis das Serverproblem behoben ist.
Methode 3: Führen Sie CSGO als Administrator aus
Sie können dem CSGO-Spiel auf dem Computer Administratorberechtigungen erteilen, um das Problem zu beheben.
Schritt 1: Finden und klicken Sie mit der rechten Maustaste auf das Spielsymbol „CSGO“ und wählen Sie „Eigenschaften“
Schritt 2: Klicken Sie auf die Registerkarte „Kompatibilität“, aktivieren Sie das Kontrollkästchen „Dieses Programm als Administrator ausführen“ und klicken Sie auf „Übernehmen > Ok“, um die Änderungen zu speichern. Wenn Sie fertig sind, starten Sie Ihren Computer neu und prüfen Sie, ob das Problem behoben ist.
Methode 4: Führen Sie die Netzwerkproblembehandlung aus
Sie können die in Windows integrierte Netzwerkproblembehandlung ausführen, um das Problem zu beheben.
Schritt 1: Öffnen Sie die App „Einstellungen“ auf dem Windows-PC über das Windows-Suchfeld und gehen Sie zu „Update & Sicherheit > Fehlerbehebung“.
Schritt 2: Suchen und wählen Sie die Problembehandlung „Netzwerkadapter“ aus, klicken Sie auf „Problembehandlung ausführen“ und befolgen Sie die Anweisungen auf dem Bildschirm, um die Fehlerbehebung abzuschließen. Wenn Sie fertig sind, überprüfen Sie, ob das Problem behoben ist.
Methode 5: Aktualisieren Sie den Netzwerkadaptertreiber
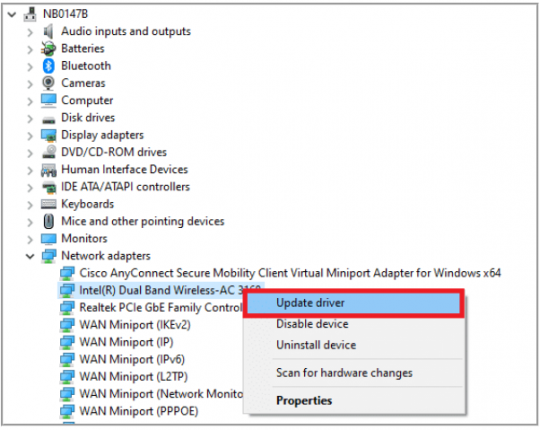
Schritt 1: Öffnen Sie den „Geräte-Manager“ auf dem Windows-PC über das Windows-Suchfeld und erweitern Sie die Kategorie „Netzwerkadapter“.
Schritt 2: Klicken Sie mit der rechten Maustaste auf Ihren Netzwerkadaptertreiber und wählen Sie „Treiber aktualisieren“ und folgen Sie den Anweisungen auf dem Bildschirm, um die Aktualisierung abzuschließen. Starten Sie nach der Aktualisierung Ihren Computer neu und prüfen Sie, ob das Problem behoben ist.
Laden Sie das Netzwerkadapter-Treiber-Update auf dem Windows-PC herunter oder installieren Sie es neu [Automatisch]
Sie können auch versuchen, alle Windows-Treiber einschließlich Netzwerkadaptertreiber mit dem automatischen Treiber-Update-Tool zu aktualisieren. Sie können dieses Tool über die Schaltfläche/den Link unten erhalten.
⇓ Holen Sie sich das automatische Treiber-Update-Tool
Methode 6: Überprüfen Sie die Integrität der Spieldateien des CSGO-Spiels
Sie können die Beschädigung im CSGO-Spiel reparieren, um das Problem zu beheben.
Schritt 1: Öffnen Sie den Steam-Client auf dem Windows-PC und gehen Sie zu „Bibliothek“, suchen Sie “CSGO“ und klicken Sie mit der rechten Maustaste darauf und wählen Sie „Eigenschaften“.
Schritt 2: Klicken Sie auf die Registerkarte „Lokale Dateien“ und dann auf die Schaltfläche „Integrität der Spieldateien überprüfen“ und befolgen Sie die Anweisungen auf dem Bildschirm, um das Scannen und Reparieren abzuschließen, und starten Sie das CSGO-Spiel, wenn Sie fertig sind, und prüfen Sie, ob das Problem behoben ist.
Methode 7: Steam-Bibliotheksordner reparieren
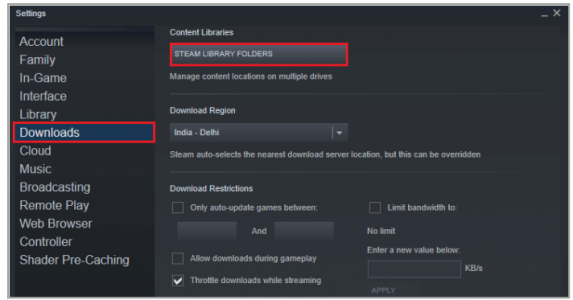
Schritt 1: Öffnen Sie den „Steam“-Client auf dem Windows-PC und klicken Sie auf das Menü „Steam“ und dann auf „Einstellungen“.
Schritt 2: Klicken Sie auf „Downloads“ und wählen Sie „Steam-Bibliotheksordner“, klicken Sie mit der rechten Maustaste auf den Ordner darin und wählen Sie „Bibliotheksdateien reparieren“. Überprüfen Sie anschließend, ob das Problem behoben ist.
Methode 8: Verwenden Sie verschiedene Steam-Konten
Sie können auch versuchen, das Problem zu beheben, indem Sie sich von Ihrem Steam-Konto abmelden und sich dann mit einem anderen Steam-Konto bei Steam anmelden und dann prüfen, ob es für Sie funktioniert.
Methode 9: Führen Sie SteamService.exe aus
Sie können auch versuchen, das Problem zu beheben, indem Sie SteamService.exe auf dem Computer ausführen.
Schritt 1: Öffnen Sie den „Datei-Explorer“ auf dem Windows-PC und gehen Sie zum Installationsordner „Steam“.
Schritt 2: Öffnen Sie den Ordner „Bin“ und suchen Sie die Datei „SteamService.exe“, klicken Sie mit der rechten Maustaste darauf und wählen Sie „Öffnen oder Ausführen“, um die Datei auszuführen. Wenn Sie fertig sind, starten Sie Steam und starten Sie das CSGO-Spiel erneut und prüfen Sie, ob die Datei „ Problem ist gelöst.
Methode 10: Verwenden Sie Google DNS
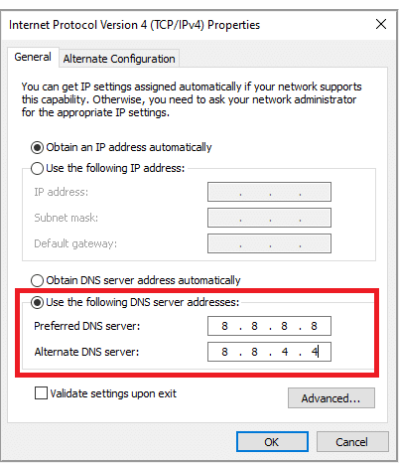
Schritt 1: Öffnen Sie die Einstellungs-App „Netzwerk und Internet“ über das Windows-Suchfeld und gehen Sie zu „Adaptereinstellungen ändern“.
Schritt 2: Suchen Sie Ihre Netzwerkverbindung, klicken Sie mit der rechten Maustaste darauf und wählen Sie „Eigenschaften“. Wählen Sie „Internetprotokoll Version 4 (TCP/IPv4)“ und klicken Sie auf „Eigenschaften“.
Schritt 3: Aktivieren Sie die Radiooption „Folgende DNS-Serveradressen verwenden“, geben Sie „8.8.8.8“ und „8.8.4.4“ in das bevorzugte und alternative DNS-Serveradressenfeld ein und klicken Sie dann auf „Ok > Übernehmen > Ok“, um die zu speichern Änderungen. Wenn Sie fertig sind, starten Sie Ihren Computer neu und prüfen Sie, ob das Problem behoben ist.
Methode 11: Netzwerkeinstellungen zurücksetzen
Sie können auch versuchen, das Problem zu beheben, indem Sie die Netzwerkeinstellungen im Computer zurücksetzen.
Schritt 1: Öffnen Sie die App „Einstellungen“ auf dem Windows-PC und gehen Sie zu „Netzwerk und Internet > Network Sharing Center“.
Schritt 2: Suchen und tippen Sie auf die Option „Netzwerkeinstellungen zurücksetzen“ und bestätigen Sie sie. Wenn Sie fertig sind, starten Sie Ihren Computer neu und prüfen Sie, ob das Problem behoben ist.
Methode 12: Deaktivieren Sie Ihren Virenschutz/Ihre Firewall
Eine Störung des Antiviren-/Firewall-Programms könnte ein Grund für das Problem sein. Sie können Ihr Antiviren-/Firewall-Programm deaktivieren, um das Problem zu beheben, und prüfen, ob das Problem behoben ist.
Fazit
Ich bin sicher, dass dieser Beitrag Ihnen geholfen hat, wie Sie eine unzuverlässige Verbindung in CSGO in Windows 10/11 auf einfache Weise beheben können. Sie können dazu unsere Anweisungen lesen und befolgen. Das ist alles. Für Anregungen oder Fragen schreiben Sie bitte in das Kommentarfeld unten.