Outlook ist eine der bekanntesten Plattformen, die es ihren Benutzern ermöglicht, in einer einzigen App auf Kontakte, Kalender, E-Mails und vieles mehr zuzugreifen. Aber leider hat die App so viele Fehler verzeichnet, und hier in diesem speziellen Blog werden wir eine der am häufigsten gemeldeten Anfragen besprechen: „Outlook Stuck on the Loading Profile Problem“. Es ist ein ziemlich irritierendes Problem, da es den Benutzer daran hindert, in die App zu gelangen. Wenn der Benutzer Outlook öffnet, scheinen die Programme geladen zu werden, öffnen sich aber überhaupt nicht. Aber zum Glück ist das Problem nicht so kritisch und kann mit einigen bewährten Methoden angegangen werden.
Aber vorher lassen Sie uns über die möglichen Ursachen sprechen und laut den Berichten enthält die Liste der Gründe beschädigte Systemdateien, Hardwarebeschleunigung, Outlook läuft im Kompatibilitätsmodus, Prozesse wie Outlook.exe und andere laufen noch im Hintergrund, Navigationsleiste Probleme, Fehler in Outlook-Add-Ins, veraltetes Windows. Sobald Sie sich mit allen Faktoren vertraut gemacht haben, befolgen Sie die unten aufgeführten Richtlinien, um den Fehler zu umgehen.
So beheben Sie das Problem, dass Outlook beim Laden des Profils hängen bleibt
Methode 1: Schließen Sie Hintergrundprozesse
Wie wir bereits erwähnt haben, können zu viele im Hintergrund laufende Programme zu diesem Fehler führen, insbesondere Office-bezogene Dienste. Schließen Sie diese Prozesse also freundlicherweise, indem Sie die unten genannten Schritte ausführen:
Schritt 1: Drücken Sie auf Ihrer Tastatur Strg + Umschalt + Esc, um den Task-Manager zu öffnen> suchen Sie dann nach Office-bezogenen Prozessen, wählen Sie sie aus und tippen Sie auf Aufgabe beenden. Es enthält andere Office-Apps und Office-Prozesse wie Click-to-Run
Schritt 2: Starten Sie nun Outlook
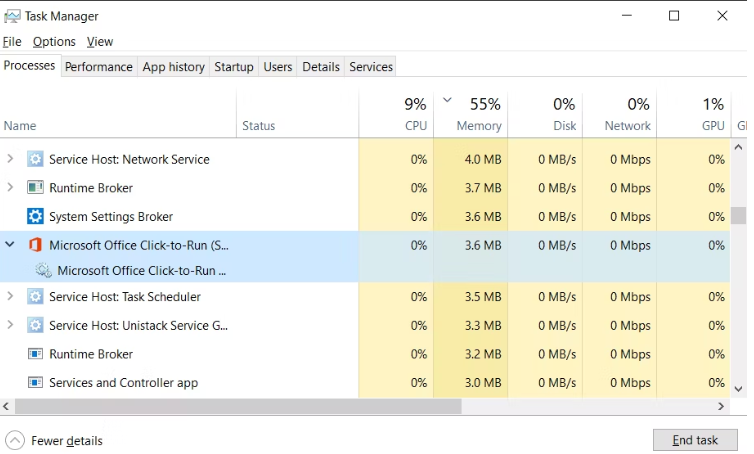
Methode 2: Deaktivieren Sie die Hardwarebeschleunigung
Bei dieser Methode empfehlen wir Ihnen, Outlook im abgesicherten Modus auszuführen und die Hardwarebeschleunigung zu deaktivieren. Befolgen Sie dazu die nachstehenden Anweisungen:
Schritt 1: Drücken Sie die Tasten Win + R, um das Dialogfeld Ausführen zu öffnen, geben Sie dann den unten stehenden Code ein und drücken Sie die Eingabetaste
Outlook.com /safe
Es öffnet Outlook im abgesicherten Modus.
Schritt 2: Tippen Sie in Outlook auf die Registerkarte Datei und gehen Sie dann zu Optionen> Navigieren Sie im Outlook-Optionsfenster zur Registerkarte Erweitert
Schritt 3: Scrollen Sie dann nach unten zu Anzeige und aktivieren Sie Hardware-Grafikbeschleunigung deaktivieren > klicken Sie auf OK
Schritt 4: Schließen Sie Outlook schließlich und starten Sie es ohne abgesicherten Modus.
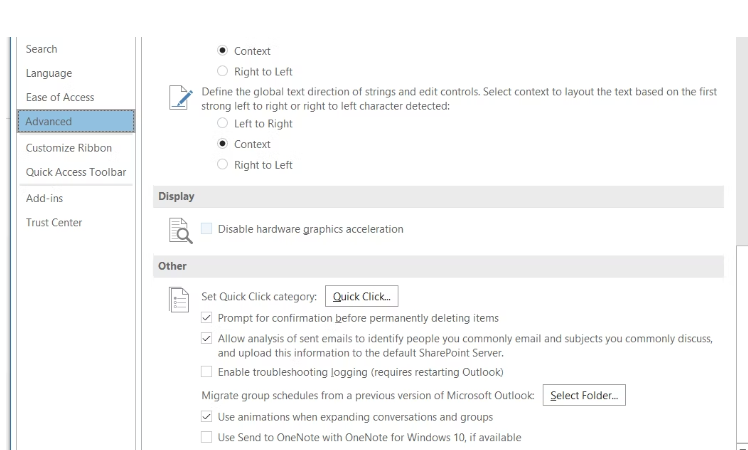
Wenn Sie Outlook aufgrund von Kontobeschränkungen nicht im abgesicherten Modus ausführen können, befolgen Sie die unten aufgeführten Schritte:
Schritt 1: Drücken Sie die Tasten Windows + R, um das Fenster Ausführen zu öffnen> geben Sie im Eingabefeld Outlook.exe /safe ein und drücken Sie die Eingabetaste
Microsoft Outlook startet jetzt im abgesicherten Modus.
Methode 3: Erstellen Sie ein neues Outlook-Profil
Einige der Benutzer haben auch behauptet, dass sie es geschafft haben, das oben erwähnte Problem zu überwinden, indem sie einfach ein neues Outlook-Profil erstellt haben. Sie können diese Methode also auch ausprobieren.
Hier ist wie:
Schritt 1: Wählen Sie zunächst Systemsteuerung aus den Suchergebnissen> Jetzt in der Systemsteuerung suchen und Mail auswählen. Es öffnet sich das E-Mail-Setup-Fenster
Schritt 2: Tippen Sie im E-Mail-Setup-Fenster auf Profile anzeigen. Es öffnet sich ein weiteres Fenster> tippen Sie auf Hinzufügen
Schritt 3: Geben Sie dann einen Namen für Ihr neues Profil ein> Konfigurieren Sie Ihre E-Mail-Einstellungen und klicken Sie dann auf Weiter. Outlook überprüft die Mailserver und stellt eine Verbindung her.
Schritt 4: Wenn Sie fertig sind, ändern Sie Always Use this Profile von Outlook in Ihr neues Profil> tippen Sie auf OK und starten Sie dann Outlook.
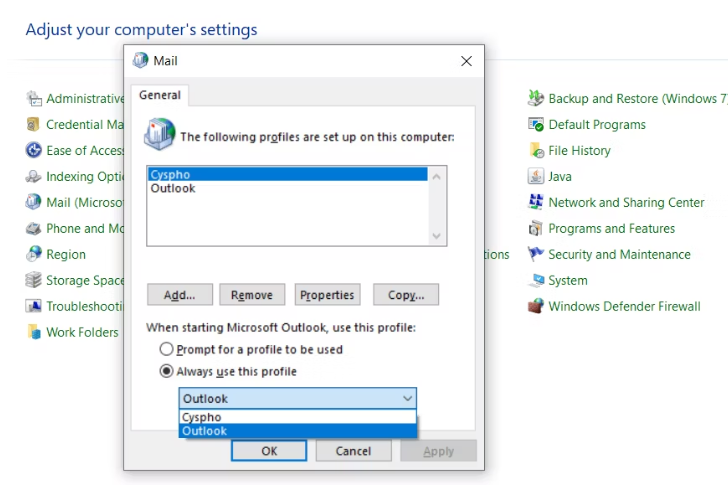
Methode 4: Reparieren Sie beschädigte Office-Dateien
Bei dieser Methode wird empfohlen, beschädigte Office-Dateien zu reparieren. Befolgen Sie dazu die unten aufgeführten Richtlinien:
Schritt 1: Verwenden Sie die Suchleiste, um die Systemsteuerung zu finden> Wählen Sie in der Systemsteuerung die Programme und Funktionen aus
Schritt 2: Suchen Sie nun in der Liste nach Microsoft Office und wählen Sie es aus> tippen Sie auf Ändern. Dies öffnet ein Fenster
Schritt 3: Wählen Sie dann Schnellreparatur und klicken Sie danach auf Reparieren
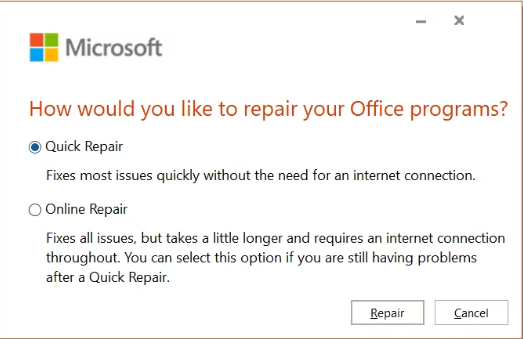
Methode 5: Trennen Sie Ihr Gerät vom Internet
Wenn Sie immer noch mit Outlook Stuck on the Loading Profile Problem zu kämpfen haben, trennen Sie bitte Ihr Gerät vom Internet. Befolgen Sie dazu die nachstehenden Anweisungen:
WLAN trennen
Schritt 1: Klicken Sie zunächst auf das Benachrichtigungssymbol unten rechts, um das Wartungszentrum zu öffnen> Tippen Sie im Wartungszentrum auf Netzwerk
Schritt 2: Tippen Sie auf Wi-Fi, um es auszuschalten. Durch Aktivieren des Flugmodus wird auch Wi-Fi deaktiviert
LAN trennen
Schritt 1: Öffnen Sie das Startmenü und suchen Sie in den Suchergebnissen nach Systemsteuerung>Systemsteuerung auswählen
Schritt 2: Navigieren Sie in der Systemsteuerung zu Netzwerk- und Freigabecenter > Tippen Sie in der linken Leiste auf Adaptereinstellungen ändern
Schritt 3: Klicken Sie zuerst mit der rechten Maustaste auf Ihren Ethernet-Adapter und wählen Sie dann Deaktivieren. Dadurch wird Ihre LAN-Verbindung getrennt. Und Sie können die Verbindung aktivieren, indem Sie mit der rechten Maustaste auf Adapter klicken und Aktivieren auswählen
Methode 6: Führen Sie Outlook als Administrator aus
Mehrere Benutzer haben behauptet, dass das Ausführen von Outlook als Administrator für sie funktioniert hat, daher wird dies empfohlen.
Hier ist wie:
Schritt 1: Geben Sie in der Suchleiste Outlook ein > Klicken Sie in den Suchergebnissen mit der rechten Maustaste auf Outlook und wählen Sie Als Administrator ausführen
Schritt 2: Tippen Sie im Bestätigungsdialogfeld auf Ja, Outlook wird als Administrator ausgeführt
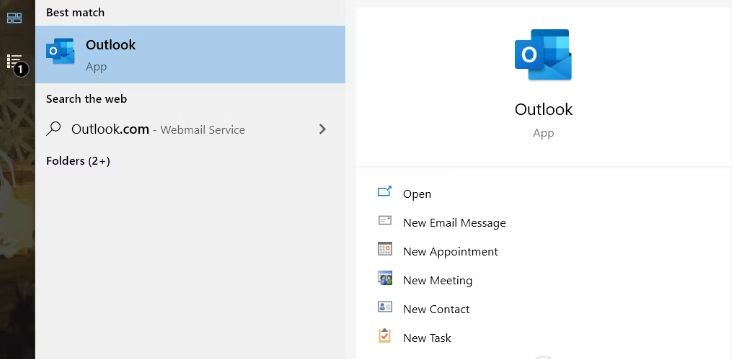
Methode 7: Reparieren Sie beschädigte Outlook-Dateien
Wenn keine der oben genannten Methoden bei der Lösung von Outlook Stuck on the Loading Profile Problem für Sie funktioniert, sollten Sie versuchen, Outlook-Dateien zu reparieren.
Hier ist wie:
Schritt 1: Klicken Sie zunächst mit der rechten Maustaste auf die Outlook-Verknüpfung> Eigenschaften auswählen. Dies öffnet das Eigenschaftenfenster
Schritt 2: Tippen Sie auf der Registerkarte Verknüpfung auf Dateispeicherort öffnen. Dadurch wird das Installationsverzeichnis geöffnet> suchen Sie dann SCANPST.EXE und öffnen Sie es. Das Microsoft Outlook Inbox Repair Tool wird geöffnet und fragt nach einer Datei zum Scannen und Reparieren.
Schritt 3: Tippen Sie auf Durchsuchen und gehen Sie dann zum folgenden Verzeichnis:
C:\Benutzer\*Benutzername*\AppData\Local\Microsoft\Outlook
Ersetzen Sie *Benutzername* durch Ihren Benutzernamen.
Schritt 4: Wählen Sie nun das Profil aus, das Sie reparieren möchten, und tippen Sie dann auf Start. Die Profile werden als OST-Dateien gespeichert. Das Programm beginnt nun, die Datei auf Fehler zu scannen.
Schritt 5: Wenn Sie fertig sind, klicken Sie auf OK und starten Sie Outlook.
Das war’s Leute! Wir hoffen sehr, dass Ihnen der Blog gefallen hat und er Ihnen dabei geholfen hat, den oben genannten Fehler zu umgehen.