Haben Sie Probleme mit Microsoft Video Editor-Exportproblemen, keine Panik, Sie sind an der richtigen Stelle angelangt, denn hier werden wir Sie zu derselben Frage führen. Es ist heutzutage eine der am häufigsten gemeldeten Beschwerden in Foren. Eine große Anzahl von Benutzern hat Probleme beim Exportieren von Videos, nachdem sie erstellt und die Microsoft Fotos-App auf ihrem PC verwendet wurden. Sie können keine Art von Videos exportieren und in einigen Fällen haben die Benutzer behauptet, dass der Export länger als gewöhnlich dauert.
Obwohl das Problem häufig vorkommt, sind die Folgen dieses Problems nicht tolerierbar, da der Benutzer möglicherweise stundenlang beim Exportieren seines Videos hängen bleibt oder anderen ungünstigen Situationen ausgesetzt ist, z. B. wenn Ihre GPU / CPU nach dem Exportieren des Videos keine hochauflösenden Videos verarbeiten kann Es ist möglich, dass Ihre Inhalte mit niedriger Auflösung exportiert wurden oder im schlimmsten Fall verlieren Sie Ihr Video während des Exports, wenn die App aufgrund interner Minderwertigkeit oder veralteter Software abstürzt.
Nun, anhand der obigen Erklärung haben Sie möglicherweise alle möglichen Faktoren identifiziert, die dazu führen, dass Sie unter dem oben genannten Problem leiden. Und wir gehen davon aus, dass alle folgenden Gründe berechtigt sind, auf das aktuelle Problem zu stoßen.
Grund 1: Veraltetes Windows-System
Grund 2: Veralteter Grafiktreiber
Grund 3: Kodierung mit Hardwarebeschleunigung verwenden wurde aktiviert
Grund 4: Probleme mit der Microsoft Photos-Anwendung auf dem System
Korrekturen für Microsoft Video Editor-Exportprobleme
Methode 1: Deaktivieren Sie die Option Hardwarebeschleunigungscodierung verwenden
Die Option Hardwarebeschleunigungscodierung verwenden ist eine Option, die in der Foto-App verfügbar ist. Und es hat sich gezeigt, dass diese Option beim Exportieren von Videos so viele Probleme verursacht. Wir empfehlen Ihnen daher, diese Option zu deaktivieren.
Hier ist wie:
Schritt 1: Öffnen Sie die Microsoft Fotos-App auf dem System, indem Sie einfach die Windows-Tasten drücken und Fotos eingeben> Fotos-App aus den Suchergebnissen auswählen
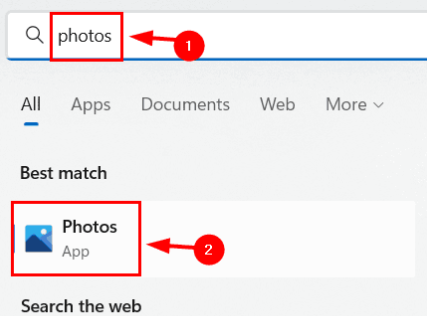
Schritt 3: Wenn die Fotos-App geöffnet wird, versuchen Sie, das gewünschte Video zu erstellen. Hinweis: Wir empfehlen die Verwendung des Videotyps MP4. Andernfalls konvertieren Sie es, bevor Sie es verwenden.
Schritt 4: Wenn Sie fertig und bereit zum Exportieren sind, klicken Sie oben rechts unten auf die Schaltfläche Video fertig stellen.
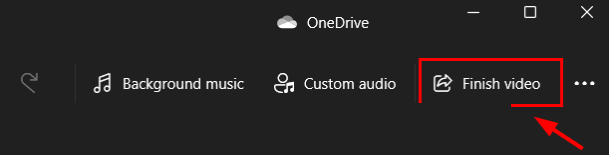
Schritt 5: Sie werden mit einem kleinen Fenster in der Fotoanwendung auf Ihrem System aufgefordert> Tippen Sie jetzt im Fenster zum Beenden Ihres Videos auf Weitere Optionen

Schritt 6: Deaktivieren Sie nun im Dropdown-Bereich das Kontrollkästchen Hardwarebeschleunigungscodierung verwenden und tippen Sie auf die Schaltfläche Exportieren
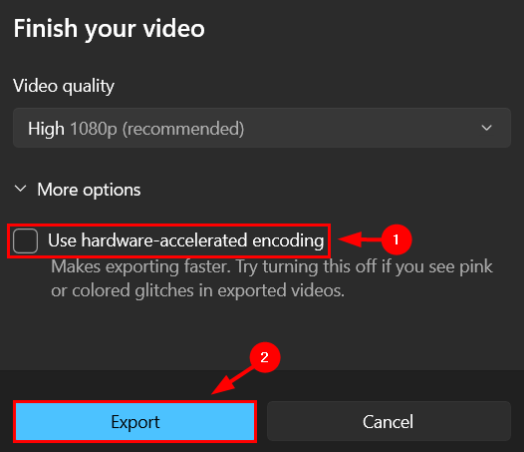
Methode 2: Aktualisieren Sie Windows
Wie wir bereits erwähnt haben, sind veraltete Windows-Versionen für solche Arbeiten einfach nicht kompatibel. Sie müssen also wirklich Ihr Windows auf die neueste Version aktualisieren.
Befolgen Sie dazu die nachstehenden Anweisungen:
Schritt 1: Drücken Sie zunächst die Tasten Windows + I, um die Windows-Einstellungen zu öffnen> Tippen Sie in den Fenstereinstellungen auf Update & Sicherheit
Schritt 2: Wählen Sie dann Windows Update im linken Bereich und tippen Sie auf der rechten Seite auf Nach Updates suchen.

Methode 3: Setzen Sie die Microsoft Photos-Anwendung zurück oder reparieren Sie sie
Mehrere Benutzer haben behauptet, dass das Reparieren oder Zurücksetzen der Fotoanwendung für sie funktioniert hat. Sie können diese Methode also auch ausprobieren.
Schritt 1: Um die Windows-Einstellungen zu starten, drücken Sie gleichzeitig die Tasten Windows + I > Klicken Sie im Einstellungsfenster auf Apps
Schritt 2: Wählen Sie Apps & Features im linken Bereich und suchen Sie im rechten Bereich nach Microsoft Photos> Tippen Sie jetzt darauf und wählen Sie Erweiterte Optionen
Schritt 3: Scrollen Sie dann nach unten und drücken Sie die Schaltfläche Reparieren
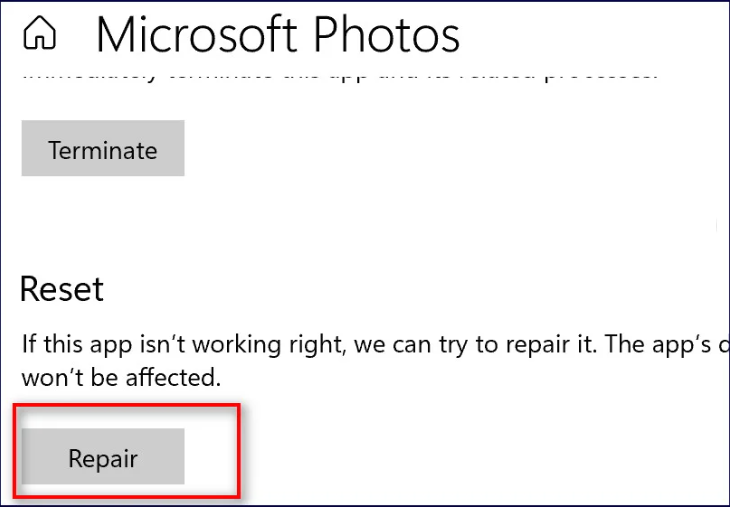
Schritt 4: Überprüfen Sie anschließend, ob das Problem behoben wurde oder nicht. Wenn das Problem weiterhin besteht, gehen Sie zurück zum selben Fenster und tippen Sie dieses Mal auf die Schaltfläche „Zurücksetzen“ und prüfen Sie nach Abschluss des Vorgangs, ob das Problem behoben ist oder nicht.
Methode 4: Konvertieren Sie Dateien in MP4
Mehrere Benutzer behaupteten auch, dass sie das Problem leicht gelöst hätten, indem sie ihre Videodateien in den MP4-Typ konvertierten. Wir empfehlen Ihnen daher, die Videodatei vor dem Exportieren in MP4 zu konvertieren.
Methode 5: Systemwiederherstellung
Wenn Sie immer noch mit Microsoft Video Editor-Exportproblemen zu kämpfen haben, versuchen Sie, den letzten am besten gespeicherten Punkt des Systems wiederherzustellen, an dem alles fehlerfrei war. Befolgen Sie also die unten aufgeführten Schritte, um mit dieser Methode fortzufahren:
Schritt 1: Drücken Sie die Tasten Windows + R zusammen, um das Dialogfeld Ausführen zu öffnen> geben Sie dann rstrui in das Feld ein und drücken Sie die Eingabetaste> es öffnet sich das Systemwiederherstellungsfenster.
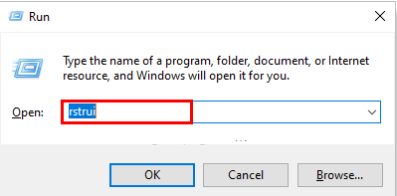
Schritt 2: Tippen Sie nun auf Weiter> danach werden alle zuvor im System erstellten Systemwiederherstellungspunkte angezeigt> Wählen Sie dann den gewünschten aus der Liste aus und tippen Sie auf Weiter, um fortzufahren
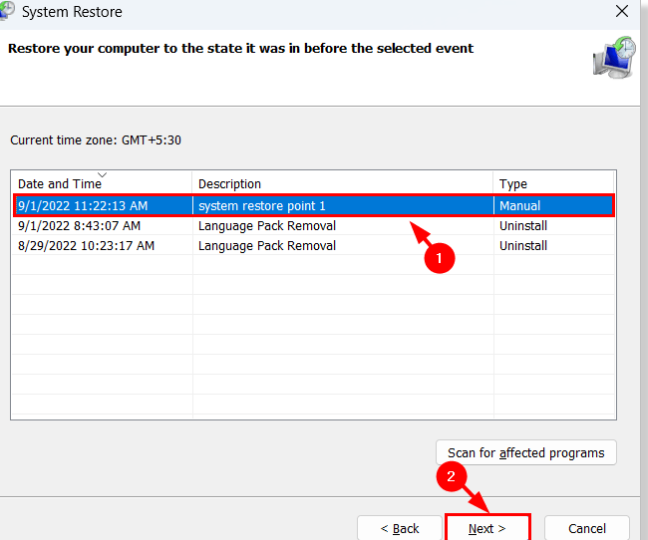
Schritt 3: Jetzt müssen Sie die Systemwiederherstellungsdetails wie Uhrzeit, Beschreibung usw. bestätigen> und wenn Sie sicher sind, dass Sie den Wiederherstellungspunkt des Systems ausgewählt haben, klicken Sie auf Fertig stellen.
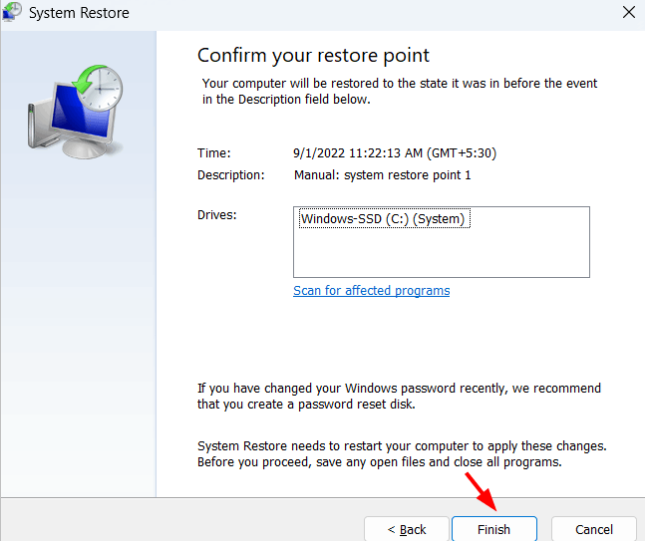
Jetzt müssen Sie warten, bis der Vorgang abgeschlossen ist.
Methode 6: Installieren Sie die Microsoft Photos-Anwendung neu
Wie wir bereits erwähnt haben, wird dieses Problem wahrscheinlich aufgrund interner Störungen der App auftreten. Um diese Situation zu bewältigen, empfehlen wir Ihnen, die Microsoft Photos-Anwendung zu deinstallieren und dann neu zu installieren:
Schritt 1: Drücken Sie die Tasten Windows + R zusammen, um das Dialogfeld „Ausführen“ zu öffnen> geben Sie dann PowerShell in das Run-Ox ein und drücken Sie gleichzeitig die Tasten Strg + Umschalt + Eingabe
Schritt 2: Wenn Sie von UAC dazu aufgefordert werden, klicken Sie auf Ja> und wenn sich das PowerShell-Fenster öffnet, geben Sie die folgende Zeile ein und drücken Sie die Eingabetaste:
get-appxpackage Microsoft.Windows.Photos | remove-appxpackage

Schritt 3: Es wird die Microsoft Photos-Anwendung vollständig vom System entfernen > Sobald sie vom System deinstalliert ist, öffnen Sie die Microsoft Store-App
Schritt 4: Um dasselbe zu tun, drücken Sie die Windows-Taste und geben Sie Microsoft Store ein> und wählen Sie dann die Microsoft Store-App aus den Suchergebnissen aus
Schritt 5: Sobald sich der Microsoft Store öffnet, müssen Sie Microsoft Photos in die Suchleiste eingeben und in den Suchergebnissen auf Microsoft Photos tippen.
Schritt 6: Es öffnet sich die Seite „Microsoft Photos“ in der App > klicken Sie dann auf die Schaltfläche „Get“ von „Microsoft Photos“ und beginnt mit dem Herunterladen und der Installation auf dem System.
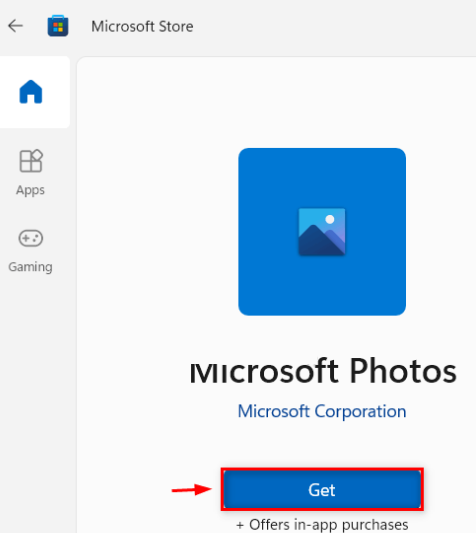
Sobald Sie fertig sind, sehen Sie, ob das Problem behoben ist oder nicht.
Methode 7: Führen Sie die Problembehandlung für Windows Store-Apps aus
Sie können auch die in Windows integrierte Problembehandlung verwenden, um das oben erwähnte Problem zu umgehen. Ja, wir sprechen über die Windows Store Apps Troubleshooter.
Befolgen Sie dazu die nachstehenden Anweisungen:
Schritt 1: Um die Einstellungen zu öffnen, drücken Sie die Tasten Win + I zusammen> Gehen Sie nacheinander zu Update & Sicherheit> Fehlerbehebung
Schritt 2: Suchen Sie die Windows Store Apps in der Liste und doppelklicken Sie darauf und wählen Sie Run the Troubleshooter
Schritt 3: Jetzt erkennt das Tool das Problem automatisch und sobald der Vorgang abgeschlossen ist, müssen Sie überprüfen, ob das Problem behoben wurde oder nicht.
Methode 8: Aktualisieren Sie den Grafiktreiber
Wenn keine der oben genannten Methoden für Sie funktioniert, empfehlen wir Ihnen, Ihren Grafiktreiber zu aktualisieren, indem Sie die unten genannten Richtlinien befolgen:
Schritt 1: Drücken Sie zunächst die Windows-Tasten und geben Sie den Geräte-Manager ein > klicken Sie im Suchergebnis auf die Geräte-Manager-Anwendung> es öffnet sich die Geräte-Manager-App auf Ihrem Computer
Schritt 2: Erweitern Sie nun die Option Display Adapters, indem Sie darauf doppelklicken> klicken Sie dann mit der rechten Maustaste auf den Grafiktreiber und wählen Sie den Update-Treiber aus dem Kontextmenü aus
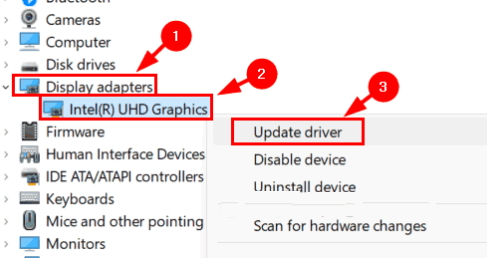
Schritt 3: Es öffnet sich ein Update-Fenster > Tippen Sie in der verfügbaren Liste im Fenster auf die Option Automatisch nach Treibern suchen

Schritt 4: Wenn Sie fertig sind, schließen Sie den Geräte-Manager und starten Sie das Fenster neu.
Alternativ können Sie sich auch für ein automatisches Treibertool zum Aktualisieren Ihres Grafiktreibers entscheiden. Dieses Tool aktualisiert nicht nur Ihren Grafiktreiber, sondern erfüllt auch alle treiberbezogenen Anforderungen Ihres PCs auf einen Schlag.
⇑Holen Sie sich das Treiber-Tool von hier⇓
Das war’s Leute! Wir hoffen wirklich, dass dieser Blog für Sie hilfreich war. Danke fürs Lesen.