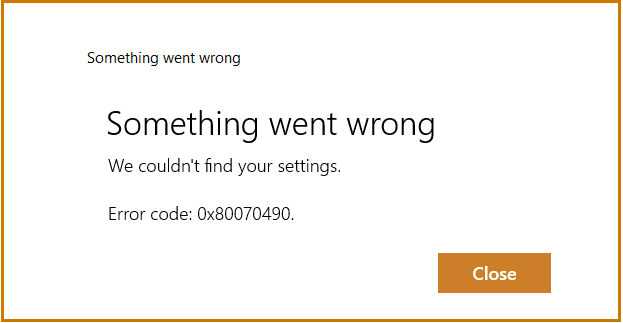
Das Betriebssystem Windows 10/11 hat Mail und Kalender integriert, um Funktionen wie den Zugriff auf mehrere E-Mail-Dienste wie Gmail, Yahoo, Hotmail usw. bereitzustellen und diese zu organisieren. Die Anwendung ist sehr einfach zu konfigurieren, einige Benutzer erwähnten jedoch, dass sie beim Versuch, ihr E-Mail-Konto hinzuzufügen, mit dem Windows Mail-App-Fehler 0x80070490 konfrontiert waren. Wir konnten Ihren Einstellungsfehler nicht finden, wodurch sie daran gehindert wurden, das Konto hinzuzufügen.
Es gibt mehrere Ursachen, aufgrund derer Benutzer auf diesen Fehlercode stoßen können, einschließlich veralteter Mail- und Kalenderanwendung, Missmanagement der Datenschutzeinstellungen, fehlendes Hinzufügen des Kontos zur Kalender-App oder Probleme in der Mail-App selbst. Darüber hinaus gibt es mehrere andere Faktoren, die ebenfalls der Auslöser für das Problem sein können.
Wenn Sie in Ihrer Mail-App mit demselben Fehlercode konfrontiert werden, machen Sie sich keine Sorgen, dass er leicht behoben werden kann. Wir haben alle möglichen Methoden und Problemumgehungen im folgenden Artikel erwähnt, um das Problem zu beheben.
Beheben Sie den Fehlercode der Windows Mail-App
Wie wir bereits gesagt haben, gibt es andere Gründe für das Auftreten des Fehlercodes. Daher müssen Sie diese Methoden nacheinander befolgen, um zu überprüfen, welche für Sie am besten geeignet sind.
Methode 1: Aktualisieren Sie die Mail- und Kalenderanwendung
Veraltete Anwendungen neigen dazu, Probleme zu verursachen, und dieser Fehlercode könnte einer davon sein. Darüber hinaus werden Probleme mit dem neuen Update behoben. Dies sind die Schritte dazu:
- Starten Sie den Microsoft Store über das Startmenü.
- Klicken Sie in der oberen rechten Ecke auf das Symbol mit den drei Punkten.
- Wählen Sie Download und Updates aus dem Dropdown-Menü.
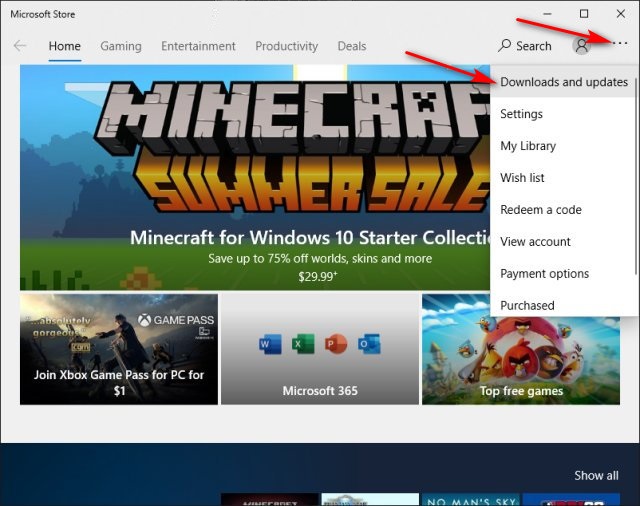
- Suchen Sie nun Mail & Kalender in der Liste der installierten Anwendungen.
- Laden Sie das neueste Update herunter und installieren Sie es.
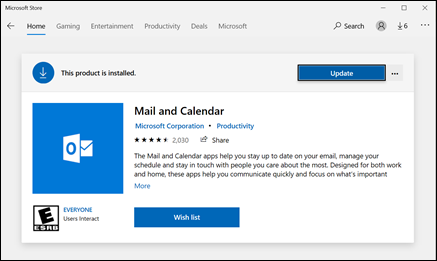
- Öffnen Sie nach dem Update das Spiel und suchen Sie nach dem Fehler.
Methode 2: Aktivieren Sie in den Datenschutzeinstellungen den E-Mail-Zugriff
Standardmäßig ist der E-Mail-Zugriff in den Datenschutzeinstellungen aktiviert, aber manchmal wird er deaktiviert. Wenn Ihre Einstellungen deaktiviert sind, müssen Sie sie aktivieren, indem Sie diesen Anweisungen folgen:
- Öffnen Sie das Startmenü und gehen Sie zur Suchleiste.
- Geben Sie die Datenschutzeinstellungen ein und wählen Sie die erste aus der Liste der besten Übereinstimmungen aus.
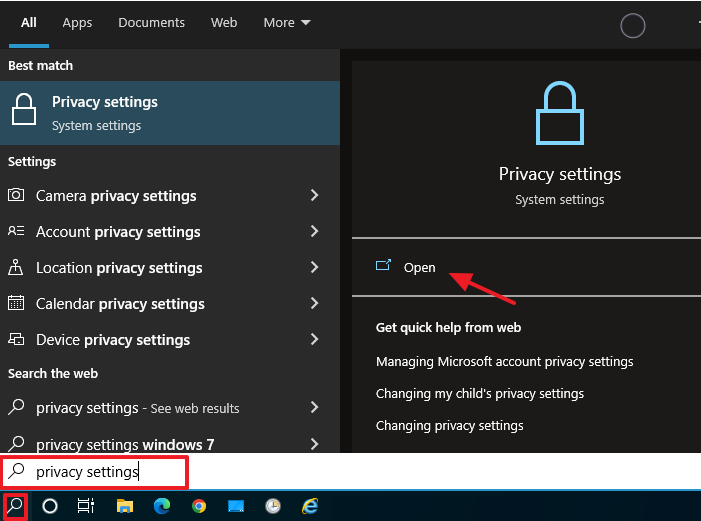
- Wählen Sie im Menü auf der linken Seite E-Mail aus dem Abschnitt App-Berechtigung aus.
- Überprüfen Sie den E-Mail-Zugriff für dieses Gerät, wenn es ein- oder ausgeschaltet ist.
- Aktivieren Sie die Option Apps den Zugriff auf Ihre E-Mail erlauben.
- Aktivieren Sie außerdem die Option für Mail und Kalender in Wählen Sie, welche Apps auf Ihre E-Mails zugreifen können.
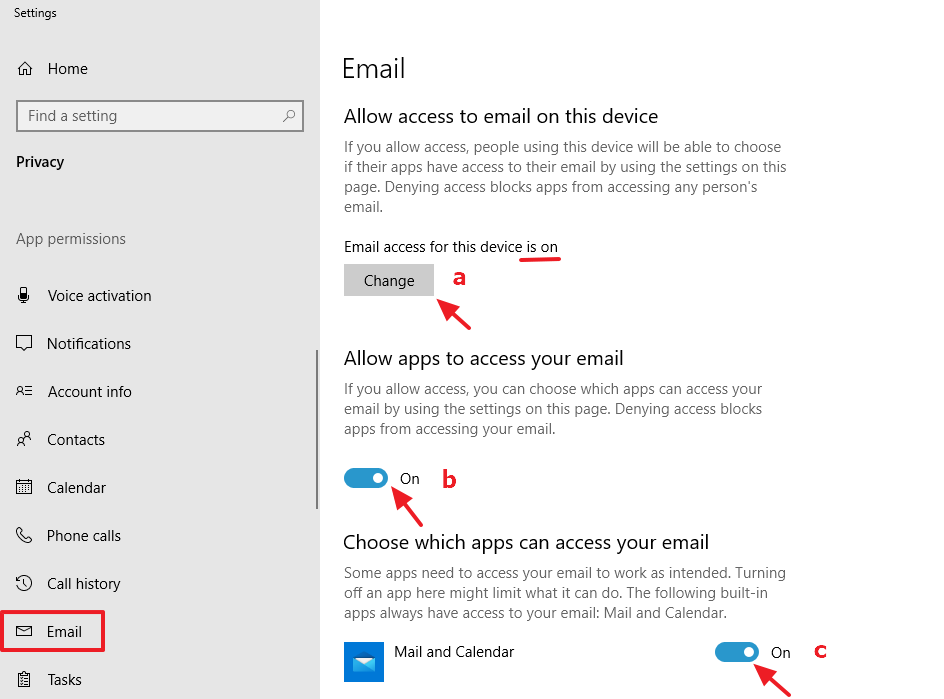
- Nachdem Sie die aufgelisteten Optionen umgeschaltet haben, öffnen Sie die Mail-App und prüfen Sie, ob der Fehler weiterhin besteht.
Methode 3: Konto in der Kalender-App hinzufügen
Auf Foren-Websites wie Reddit haben wir festgestellt, dass einige Benutzer ihren Fehlercode behoben haben, indem sie zuerst ein Konto in der Kalenderanwendung hinzugefügt haben. Sie können dasselbe auch durch diese aufgelisteten Schritte tun:
- Starten Sie die Kalender-App auf Ihrem System.
- Konto von der Anmeldeseite hinzufügen.
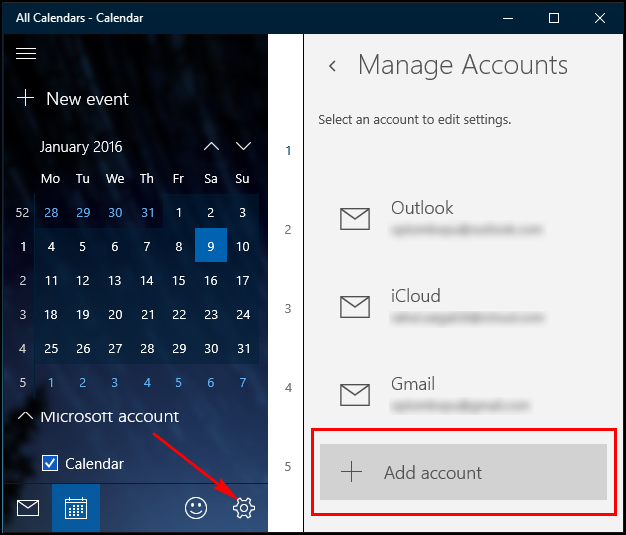
- Geben Sie die erforderlichen Anmeldeinformationen wie Benutzername und Passwort ein.
- Befolgen Sie die restlichen Schritte und schließen Sie die Einrichtung ab.
- Nachdem Sie sich erfolgreich bei der Kalender-App angemeldet haben, starten Sie Ihren Computer neu.
- Öffnen Sie die Haupt-App und versuchen Sie, Ihr Konto hinzuzufügen, und suchen Sie nach dem Fehlercode.
Methode 4: Setzen Sie die Mail- und Kalender-App auf die Werkseinstellungen zurück
Es könnte ein Problem mit den Einstellungen oder Dateien im Zusammenhang mit der Mail-Anwendung geben, was dazu führt, dass der Fehler angezeigt wird. Um das Problem zu beheben, können Sie die App-Konfiguration auf die Standardeinstellungen zurücksetzen. Dies sind die Anweisungen dazu:
- Öffnen Sie die App „Einstellungen“ über das Startmenü.
- Wechseln Sie zum Abschnitt Apps.
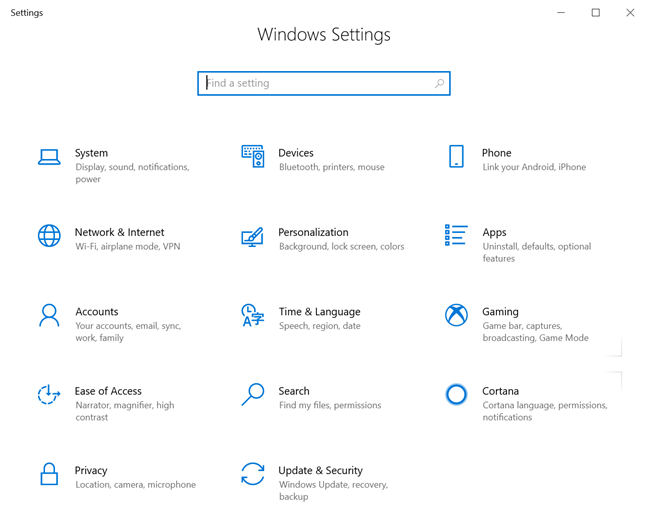
- Wählen Sie nun im Menü auf der linken Seite Apps und Funktionen.
- Suchen Sie in der Liste der installierten Anwendungen nach Mail und Kalender.
- Klicken Sie darauf und wählen Sie dann die erweiterte Option.
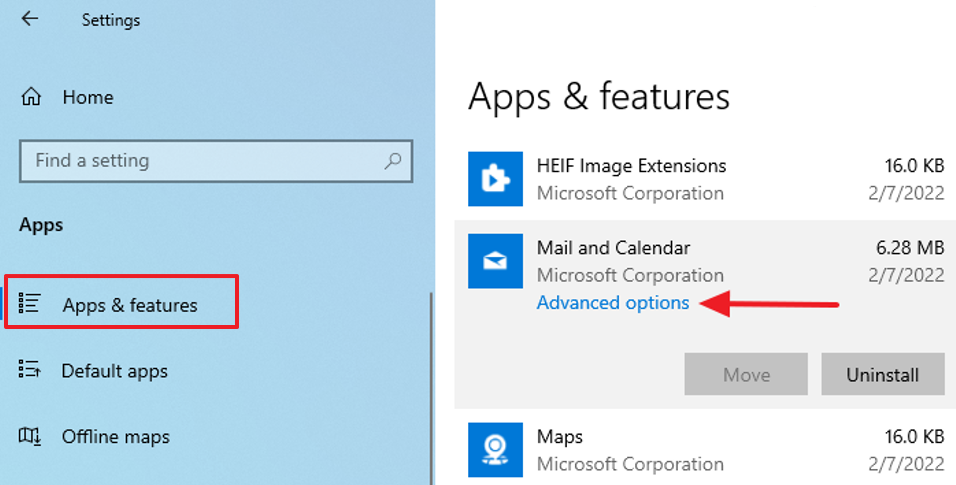
- Klicken Sie im folgenden Fenster auf die Schaltfläche Zurücksetzen.
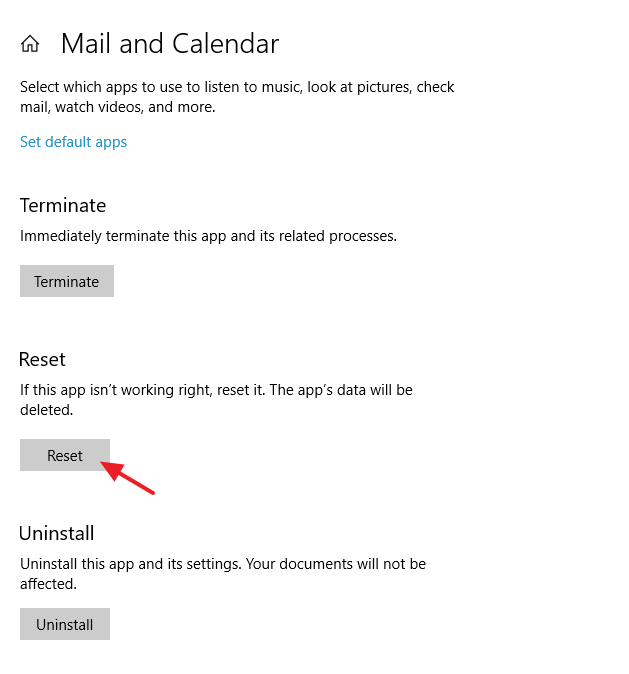
- Befolgen Sie die Schritte und führen Sie den Reset-Vorgang durch.
- Versuchen Sie, nach dem Zurücksetzen ein Konto zu Ihrer Mail-App hinzuzufügen, um zu überprüfen, ob es funktioniert.
Methode 5: Mail- und Kalender-App entfernen und installieren
Wenn keine der Methoden für Sie funktioniert hat, besteht die letzte Option darin, die Mail- und Kalender-App vollständig zu entfernen und erneut zu installieren. Das ist wie man es macht:
- Starten Sie die App „Einstellungen“ und gehen Sie zur Option „Apps und Funktionen“.
- Suchen Sie in der Liste der installierten Anwendungen nach Mail und Kalender.
- Klicken Sie darauf und wählen Sie Deinstallieren.
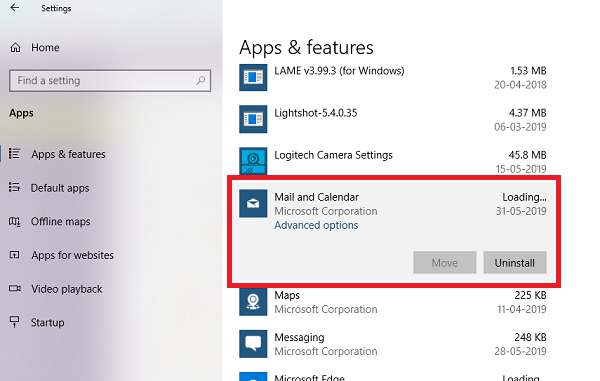
- Befolgen Sie die Anweisungen auf dem Bildschirm und schließen Sie die Deinstallation ab.
- Öffnen Sie nach dem erfolgreichen Entfernen den Microsoft Store.
- Gehen Sie zur Suchleiste und geben Sie Mail und Kalender ein.
- Klicken Sie auf die Schaltfläche Get und laden Sie die App herunter.
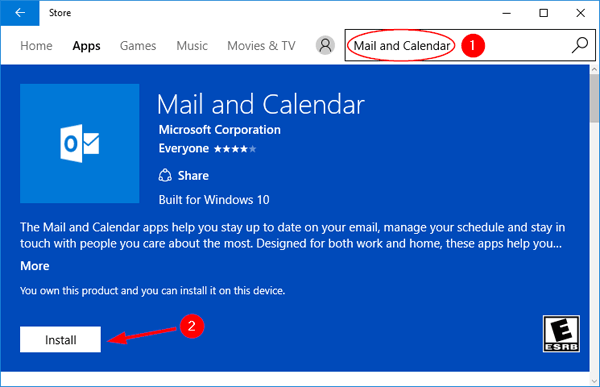
- Öffnen Sie nach der Installation die App und prüfen Sie, ob das Problem weiterhin besteht.
Fazit
Wenn Sie mehrere E-Mail-Konten auf verschiedenen Plattformen haben, ist die Mail- und Kalender-App sehr wichtig für Sie, und Probleme wie Windows Mail App Error 0x80070490, wir konnten Ihre Einstellungen nicht finden, können für Sie wirklich problematisch werden. Aus diesem Grund haben wir im obigen Artikel alle möglichen Methoden und die entsprechenden Anweisungen aufgelistet.