Beim Durchsuchen mehrerer Forenseiten sind wir zu dem Schluss gekommen, dass mehrere Benutzer behauptet haben, dass sie mit dem Problem „Corsair Scimitar Side Buttons Not Working“ konfrontiert sind. Wenn Sie auch einer dieser Tausenden von Benutzern sind, lesen Sie diesen Blog bis zum Ende, da wir unser Bestes geben werden, um alle machbaren Lösungen bereitzustellen, um das oben erwähnte Problem so schnell wie möglich zu lösen. Aber bevor wir die Methoden zur Fehlerbehebung besprechen, lassen Sie uns über die Gründe sprechen, die für die oben genannten Probleme verantwortlich sind.
Was verursacht, dass die Seitentasten von Corsair Scimitar nicht funktionieren?
Grund 1: Sie werden wahrscheinlich mit dem oben erwähnten Problem konfrontiert, wenn die Seitentasten nicht zum Ausführen von Aufgaben zugewiesen sind.
Grund 2: Probleme mit der Maushardware
Grund 3: Veraltete Gerätetreiber
Grund 4: Die iCUE-Anwendung wird nicht ordnungsgemäß initialisiert
Grund 5: Windows Update-Fehler
Grund 6: Schmutz hat sich in der Maus angesammelt
Sobald Sie sich aller möglichen Schuldigen bewusst sind, befolgen Sie die unten genannten Methoden, um das Problem zu lösen.
So beheben Sie das Problem, dass die Seitentasten von Corsair Scimitar nicht funktionieren
Methode 1: Schließen Sie die Maus erneut an
Sie werden wahrscheinlich aufgrund von Verbindungsproblemen mit der aktuellen Situation konfrontiert sein. Versuchen Sie also, die Maus zu trennen und sie dann wieder an den Computer anzuschließen, und prüfen Sie, ob das Problem behoben ist oder nicht.
Methode 2: Weisen Sie die Tasten neu zu
Bei dieser Methode empfehlen wir Ihnen, die Tasten mithilfe der iCUE-Anwendung neu zuzuweisen. Befolgen Sie dazu die unten aufgeführten Richtlinien:
Schritt 1: Öffnen Sie zunächst die iCUE-Anwendung > Wählen Sie im Abschnitt Geräte die Maus aus, mit der Sie Probleme haben

Schritt 2: Tippen Sie auf das +-Symbol neben der Aktionsüberschrift> klicken Sie dann auf das Makro-Dropdown-Menü auf der rechten Seite und tippen Sie auf eine beliebige Aktion
Schritt 3: Klicken Sie danach auf die Registerkarte Erweitert und tippen Sie auf Ursprüngliche Schlüsselausgabe beibehalten
Sie müssen alle oben genannten Schritte für alle Seitentasten ausführen und prüfen, ob das Problem behoben ist oder nicht.
Methode 3: Onboard-Speicher löschen
Bei dieser Methode empfehlen wir Ihnen, den integrierten Speicher zu löschen. Diese Option ermöglicht es den Benutzern, alle Profile zu löschen, über die Einstellungen gespeichert werden.
Beachten Sie, dass alle Profile einschließlich der verfügbaren Standardprofile gelöscht werden, aber nur das benutzerdefinierte Profil intakt bleibt.
Um fortzufahren, befolgen Sie die unten aufgeführten Richtlinien:
Schritt 1: Öffnen Sie zunächst die iCUE-App> navigieren Sie zum Menü Einstellungen und Sie sehen den Gerätespeicher> klicken Sie dann auf Onboard-Speicher löschen.
Schritt 2: Tippen Sie auf Ja, um das Löschen des Onboard-Speichers der Profile zu bestätigen.
Überprüfen Sie anschließend, ob das Problem behoben wurde oder nicht.
Methode 4: Corsair Scimitar zurücksetzen
Bei dieser Methode empfehlen wir Ihnen, Corsair Scimitar mithilfe einer integrierten Reset-Funktion zurückzusetzen. Sie können die unten aufgeführten Schritte zum Zurücksetzen befolgen:
Schritt 1: Ziehen Sie zuerst die Maus ab > halten Sie nach dem Abziehen die linke und rechte Maustaste zusammen > während Sie die beiden Tasten gedrückt halten, schließen Sie den Stecker der Maus wieder an den Computer an
Schritt 2: Wenn die Maus-LED zu blinken beginnt, lassen Sie die Tasten los > dann trennen Sie die Maus wieder und schließen Sie sie wieder an.
Methode 5: Entfernen Sie Schmutz in der Maus
Einer der Hauptgründe dafür, dass die seitlichen Tasten von Corsair Scimitar nicht funktionieren, ist der angesammelte Schmutz in der Maus. Da Mäuse von Hand benutzt werden, können sie leicht schmutzig werden. Wir empfehlen Ihnen daher, zu versuchen, sie mit einem weichen Tuch zu reinigen und sicherzustellen, dass keine Staubpartikel vorhanden sind, und die Maus erneut anzuschließen und zu prüfen, ob das Problem behoben ist.
Methode 6: Verwenden Sie Corsair ICUE4
iCUE (Corsair Utility Engine) ist eine Software von Corsair zur Anpassung aller Peripheriegeräte von Corsair, einschließlich Gaming-Mäuse. Wenn Sie jedoch nicht über die iCUE-Anwendungen verfügen, besuchen Sie bitte die offizielle Website, um die iCUE-Software herunterzuladen.
Zu beachtende Punkte: Stellen Sie sicher, dass Sie über eine starke und stabile Internetverbindung verfügen.
Schritt 1: Gehen Sie zur Corsair iCUE-Downloadseite und tippen Sie auf iCUE4> Klicken Sie auf oder überspringen Sie diesen Schritt und starten Sie den Download, um iCUE herunterzuladen> suchen Sie dann die heruntergeladene Datei und doppelklicken Sie darauf, um das iCUE-Tool zu installieren> tippen Sie auf Weiter, um fortzufahren das nächste Menü.
Schritt 2: Nachdem Sie die zu installierenden Funktionen bestätigt haben, klicken Sie auf Weiter>dann klicken Sie im nächsten Menü auf Ich stimme zu und die Installation wird gestartet>klicken Sie abschließend auf Fertig stellen, um das Installationsmenü zu verlassen
Schritt 3: Öffnen Sie nach der Installation iCUE und schließen Sie es mit dem X-Symbol> stellen Sie sicher, dass iCUE in der Taskleiste ausgeführt wird> drücken Sie gleichzeitig die Tasten Strg + Umschalt + Esc, um den Task-Manager zu öffnen> überprüfen Sie im Task-Manager, ob die iCUE-Aufgabe ausgeführt wird, die iCUE benötigt im Hintergrund laufen, damit die seitlichen Maustasten richtig funktionieren.
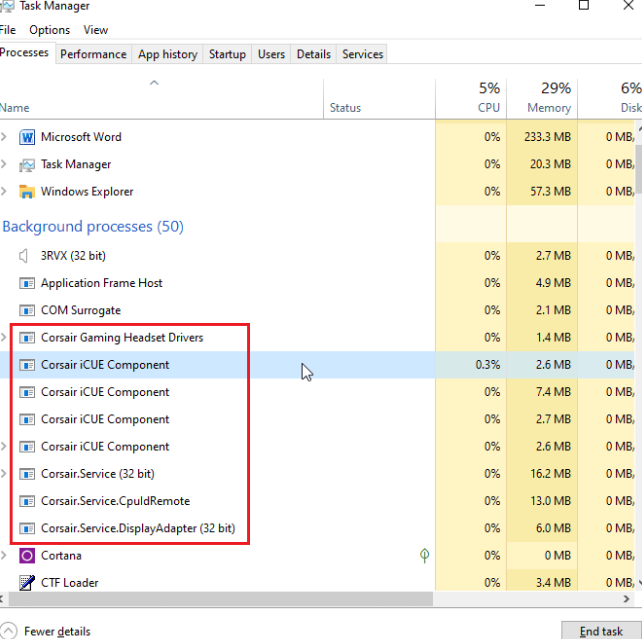
Methode 7: Maustreiber neu installieren
Wenn wir in Windows eine Maus anschließen, werden automatisch die Treiber für die HID-kompatible Maus installiert, und diese sind für alle Mäuse üblich. Sie können also versuchen, diesen Treiber zu deinstallieren und nach einem Windows-Neustart wird dieser Treiber automatisch wieder installiert.
Schritt 1: Drücken Sie die Windows-Tasten, geben Sie Geräte-Manager ein und klicken Sie auf Öffnen> doppelklicken Sie auf Mäuse und andere Zeigegeräte> klicken Sie mit der rechten Maustaste auf die HID-kompatible Maus und tippen Sie auf Gerät deinstallieren.
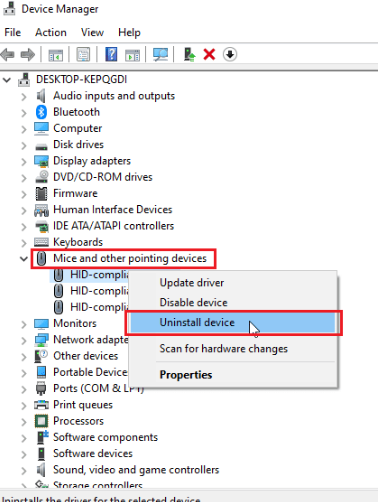
Schritt 2: Tippen Sie in der Eingabeaufforderung zur Bestätigung auf Deinstallieren> Starten Sie den PC abschließend neu, um die Treiberverstärkung automatisch zu installieren.
Methode 8: Corsair-Treiber reparieren oder entfernen
Wenn Sie immer noch Probleme mit Corsair Scimitar-Seitentasten haben, die nicht funktionieren, empfehlen wir Ihnen, zu versuchen, den Maustreiber zu löschen und die iCUE-Software zu reparieren. Wir haben diese Methode in zwei Teile unterteilt, um sicherzustellen, dass Sie der Reihenfolge folgen.
Teil 1: Reparatursoftware
Nachdem Sie den Corsair-Treiber deinstalliert haben, können wir mit der Reparatur der iQUE-Anwendung fortfahren.
Schritt 1: Suchen Sie zuerst die iQUE-Anwendung, die Sie heruntergeladen haben, und doppelklicken Sie darauf> dann werden Sie aufgefordert, sie entweder zu deinstallieren oder zu reparieren> tippen Sie auf Anwendung reparieren und klicken Sie dann auf Weiter
Schritt 2: Der Treiber wird neu installiert.
Teil 2: Treiber deinstallieren
Schritt 1: Drücken Sie die Windows-Tasten, geben Sie den Geräte-Manager ein und klicken Sie dann auf Öffnen> doppelklicken Sie auf Human Interface Devices> klicken Sie dann mit der rechten Maustaste auf das zusammengesetzte virtuelle Corsair-Eingabegerät und klicken Sie auf Gerät deinstallieren.
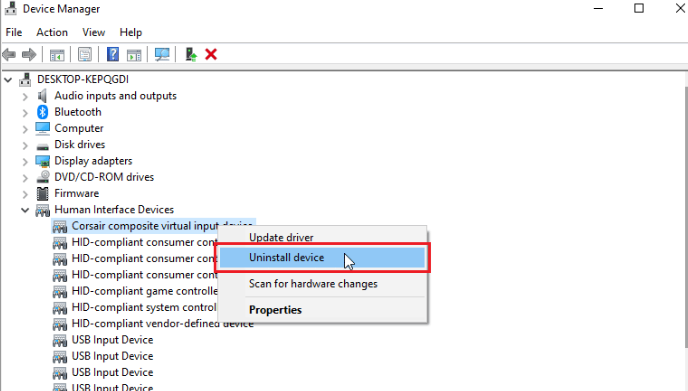
Schritt 2: Tippen Sie auf Deinstallieren, um die Eingabeaufforderung zu bestätigen, und stellen Sie sicher, dass das Kontrollkästchen zum Löschen der Treibersoftware für dieses Gerät aktiviert ist.
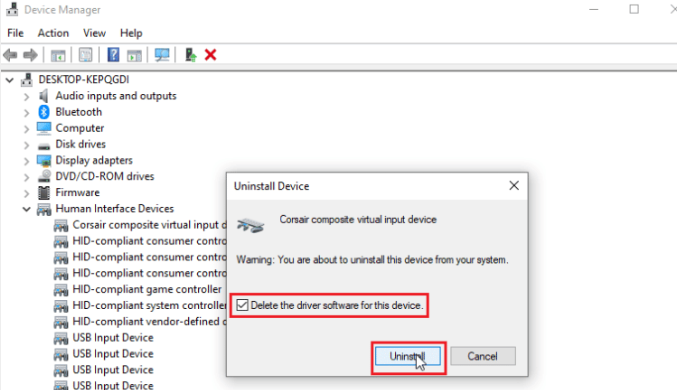
Methode 9: Aktualisieren Sie die Treiber
Wenn Sie die oben genannten manuellen Methoden kompliziert oder zeitraubend fanden, empfehlen wir Ihnen, ein automatisches Treibertool zu verwenden, um Ihre Treiber auf die neueste Version zu aktualisieren. Dies ist ein zuverlässiges Treibertool, das alle treiberbezogenen Anforderungen Ihres PCs mit nur wenigen Klicks erfüllt.
⇑Holen Sie sich das Treiber-Tool von hier⇓
Methode 10: Bitten Sie den Corsair-Kundendienst um Hilfe
Wenn keine der oben genannten manuellen Methoden für Sie funktioniert, können Sie sich an den offiziellen Corsair-Kundendienst wenden.
Ich hoffe, Ihnen hat der Blog gefallen. Danke fürs Lesen.