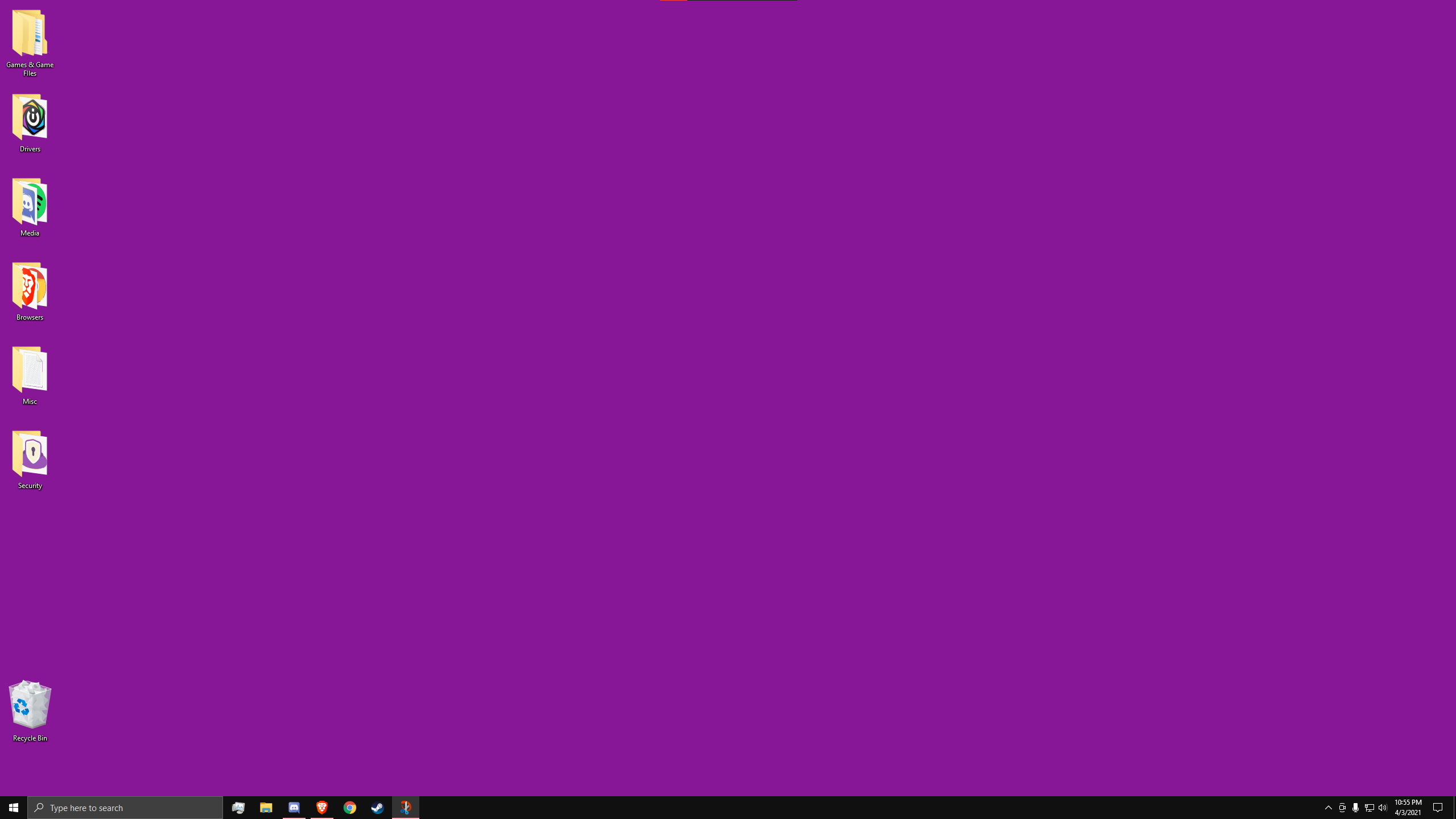
Im Allgemeinen verwenden alle Desktop-Monitore ein RGB-Farbschema, um verschiedene Farben auf dem Bildschirm anzuzeigen. RGB bedeutet ROT, GRÜN und BLAU und ihre Kombinationen ergeben alle anderen Farben des Spektrums. Die rosa Farbe wird deutlicher, wenn Rot und Blau maximal und Grün minimal in der Mitte des RGB-Spektrums sind.
Einige Benutzer haben jedoch das Problem erwähnt, dass der Desktop unter Windows 10 rosa oder lila wird, wenn ihr Bildschirm überall mit rosa Tönung bedeckt ist. Dafür gibt es mehrere Gründe, darunter eine unsachgemäße Installation des Displaykabels, Fehler oder Störungen, veraltete Treiber und andere. Wenn Sie einer dieser unglücklichen Benutzer sind, der mit einem ähnlichen Problem konfrontiert ist, haben wir aus diesem Grund alle möglichen Methoden und Problemumgehungen aufgelistet, um das Problem zu lösen.
Beheben Sie das Problem mit dem rosa Farbton des Desktops
Wie wir bereits besprochen haben, gibt es zahlreiche Gründe, aus denen dieses Problem auftreten kann, und es kann sich auch von Benutzer zu Benutzer unterscheiden. Überprüfen Sie alle Methoden nacheinander, um zu sehen, welche für Sie am besten geeignet ist.
Methode 1: Clean Boot Windows
Temporäre Fehler und Störungen sind bei Windows-Betriebssystemen üblich und die meisten von ihnen sind harmlos, aber dies könnte auch der Grund für das Problem sein. Durch Ausführen eines sauberen Neustarts können diese Fehler und Störungen sowie Unterschiede zwischen Anwendungen/Diensten von Drittanbietern und Systemdateien beseitigt werden, die auch der Grund für das Problem sein könnten. Dies sind die Schritte dazu:
- Öffnen Sie das Dialogfeld RUN, indem Sie gleichzeitig die Taste Win + R drücken.
- Geben Sie msconfig ein und drücken Sie OK.
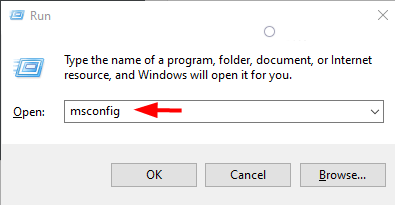
- Gehen Sie zur Registerkarte „Allgemein“ und aktivieren Sie die Kontrollkästchen neben „Selektiver Start“ und „Startelemente laden“.
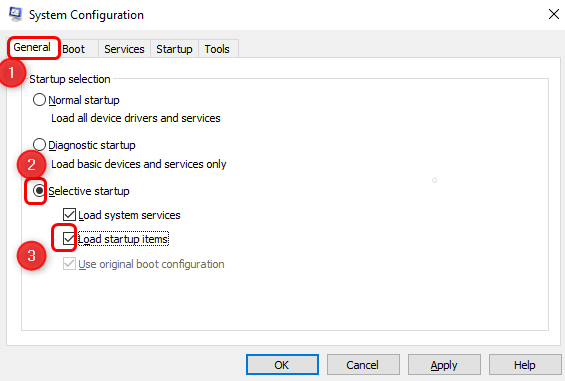
- Wechseln Sie nun zur Registerkarte Dienste.
- Aktivieren Sie das Kontrollkästchen Alle Microsoft-Dienste ausblenden.
- Aktivieren Sie die Kästchen neben allen angezeigten Diensten und klicken Sie dann auf die Schaltfläche Alle deaktivieren.
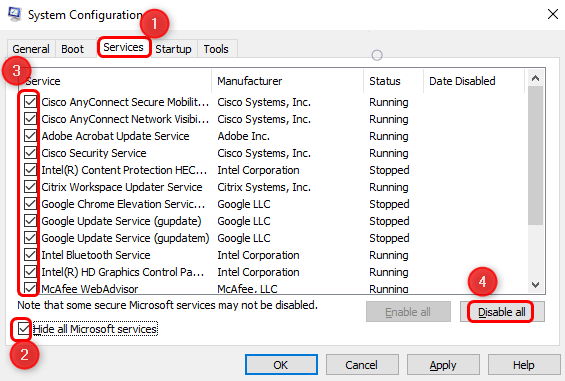
- Navigieren Sie zu Startup und klicken Sie auf Task-Manager öffnen.
- Deaktivieren Sie alle Anwendungen auf der Registerkarte Start.
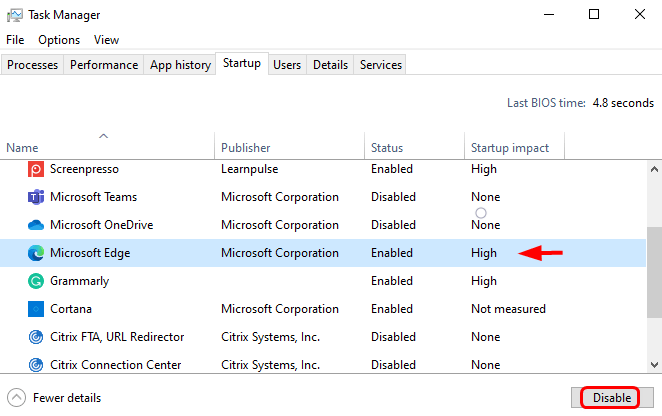
- Klicken Sie auf Übernehmen und dann auf OK, um die vorgenommenen Änderungen zu speichern.
- Starten Sie Ihr Computersystem neu und prüfen Sie, ob das Problem weiterhin besteht.
Methode 2: Überprüfen Sie die Displaykabel
Ein weiterer Grund, aufgrund dessen dieses Problem auftreten kann, ist ein beschädigtes Display-Anschlusskabel. Oft ist das Kabel entweder nicht vollständig angeschlossen oder physisch beschädigt, wodurch sich das Display verfärbt. Prüfen Sie deshalb Ihr Anschlusskabel, ob es richtig angeschlossen und in irgendeiner Form beschädigt ist. Sie können ein anderes Display-Anschlusskabel ausprobieren, um zu überprüfen, ob dies der Grund für das Problem ist.

Methode 3: Rollback der Treiberaktualisierung
Manchmal treten bei Treiberaktualisierungen Probleme auf, wenn sie für Benutzer bereitgestellt werden, und dies könnte einer davon sein. Wenn Sie es loswerden möchten, müssen Sie zur vorherigen Version Ihres Treibers zurückkehren. Befolgen Sie dazu diese Anweisungen:
- Klicken Sie mit der rechten Maustaste auf Ihr Startsymbol.
- Wählen Sie Geräte-Manager aus der Liste.
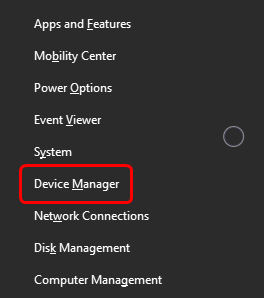
- Gehen Sie zu Ihren Anzeigeadaptern und klicken Sie darauf.
- Wählen Sie Ihre Grafikkarte aus und klicken Sie mit der rechten Maustaste darauf.
- Klicken Sie im Dropdown-Menü auf die Option Treiber aktualisieren.
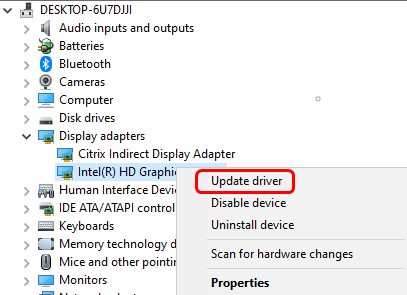
- Wählen Sie im nächsten Fenster die Option Auf dem Computer nach Treibern suchen.
- Klicken Sie nun auf Lassen Sie mich aus einer Liste verfügbarer Treiber auf meinem Computer auswählen.
- Fahren Sie mit dem nächsten Schritt fort, indem Sie die Weiter-Taste drücken.
- Wählen Sie eine ältere Version des installierten Treibers aus der Liste und klicken Sie auf die Schaltfläche Weiter.
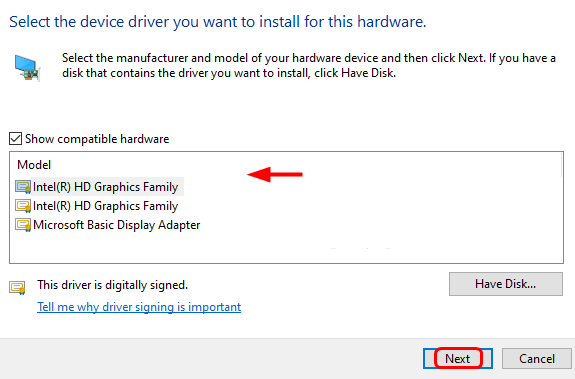
- Befolgen Sie die Anweisungen auf dem Bildschirm und schließen Sie den Vorgang ab.
- Starten Sie das Computersystem neu und suchen Sie nach dem Problem.
Methode 4: Grafikkartentreiber aktualisieren
Wenn das Zurücksetzen auf die ältere Version des Anzeigetreibers Ihnen nicht geholfen hat, verwenden Sie möglicherweise eine ältere Version des Grafiktreibers. Daher müssen Sie Ihren Treiber auf die neueste Version aktualisieren, da neue Updates Korrekturen für ältere Probleme bringen. Dies sind die Schritte dazu:
- Drücken Sie gleichzeitig die Tasten Win + X und wählen Sie Geräte-Manager aus der Liste.
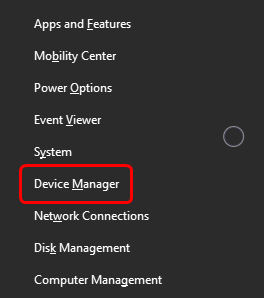
- Wechseln Sie zu Grafikkarten und erweitern Sie es.
- Wählen Sie Ihre Grafikkarte und klicken Sie mit der rechten Maustaste darauf.
- Wählen Sie die Option Treiber aktualisieren.
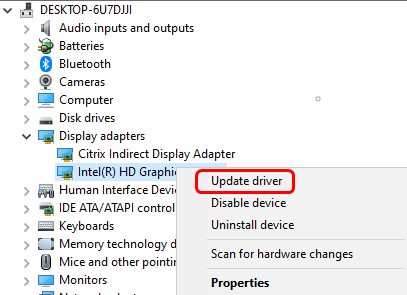
- Befolgen Sie die angegebenen Anweisungen und beenden Sie den Vorgang.
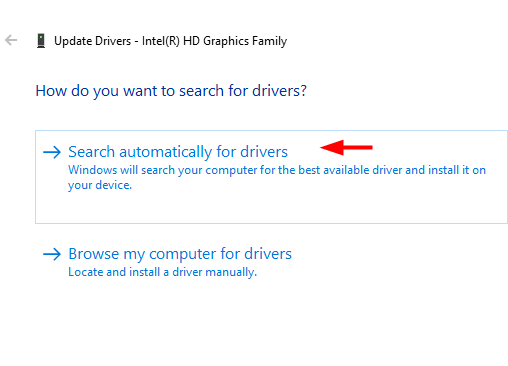
- Starten Sie nach der Aktualisierung Ihr Gerät neu, um die vorgenommenen Änderungen zu übernehmen.
Das Aktualisieren von Treibern über den Geräte-Manager ist sowohl unbeständig als auch schwierig, da dazu Vorkenntnisse des Betriebssystems erforderlich sind. Aus diesem Grund empfehlen wir Ihnen das Automatic Driver Update Tool. Dieses Tool durchsucht die Hardwarespezifikationen Ihres Geräts und aktualisiert die veralteten Treiber automatisch mit nur wenigen Klicks.
⇓LADEN SIE DAS ERWEITERTE TREIBER-UPDATE-TOOL HERUNTER⇓
Fazit
Probleme wie Desktop werden rosa oder lila Windows 10 ist nicht sehr häufig, aber es beeinträchtigt definitiv Ihre tägliche Arbeit an Ihrem Betriebssystem. Wenn Sie zufällig einer dieser Benutzer sind, die mit demselben konfrontiert sind, dann geraten Sie nicht in Panik, wir haben Sie abgedeckt. Wir haben alle möglichen Methoden und ihre Anweisungen erwähnt, die erforderlich sind, um das Problem im obigen Artikel zu beseitigen.