Hier in diesem Blog werden wir darüber diskutieren, dass ein Microsoft Office-Dokument durch den Fehler „ein anderer Benutzer“ für die Bearbeitung gesperrt ist. Mehrere Benutzer haben behauptet, dass der oben erwähnte Fehler auftritt, wenn sie versuchen, ein Word- oder Excel-Dateidokument zu öffnen/bearbeiten. Nun, die Gründe für diesen Fehler sind nicht klar, aber diese Art von Fehler wurde festgestellt, als jemand anderes diese Datei ebenfalls zum Bearbeiten geöffnet hat. Wenn Sie auch nicht weiterkommen, lesen Sie den Blog bis zum Ende weiter.
So beheben Sie das Microsoft Office-Dokument ist für die Bearbeitung durch den Fehler „Ein anderer Benutzer“ gesperrt
Methode 1: Beenden Sie alle Prozesse von Word oder Excel
Selbst nach dem Schließen von MS Office-Produkten wie Excel oder Work können noch mehrere Hintergrundprozesse dieser Anwendungen auf dem System ausgeführt werden. Und dies kann ein möglicher Grund für den oben genannten Fehler sein. Stellen Sie also sicher, dass alle Instanzen der Word- oder Excel-App im System mit dem Task-Manager geschlossen sind.
Hier ist wie:
Schritt 1: Drücken Sie gleichzeitig die Tasten Strg + Umschalt + Esc, um das Task-Manager-Fenster zu öffnen. Wenn Sie sich im Task-Manager-Fenster befinden, stellen Sie sicher, dass Sie sich auf der Registerkarte Prozesse befinden.
Schritt 2: Wählen Sie dann die geöffnete Word- oder Excel-App-Instanz aus und klicken Sie mit der rechten Maustaste darauf> Tippen Sie im Kontextmenü auf Task beenden, wodurch die App auf dem System geschlossen wird.
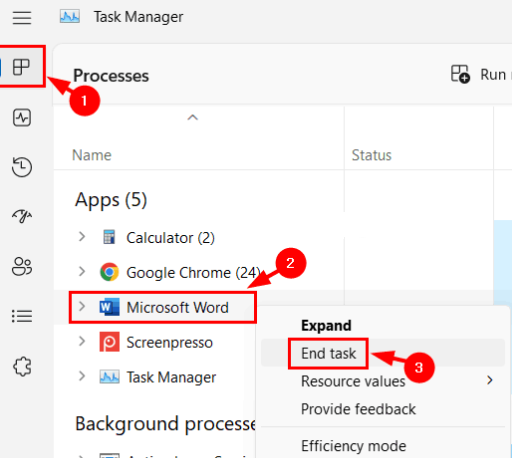
Schritt 3: Wiederholen Sie nun dasselbe, um alle Instanzen von Word und Excel zu schließen, die in der Liste der Hintergrundprozesse geöffnet sind.
Schritt 4: Schließen Sie schließlich das Task-Manager-Fenster, sobald Sie fertig sind, und versuchen Sie dann, das Dokument zu öffnen und zu sehen, ob das Problem behoben ist oder nicht.
Methode 2: Deaktivieren Sie sowohl den Detailbereich als auch die Vorschaubereichsoptionen im Datei-Explorer
Mehrere Benutzer haben behauptet, dass das Deaktivieren des Detailbereichs und des Vorschaubereichs im Datei-Explorer, daher empfehlen wir Ihnen, dasselbe zu befolgen, um das Problem zu beheben.
Hier ist wie:
Schritt 1: Drücken Sie auf Ihrer Tastatur die Tasten Win + E zusammen, um den Datei-Explorer auf dem System zu öffnen> und gehen Sie dann zur Option Ansicht im Menü der Tap-Leiste
Schritt 2: Bewegen Sie dann den Mauszeiger über die Option Anzeigen aus der Dropdown-Liste>Stellen Sie in der Option Anzeigen sicher, dass die Optionen Detailbereich und Vorschaubereich deaktiviert sind und kein Häkchen vor ihnen vorhanden ist.
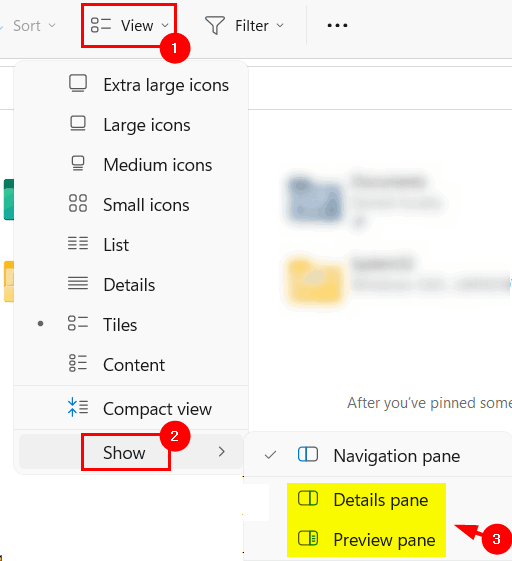
Schritt 3: Wenn Sie fertig sind, schließen Sie den Datei-Explorer
Methode 3: Schließen Sie die geöffnete Datei mit der Computerverwaltungskonsole
Benutzer erhalten den oben erwähnten Fehler, da ein anderer Benutzer die Datei möglicherweise gerade zur Bearbeitung geöffnet hat und sie noch verwendet wird. Aber wir sind nicht sicher, welcher Benutzer es genau getan hat. Um das herauszufinden, verwenden wir die Computerverwaltungskonsole und schließen dann die geöffneten Dateien.
Befolgen Sie die Schritte zum Schließen der geöffneten Datei mithilfe der Computerverwaltungskonsole.
Schritt 1: Drücken Sie auf Ihrer Tastatur die Tasten Windows + R, um das Befehlsfeld Ausführen zu öffnen. Geben Sie dann mmc ein und drücken Sie die Eingabetaste
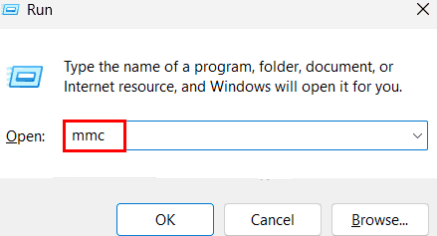
Schritt 2: Es öffnet sich das Microsoft Management Console-Fenster> Jetzt das Fenster „Snap-Ins hinzufügen oder entfernen“ öffnen, indem Sie die Option „Datei“ > „Snap-Ins hinzufügen oder entfernen“ wählen
Hinweis: Sie können es auch direkt öffnen, indem Sie auf die Tasten Strg + M klicken
Schritt 3: Scrollen Sie dann in der Liste Verfügbare Snap-Ins nach unten und wählen Sie die Option Freigegebene Ordner und tippen Sie auf die Schaltfläche Hinzufügen zwischen dem Abschnitt Verfügbare Snap-Ins und ausgewählte Snap-Ins
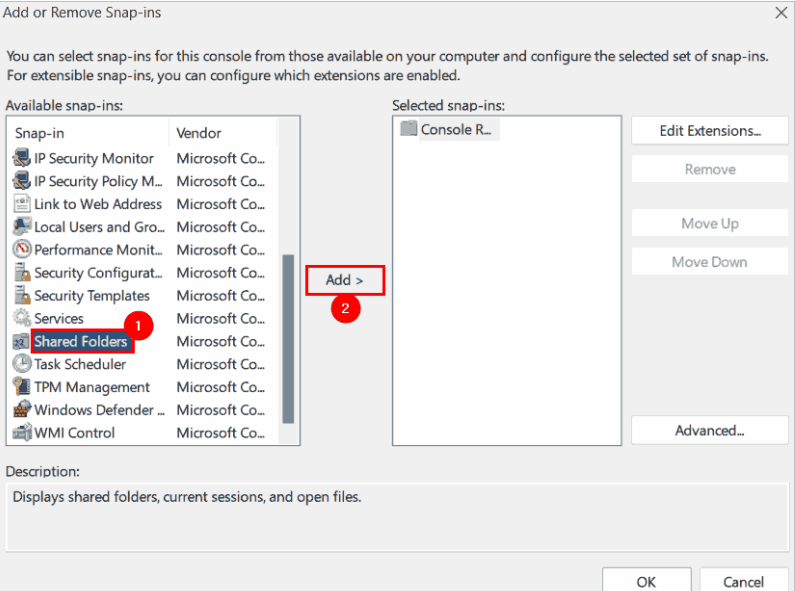
Schritt 4: Jetzt erscheint ein Fenster mit dem Namen „Freigegebene Ordner“, sobald Sie auf die Schaltfläche „Hinzufügen“ klicken, dann das Optionsfeld „Lokaler Computer“ unter „Dieses Snap-In wird immer verwalten“ auswählen und dann die Option „Dateien öffnen“ im Abschnitt „Ansicht“ unten auswählen und tippen Sie auf Fertig stellen, um fortzufahren.
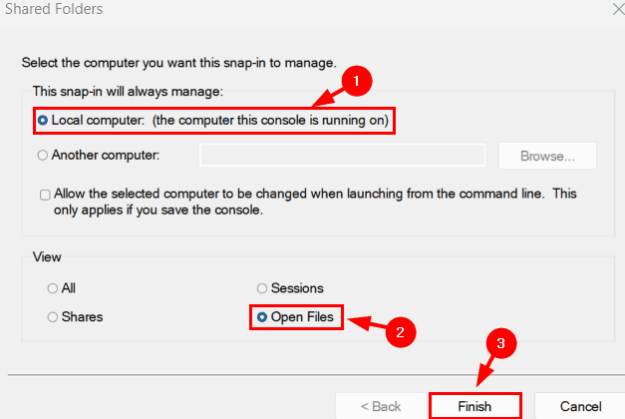
Schritt 5: Es wird die Option “Dateien öffnen (lokal)” zum Abschnitt “Ausgewählte Snap-Ins” hinzufügen und auf “OK” tippen> dann die Option “Freigegebene Ordner” im linken Bereich erweitern und “Dateien öffnen” auswählen> dann auf der rechten Seite des Konsolenfensters, Sie erhalten die Liste der geöffneten Dateien
Schritt 6: Wählen Sie nun die MS Office-Dokumentdatei aus der Liste aus und klicken Sie mit der rechten Maustaste darauf und tippen Sie dann im Kontextmenü auf Close Open File
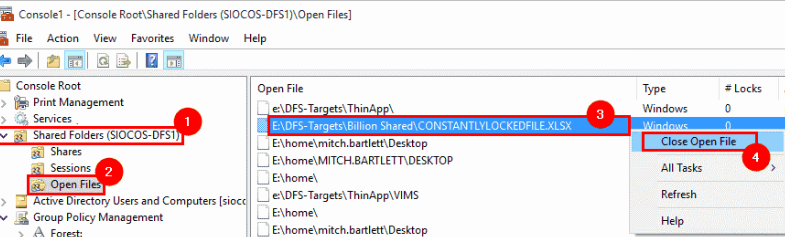
Schritt 7: Es wird die Word- oder Excel-Datei schließen, die derzeit zur Bearbeitung durch einen anderen Benutzer auf dem System geöffnet ist. Sobald dies erledigt ist, schließen Sie das Konsolenfenster.
Methode 4: Aktualisieren Sie Windows und auch die MS Office Suite
Wenn Sie immer noch Probleme mit dem Fehler „Microsoft Office-Dokument ist für die Bearbeitung durch einen anderen Benutzer gesperrt“ haben, empfehlen wir Ihnen, Ihre Windows- und MS Office-Suite auf die neueste Version zu aktualisieren.
Hier ist wie:
Schritt 1: Drücken Sie auf Ihrer Tastatur die Tasten Win + R zusammen und geben Sie ms-settings:windowsupdate ein und drücken Sie die Eingabetaste> Sie gelangen zur Windows Update-Seite in der App Einstellungen
Schritt 2: Klicken Sie nun auf die Schaltfläche Nach Updates suchen in der oberen rechten Ecke der Seite
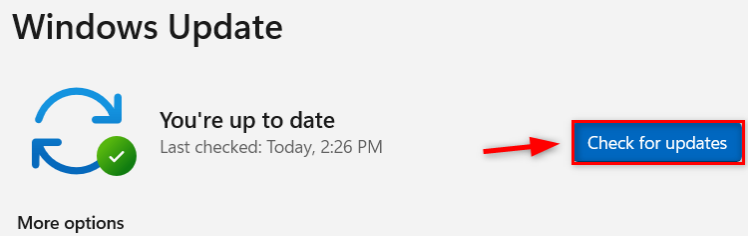
Schritt 3: Dadurch wird nach Windows-Updates gesucht, die auf dem System verfügbar sind> Wenn Updates verfügbar sind, laden Sie sie bitte herunter und installieren Sie sie> Wenn Sie fertig sind, starten Sie Ihren PC neu, um die Auswirkungen zu übernehmen
So aktualisieren Sie die MS Office Suite-App
Schritt 1: Öffnen Sie zunächst eines der MS Office-Produkte wie Word, Excel usw.> tippen Sie auf Konto auf der linken Seite des App-Fensters
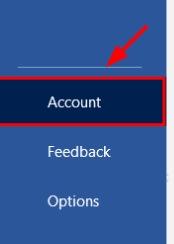
Schritt 2: Danach aktualisieren Sie die Optionen und klicken Sie dann in der Dropdown-Liste auf die Option Jetzt aktualisieren
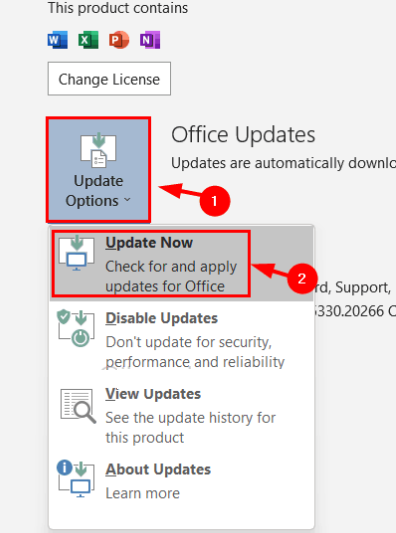
Schritt 3: Befolgen Sie dann die Anweisungen auf dem Bildschirm, um den Aktualisierungsvorgang abzuschließen.
Endeffekt
Das ist alles über Microsoft Office-Dokument ist für die Bearbeitung durch den Fehler „Ein anderer Benutzer“ gesperrt. Wenn Ihnen der Blog gefallen hat, besuchen Sie die Website für weitere Artikel.