Kämpfen Sie mit Twitch ohne Ton beim Streamen? Dann geraten Sie hier in diesem Leitfaden nicht in Panik. Wir werden unser Bestes geben, um Ihnen bei der Lösung des Problems zu helfen. Da mehrere Benutzer ihre Beschwerde darüber geäußert haben, dass sie keinen Ton von Streams auf Twitch erhalten können, sind wir in Anbetracht der Benutzerbeschwerden hier mit diesem Blog. Lassen Sie uns also ohne weitere Verzögerung loslegen.
Was bewirkt, dass Twitch beim Streamen keinen Ton hört?
Nachdem wir viel über das Problem recherchiert hatten, kamen wir zu dem Schluss, dass es mehrere Faktoren gibt, die für das oben erwähnte Problem verantwortlich sind. Wir haben einige potenzielle Schuldige angeworben, die Sie überprüfen können:
- Veralteter Browser
- Veralteter PC-Audiotreiber
- Aufgrund schlechter Internetverbindung
Empfohlene Fixes für Twitch kein Ton beim Streamen
Methode 1: Aktualisieren Sie den PC-Audiotreiber
Bei der allerersten Methode empfehlen wir Ihnen, die Gerätetreiber zu aktualisieren. Das regelmäßige Aktualisieren des Gerätetreibers verhindert mehrere Fehlfunktionen des PCs. Befolgen Sie also die unten aufgeführten Richtlinien, um fortzufahren:
Schritt 1: Geben Sie den Geräte-Manager in das Suchfeld von Windows ein
Schritt 2: Tippen Sie auf Öffnen
Schritt 3: Gehen Sie zu Sound-, Video- und Gamecontroller
Schritt 4: Klicken Sie mit der rechten Maustaste auf den entsprechenden Audiotreiber
Schritt 5: Wählen Sie Treiber aktualisieren
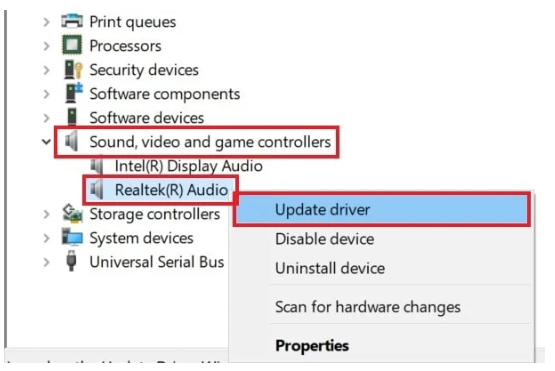
Schritt 6: Klicken Sie auf Automatisch nach Treiber suchen
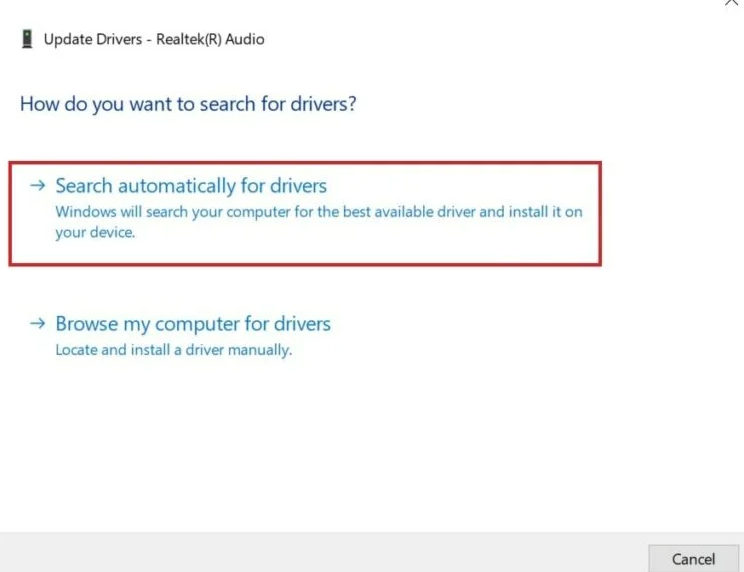
Schritt 7: Wenn Ihr Treiber ein Update benötigt, sucht das System nach verfügbaren Treibern und aktualisiert entsprechend.
Wenn Sie alternativ die oben genannten Methoden nicht befolgen und Ihren Gerätetreiber mit nur wenigen Klicks aktualisieren möchten, empfehlen wir Ihnen dringend ein Treiber-Tool, das alle treiberbezogenen Anforderungen unseres Systems erfüllt.
⇑Holen Sie sich das Treiber-Tool von hier⇓
Methode 2: Überprüfen Sie die Internetverbindung
Sie werden wahrscheinlich mit dem oben genannten Problem konfrontiert, wenn Ihre Internetverbindung nicht stabil/schlecht ist. Machen Sie in einem solchen Fall einen Geschwindigkeitstest und versuchen Sie, Ihren ISP zu kontaktieren und ihn zu fragen, ob Wartungsarbeiten durchgeführt werden? Wenn sie dasselbe bestätigen, müssen Sie warten, bis die Wartung durchgeführt wird. Versuchen Sie andernfalls, die Interneteinstellungen manuell neu zu verbinden, oder bitten Sie Ihren Dienstanbieter um Hilfe.
Methode 3: Entfernen Sie die Audioverbesserung
Wenn die beiden oben genannten Methoden bei Ihnen nicht funktioniert haben, empfehlen wir Ihnen, die Audioverbesserungen zu deaktivieren, falls Sie sie aktiviert haben. Mehrere Benutzer haben auch nach dieser Methode Erfolg behauptet.
Befolgen Sie die nachstehenden Anweisungen, um fortzufahren:
Schritt 1: Navigieren Sie zur Taskleiste in der rechten unteren Ecke des Desktops
Schritt 2: Klicken Sie dann mit der rechten Maustaste auf das Lautsprechersymbol. Tippen Sie auf Sounds
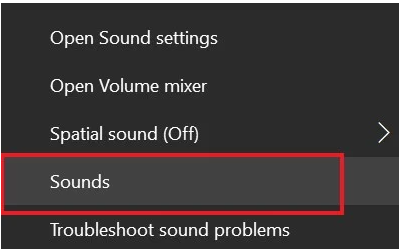
Schritt 3: Klicken Sie auf der Registerkarte Wiedergabe einfach mit der rechten Maustaste auf das Audiogerät
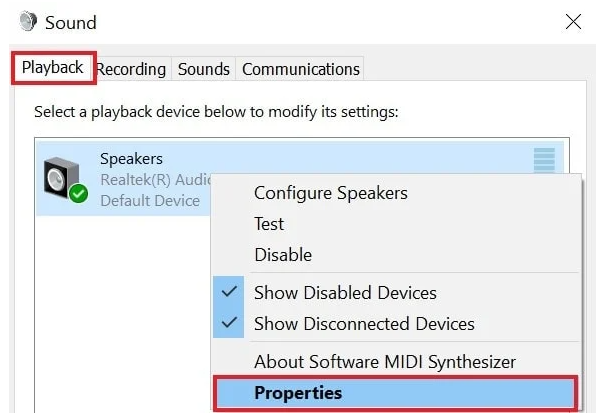
Schritt 4: Klicken Sie im Dialogfeld auf die Registerkarte Erweitert
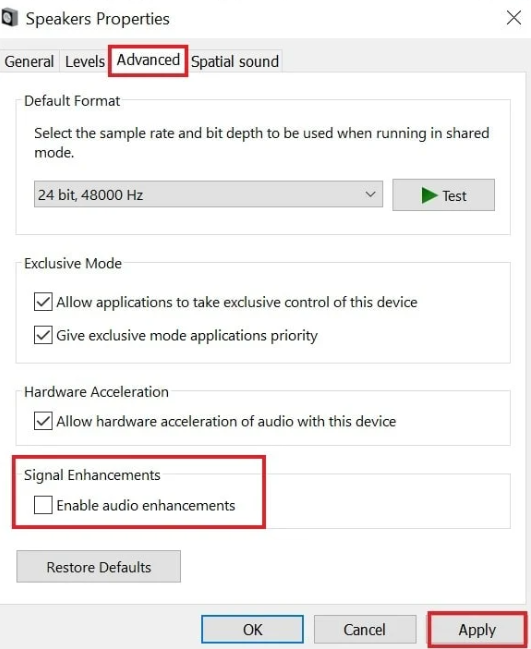
Schritt 5: Gehen Sie zu Signalverbesserungen und deaktivieren Sie das Kontrollkästchen neben Audioverbesserungen aktivieren
Denken Sie daran: Wenn Sie sich in den Toneinstellungen auf der Registerkarte Wiedergabe befinden, tippen Sie auf Audiogerät und dann auf Konfigurieren. Stellen Sie sicher, dass Stereoton ausgewählt ist, und tippen Sie dann auf Weiter, um die Einstellung zu bestätigen.
Methode 4: Browser aktualisieren
Im Allgemeinen aktualisieren sich Webbrowser automatisch selbst, aber manchmal tut dies der aktuelle Build nicht, was schließlich zu Fehlern im Browser führt. Und diese Fehler führen zu mehreren Problemen und das oben erwähnte Problem ist eines davon. Wir empfehlen Ihnen daher, manuell nach Updates zu suchen und diese dann zu installieren. Hier haben wir das Beispiel des Chrome Browsers genommen.
Befolgen Sie die folgenden Schritte:
Schritt 1: Browser öffnen
Schritt 2: Tippen Sie nun in der rechten Ecke auf die Schaltfläche mit den drei Punkten
Schritt 3: Wählen Sie Einstellungen aus dem sich öffnenden Menü
Schritt 4: Tippen Sie im linken Bereich auf About Chrome
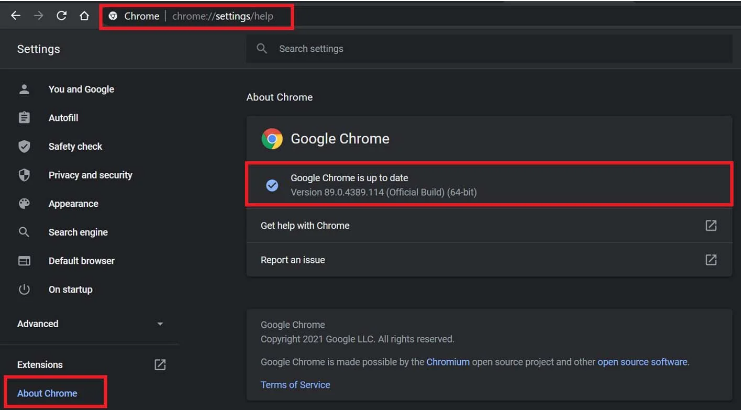
Methode 5: Setzen Sie Ihren Browser zurück
Wenn keine der oben genannten Methoden für Sie funktioniert, empfehlen wir Ihnen, Ihren Browser zurückzusetzen. Beachten Sie jedoch, dass durch das Zurücksetzen des Browsers alle Cookies und alle Daten entfernt werden.
Befolgen Sie die unten aufgeführten Schritte, um Ihren Browser zurückzusetzen:
Schritt 1: Geben Sie in der Adressleiste des Browsers Chrome://settings ein
Schritt 2: Es wird eine Suchleiste geben> geben Sie einfach Zurücksetzen ein
Schritt 3: Jetzt erhalten Sie die resultierende Suche, die eine Option zum Zurücksetzen und Bereinigen zurückgibt
Schritt 4: Tippen Sie darunter auf Einstellungen auf ihre ursprüngliche Standardeinstellung zurücksetzen
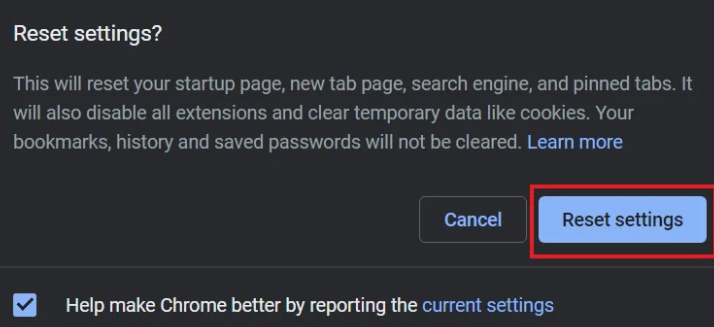
Schritt 5: Bestätigen Sie schließlich, indem Sie auf Einstellungen zurücksetzen tippen
Schließung!
Das ist alles über Twitch kein Ton beim Streamen. Wenn Ihnen der Blog gefallen hat, besuchen Sie die Website weiter, um nützliche und informative Artikel zu erhalten.