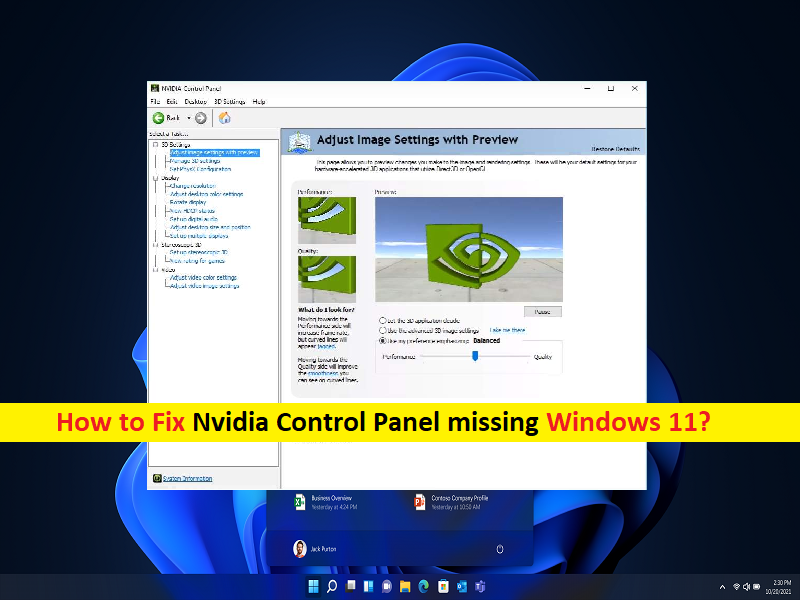
Was ist das Problem “Nvidia Systemsteuerung fehlt/Nvidia Systemsteuerung fehlt Anzeigeeinstellungen“ in Windows 11?
Wenn in der Nvidia-Systemsteuerung Anzeigeeinstellungen fehlen, in der Nvidia-Systemsteuerung Windows 11 fehlt, dann sind Sie bei der Lösung genau richtig. Hier finden Sie einfache Schritte/Methoden zur Lösung des Problems. Lassen Sie uns die Diskussion beginnen.
“Nvidia-Systemsteuerung fehlt, Nvidia-Systemsteuerung fehlt Anzeigeeinstellungen in Windows 11“:
“Nvidia Control Panel“: Das Nvidia Control Panel ist ein leistungsstarker Leistungsverstärker für Spiele. Es ermöglicht Ihnen den Zugriff auf die wichtigen Funktionen der NVIDIA-Treiber von einer zentralen Schnittstelle aus. Die Nvidia Control Panel-Software wird häufig von Hardcore-Spielen verwendet, um das Spielerlebnis auf Windows-PCs zu verbessern. Mit diesem Tool erscheinen Ihre Spiele schärfer und schneller. Die Nvidia-Systemsteuerung bietet Farbverhältnisoptimierung, mehrere Konfigurationsoptionen und schnelles 3D-Rendering. Als Gaming-Performance-Booster verfolgt NVIDIA einen einfachen Ansatz, um Ihre Videoqualität anzupassen.
Mehrere Benutzer berichteten jedoch, dass sie mit dem Problem „Nvidia Control Panel fehlt Windows 11“ konfrontiert waren, als sie versuchten, einige Änderungen an den Anzeige-/Grafikeinstellungen mit dem Nvidia Control Panel-Tool vorzunehmen. Einige Benutzer berichteten auch, dass sie mit dem Problem fehlender Anzeigeeinstellungen in der Nvidia-Systemsteuerung konfrontiert waren, was bedeutet, dass sie aus bestimmten Gründen nicht auf die Anzeigeeinstellungen im Nvidia-Systemsteuerungstool auf einem Windows-Computer zugreifen können.
Es kann mehrere Gründe für das Problem geben, darunter der beschädigte/veraltete NVIDIA-Grafikkartentreiber, der beschädigte/veraltete Cache der Nvidia Control Panel-App, die beschädigte Nvidia Control Panel-App selbst, die Störung von Antiviren-/Firewall- oder anderer widersprüchlicher Software von Drittanbietern, falsch oder schlecht konfigurierte Abhängigkeitsdienste/Apps im Computer und andere Windows-Probleme. Es ist möglich, das Problem mit unserer Anleitung zu lösen. Gehen wir zur Lösung.
Wie behebt man fehlende Anzeigeeinstellungen in der Nvidia-Systemsteuerung in Windows 11/Nvidia-Systemsteuerung?
Methode 1: Fehlendes Problem in der Nvidia-Systemsteuerung mit “PC Repair Tool“
‘PC Repair Tool’ ist eine einfache und schnelle Möglichkeit, BSOD-Fehler, DLL-Fehler, DLL-Fehler, EXE-Fehler, Probleme mit Programmen/Anwendungen, Malware- oder Vireninfektionen im Computer, Systemdateien oder Registrierungsprobleme und andere Systemprobleme zu finden und zu beheben nur wenige Klicks.
⇓ Holen Sie sich das PC-Reparatur-Tool
Methode 2: Aktualisieren Sie den NVIDIA-Grafikkartentreiber
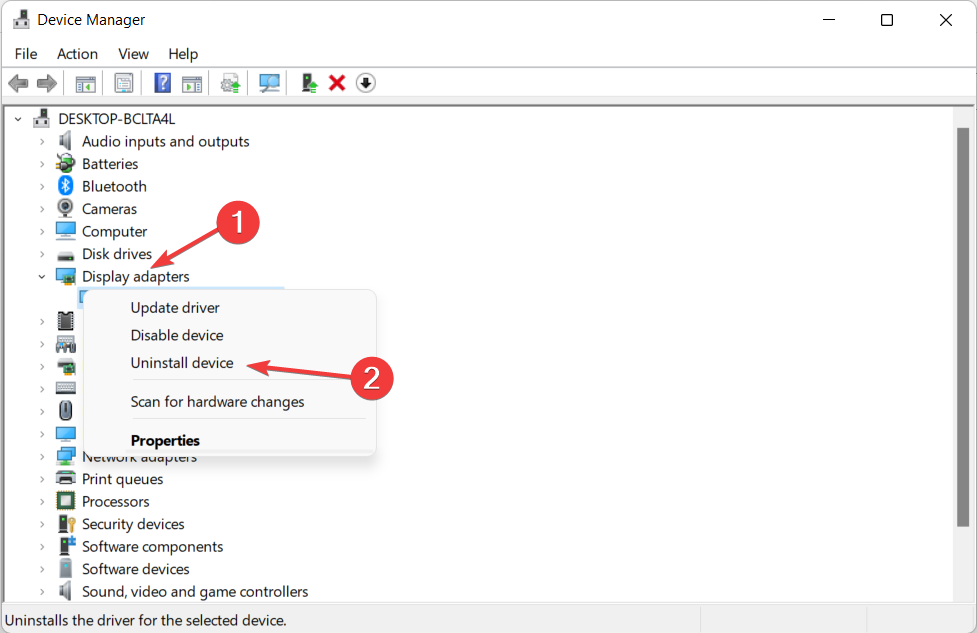
Durch Aktualisieren des NVIDIA-Grafikkartentreibers auf die neueste und kompatible Version kann das Problem behoben werden. Lass es uns versuchen.
Schritt 1: Öffnen Sie den „Geräte-Manager“ auf dem Windows-PC über das Windows-Suchfeld und erweitern Sie die Kategorie „Display-Adapter“.
Schritt 2: Klicken Sie mit der rechten Maustaste auf Ihre NVIDIA-Grafikkarte und wählen Sie „Treiber aktualisieren“ und folgen Sie den Anweisungen auf dem Bildschirm, um den Aktualisierungsvorgang abzuschließen. Starten Sie nach der Aktualisierung Ihren Computer neu und prüfen Sie, ob das Problem behoben ist.
Herunterladen oder Neuinstallation des NVIDIA-Grafikkartentreiber-Updates auf Windows-PC [Automatisch]
Sie können auch versuchen, alle Windows-Treiber einschließlich NVIDIA-Grafikkartentreiber mit dem automatischen Treiber-Update-Tool zu aktualisieren. Sie können dieses Tool über die Schaltfläche/den Link unten erhalten.
⇓ Holen Sie sich das automatische Treiber-Update-Tool
Methode 3: Aktivieren Sie die Nvidia-Systemsteuerung
Möglicherweise wird die Nvidia-Systemsteuerung nach dem Windows-Update automatisch auf Ihrem Computer ausgeblendet. Sie können es aktivieren, um es zu beheben.
Schritt 1: Drücken Sie die Tasten „Windows + R“ auf der Tastatur, geben Sie „Control“ in das Fenster „Ausführen“ ein und klicken Sie auf die Schaltfläche „Ok“, um die „Systemsteuerung“ zu öffnen.
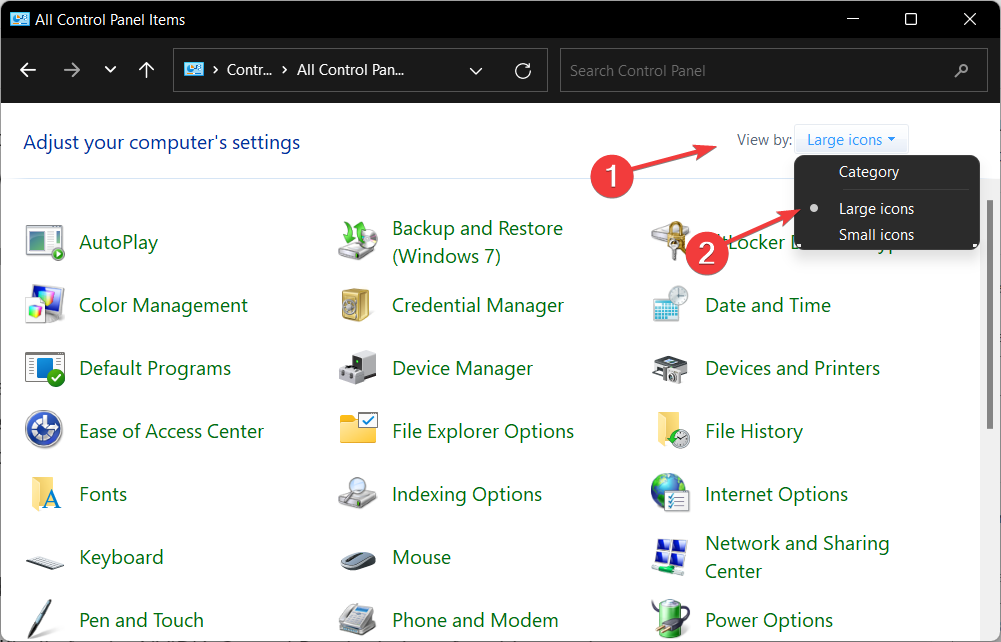
Schritt 2: Wählen Sie „Nvidia Control Panel“ im Windows-Systemsteuerungsmenü und wählen Sie die Option „Desktop-Kontextmenü hinzufügen“ in der Systemsteuerung des Grafiktreibers. Stellen Sie sicher, dass die Systemsteuerung des NVIDIA-Laufwerks im Desktop-Kontextmenü angezeigt wird, und prüfen Sie, ob es funktioniert.
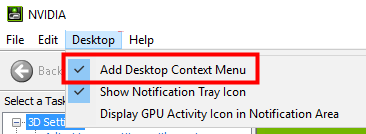
Methode 4: NVIDIA-Dienste neu starten
Eine andere Möglichkeit, das Problem zu beheben, besteht darin, die NVIDIA-Dienste auf dem Computer neu zu starten.
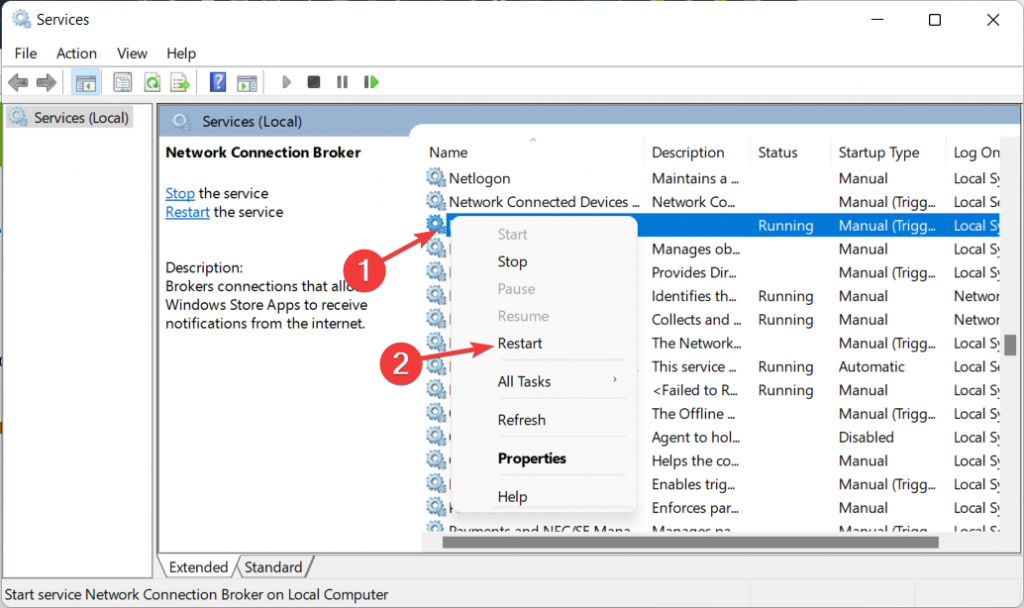
Schritt 1: Öffnen Sie die App „Dienste“ auf dem Windows-PC über das Windows-Suchfeld
Schritt 2: Suchen und klicken Sie mit der rechten Maustaste nacheinander auf die NVIDIA-Dienste und wählen Sie „Neu starten“, um den Dienst neu zu starten. Überprüfen Sie anschließend, ob das Problem behoben ist.
Methode 5: Starten Sie die Nvidia-Systemsteuerung manuell
Eine Möglichkeit, das Problem zu beheben, besteht darin, die Nvidia Control Panel-App manuell zu starten.
Schritt 1: Öffnen Sie den „Datei-Explorer“ auf dem Windows-PC und gehen Sie zum Installationsordner Ihres Grafikkartentreibers
Schritt 2: Öffnen Sie den Installationsordner der App „Nvidia Control Panel“, suchen Sie die Datei „nvcplui“ und klicken Sie mit der rechten Maustaste darauf, wählen Sie „Als Administrator ausführen“ und prüfen Sie, ob es funktioniert.
Methode 6: Verwenden Sie den NVIDIA-Support
Wenn das Problem weiterhin besteht, können Sie sich für eine Lösung an den NVIDIA-Support wenden. Sie können Ihr Problem einem Mitarbeiter des NVIDIA-Supports melden und ihn um eine Lösung bitten. Hoffe dein Problem wird gelöst.
Methode 7: Laden Sie Nvidia Control Panel aus dem Microsoft Store herunter und installieren Sie es erneut
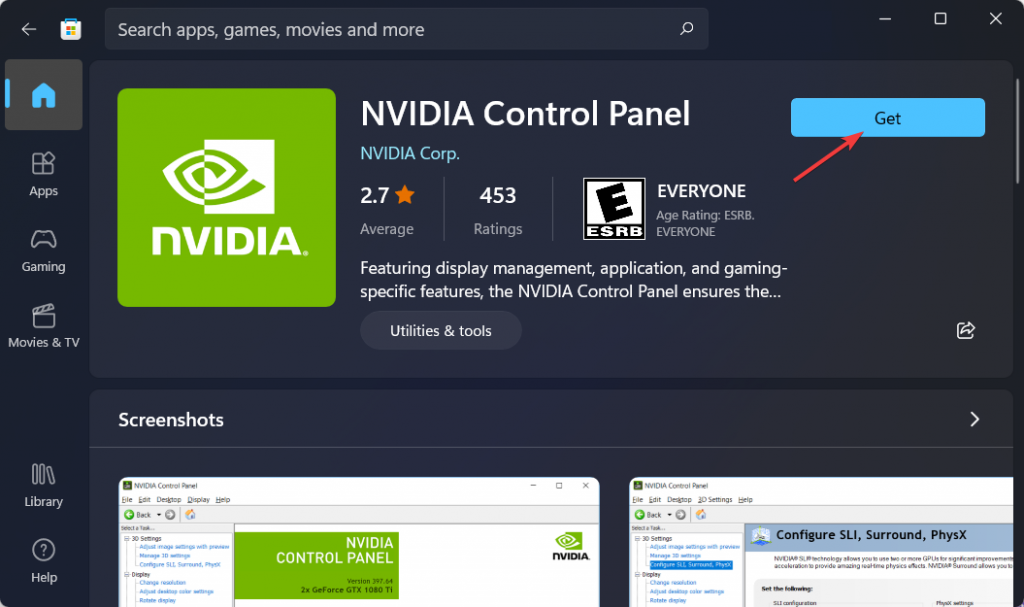
Dieses Problem kann auftreten, wenn die Nvidia-Systemsteuerung nicht auf dem Computer installiert oder beschädigt ist. Sie können das Problem beheben, indem Sie es aus dem Microsoft Store herunterladen.
Schritt 1: Öffnen Sie die App „Einstellungen“ auf dem Windows-PC über das Windows-Suchfeld und gehen Sie zu „Apps > Apps & Features“.
Schritt 2: Suchen und wählen Sie die App „Nvidia Control Panel“ und wählen Sie „Deinstallieren“, um sie zu deinstallieren. Starten Sie danach Ihren Computer neu.
Schritt 3: Laden Sie nach dem Neustart die Nvidia Control Panel-App aus dem Microsoft Store herunter und installieren Sie sie auf dem Computer. Überprüfen Sie nach der Installation, ob das Problem behoben ist.
Fazit
Ich hoffe, dieser Beitrag hat Ihnen geholfen, wie Sie das Fehlen von Windows 11 in der Nvidia-Systemsteuerung und das Fehlen von Anzeigeeinstellungen in der Nvidia-Systemsteuerung in Windows 11 auf einfache Weise beheben können. Sie können dazu unsere Anweisungen lesen und befolgen. Das ist alles. Für Anregungen oder Fragen schreiben Sie bitte in das Kommentarfeld unten.