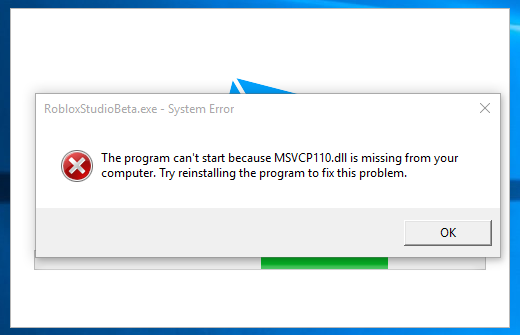
Roblox ist ein Sandbox-Multiplayer-Spiel, in dem Sie Ihre eigene Welt mit verschiedenen Minispielen erstellen oder sich einer anderen Welt anschließen können, um ihr Minispiel zu erleben. Es ist auf verschiedenen Plattformen mit Unterstützung der plattformübergreifenden Funktion verfügbar und hat jeden Tag Millionen von aktiven Spielern.
Viele Benutzer haben sich darüber beschwert, dass Roblox unter Windows 10 nicht installiert werden kann, obwohl der Installationsprozess sehr einfach ist. Es gibt eine Vielzahl von Gründen, warum dies passieren könnte, daher haben wir alle Methoden und Lösungen aufgelistet, die zur Behebung des Problems unten möglich sind.
Laden Sie Roblox Launcher erneut herunter
Einer der plausibelsten Gründe, warum das Problem überhaupt aufgetreten ist, könnte an einer unsachgemäßen oder beschädigten Download-Datei liegen. Um dies zu beheben, müssen Sie lediglich die aktuelle Download-Datei löschen und zur offiziellen Roblox-Website gehen, um den Roblox-Launcher herunterzuladen. Versuchen Sie erneut, Roblox zu installieren, und prüfen Sie, ob das Problem weiterhin besteht. Wenn „Ja“, folgen Sie den anderen Lösungen.
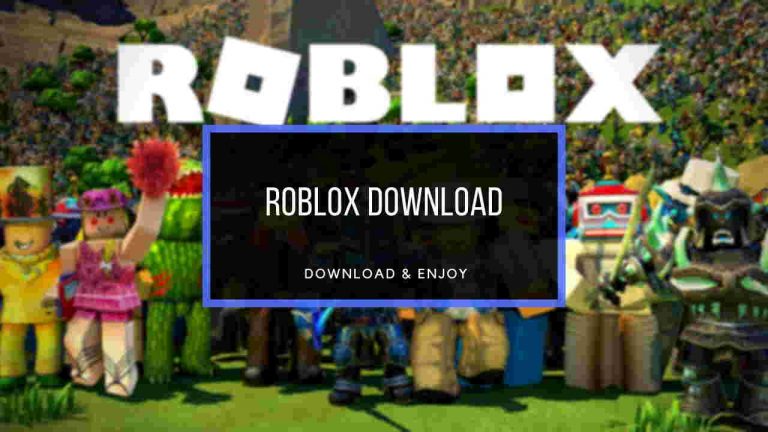
Überprüfen Sie die Internetverbindung
Wenn Sie eine instabile oder langsame Internetverbindung haben, kann dieses Problem bei Ihnen auftreten. Das Roblox-Installationsprogramm verwendet eine Internetverbindung, um die für die Installation erforderliche Datei herunterzuladen. Wenn Sie mit einer instabilen Verbindung verbunden sind, kann diese nicht heruntergeladen werden, was zu einem Fehler führt. Starten Sie Ihr Modem und Ihren Router neu, um vorübergehende Störungen zu beheben. Oder wir empfehlen Ihnen dringend, auf eine Ethernet-Verbindung umzuschalten, wenn Sie eine drahtlose Verbindung verwenden.
Installationsprogramm über Windows Defender zulassen
Windows Defender könnte die Installationsdatei fälschlicherweise für ansteckende Software halten und isoliert sie daher. Roblox-Datei durch Firewall zulassen, im Folgenden sind die erforderlichen Schritte aufgeführt:
- Starten Sie die Systemsteuerung über den Desktop oder das Startmenü.
- Stellen Sie die Ansichtssymboleinstellungen auf Große Symbole ein.
- Klicken Sie auf Windows Defender-Firewall.
- Wählen Sie nun auf der linken Seite eine App oder Funktion durch die Windows Defender-Firewall zulassen.
- Klicken Sie auf Einstellungen ändern.
- Suchen Sie Roblox in der angegebenen Liste. Wenn es nicht dort ist, klicken Sie auf Andere App zulassen.
- Wählen Sie Durchsuchen und navigieren Sie zur Installationsdatei und klicken Sie auf Hinzufügen.
- Klicken Sie auf OK, um die Systemsteuerung zu schließen.
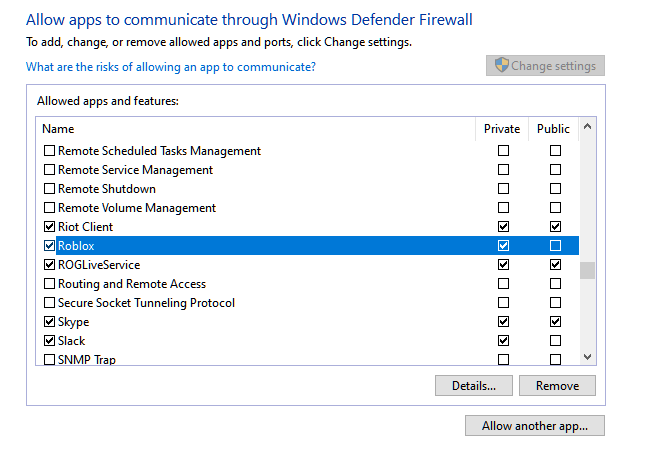
Deaktivieren Sie Windows Defender
Windows Defender ist dafür bekannt, Anwendungen von Drittanbietern zu stören, insbesondere wenn es sich um eine Setup-Datei handelt. Das Deaktivieren von Windows Defender nach dem Herunterladen der Datei könnte die Lösung für das Problem sein. Führen Sie zum Deaktivieren die folgenden Schritte aus:
- Öffnen Sie die App „Einstellungen“ im Startmenü.
- Klicken Sie auf Update & Sicherheit.
- Wechseln Sie von der linken Seite zu Windows-Sicherheit.
- Klicken Sie auf Viren- und Bedrohungsschutz.
- Klicken Sie auf Einstellungen verwalten und schalten Sie die Option Echtzeitschutz auf „AUS“.
- Versuchen Sie jetzt, Roblox zu installieren.
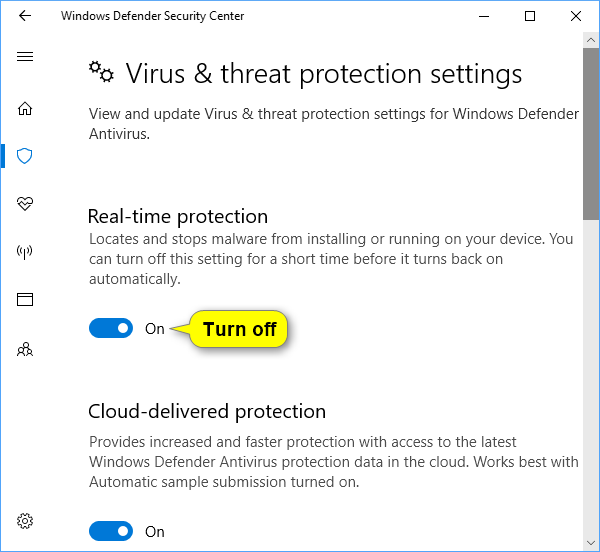
Mit Administratorrechten installieren
Ein weiterer Grund, warum RobloxPlayerLauncher nicht funktioniert, ist der fehlende erhöhte Zugriff zum Einrichten der Dateien. Versuchen Sie, die Setup-Datei von Roblox mit Administratorrechten auszuführen, um festzustellen, ob dies die Ursache des Problems war. Befolgen Sie diese Anweisungen, um Administratorrechte zu gewähren:
- Klicken Sie mit der rechten Maustaste auf die Installationsdatei.
- Wählen Sie die Option Eigenschaften.
- Wechseln Sie zur Registerkarte Kompatibilität.
- Aktivieren Sie das Kontrollkästchen neben Dieses Programm als Administrator ausführen.
- Klicken Sie auf Übernehmen und dann auf OK, um die Änderungen zu speichern.
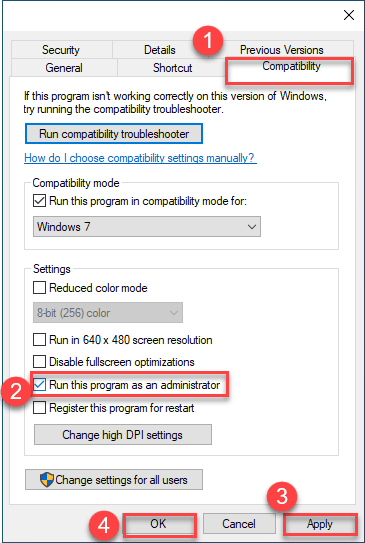
Entfernen Sie im AppData-Ordner Roblox
Wenn der Roblox-Ordner im AppData-Ordner vorhanden ist, können Unterschiede zwischen der Installationsdatei und den Systemdateien entstehen, die eine Installation unmöglich machen. Das Löschen des Roblox-Ordners aus AppData könnte das Problem lösen. So machen Sie es:
- Öffnen Sie den Windows-Explorer.
- Navigieren Sie zum folgenden Ort.
- C:\Benutzer\IHRBENUTZERNAME\AppData\Local
- Ersetzen Sie YOURUSERNAME durch Ihren PC-Benutzernamen.
- Klicken Sie nun in der Menüleiste auf die Registerkarte „Ansicht“ und aktivieren Sie das Kontrollkästchen „Ausgeblendetes Element“.
- Schließen Sie zuerst das gesamte Roblox-bezogene Programm aus dem Task-Manager, wenn eines davon ausgeführt wird.
- Als nächstes löschen Sie alle Ordner mit dem Namen Roblox im lokalen Ordner.
- Führen Sie das Installationsprogramm erneut aus und überprüfen Sie, ob das Problem behoben wurde.
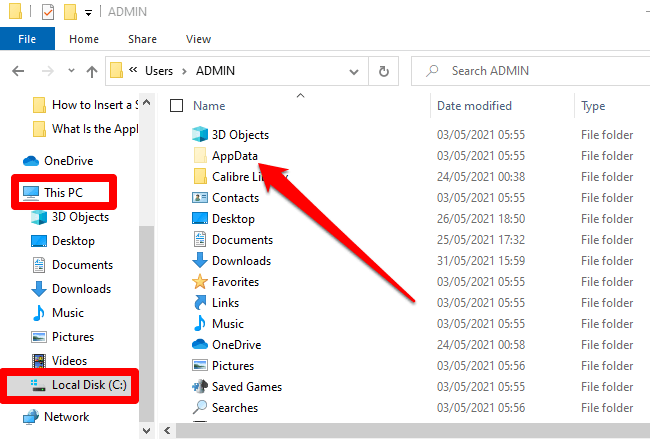
Fazit
Roblox ist seit Ewigkeiten für die Öffentlichkeit zugänglich, aber das gewisse Problem tritt immer noch auf, da Roblox bis zu diesem Datum nicht unter Windows 10 installiert werden kann. Aus diesem Grund haben wir alle möglichen Lösungen und Korrekturen mit den entsprechenden Schritten und Anweisungen aufgelistet.