Haben Sie schon von Vmmen gehört? Es ist ein virtueller Prozess, den das System synthetisiert, um den Speicher und die CPU-Ressourcen darzustellen, die von Ihren virtuellen Maschinen verbraucht werden. Außerdem ist Vmmen für die Ausführung von Prozessen und Speichern virtueller Maschinen verantwortlich. Dies bedeutet eindeutig, dass der Prozess das Herzstück der virtuellen Maschine ist und dort alle VM-Funktionen und Anwendungen ausgeführt werden.
Aber leider haben mehrere Benutzer Vmmem High Memory Usage behauptet, und der Hauptgrund dafür, dass Vmmen viel Speicher verwendet, sind Benutzer, die virtuelle Maschinen mit einer großen Menge an Speicher und CPU konfigurieren, und dies führt oft dazu, dass sie alle verfügbaren Ressourcen nutzen, was schließlich die Anforderungen des Vmmen-Prozesses.
Fixes für Vmmem High Memory Usage
Starten Sie WSL (Windows-Subsystem für Linux) über CM neu
Schritt 1: Öffnen Sie die Eingabeaufforderung, indem Sie Windows + S drücken und dann cmd eingeben> bevor Sie darauf tippen, mit der rechten Maustaste klicken und Als Administrator ausführen wählen

Schritt 2: Danach kopieren und einfügen oder einfach den Befehl wsl –shutdown eingeben und die Eingabetaste drücken, um den Befehl auszuführen
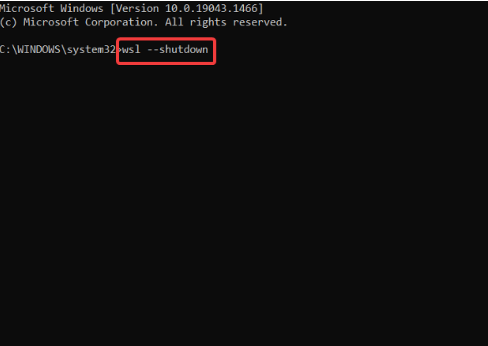
Schritt 3: Wenn der Befehl immer noch nicht für Sie funktioniert hat, müssen Sie im Datei-Explorer zum folgenden Ort gehen
C:\Benutzer\Ihr-Benutzername\.wslconfig
Schritt 4: Fügen Sie diesen Code der Datei hinzu und speichern Sie sie dann:
wsl2]
guiApplications=false

Schritt 5: Starten Sie jetzt Ihren Computer neu, um vmmem in Windows 10 vollständig zu beenden. Denken Sie daran, dass Sie nach dieser Änderung keine Linux-GUI-Apps verwenden können, ohne diese Zeilen aus der Datei zu entfernen.
Häufig gestellte Fragen!!
Wie kann ich eine hohe Speicher- und CPU-Auslastung verhindern?
Benutzer erleben eine hohe Speicherauslastung, da der Computer mehrere Apps gleichzeitig ausführt, sollten die Programme schließen, um das Problem zu beheben. Wenn die Software zu viel Speicher beansprucht, können sie das Programm beenden, um das Problem zu umgehen.
Solange die CPU-Auslastung nicht länger als 10 Minuten über 50 % liegt, sollten Sie keinen Prozess vorzeitig beenden. Wenn Windows Scans oder Updates im Hintergrund ausführt, steigt die CPU-Auslastung für kurze Zeit an. Dies ist normal und kann ausgeführt werden.

Mit dem Task-Manager können Sie alle Hintergrundprogramme beenden, die möglicherweise ausgeführt werden, indem Sie das Häkchen auf der Registerkarte Start auf der linken Seite entfernen. So können Sie Programme nach ihrer Startauswirkung sortieren, um zu überprüfen, welche am ressourcenintensivsten sind.
Sie müssen im Task-Manager nach den Prozessen suchen, deren CPU- und Speicherverbrauch nahezu 100 % beträgt. Sie müssen sie beenden und dann erneut starten. Und wenn Sie feststellen, dass eine andere Software für eine hohe CPU-Auslastung verantwortlich ist, können Sie den Start entweder blockieren oder deinstallieren. Wir empfehlen Ihnen auch, die neuesten Versionen von Windows zu installieren.
Es wurde beobachtet, dass einige Energieeinstellungen die Gesamtleistung Ihres Computers verringern und die Speicherzuweisung verlangsamen.
Nun, es gibt viele Möglichkeiten, eine hohe Speicherauslastung zu verhindern, z. B. das Schließen unnötiger im Hintergrund laufender Apps, das Defragmentieren der Festplatte, das Deaktivieren der Startanwendungen und das Ändern der Registrierungseinstellungen.
Sofortige Lösung für Windows-Probleme
Wenn Sie wirklich frustriert über die langsame Leistung Ihres PCs sind und daran vorbeikommen möchten, empfehlen wir Ihnen dringend ein PC-Reparatur-Tool. Dieses Tool scannt nicht nur die Systemdateien, sondern verbessert auch die Systemleistung auf einmal. Versuchen Sie es also einmal, um sich von allen Windows-Problemen zu verabschieden.
⇑Holen Sie sich das Reparaturwerkzeug von hier⇓
Fazit
Das ist alles über Vmmem High Memory Usage. Wenn Ihnen der Blog gefallen hat, besuchen Sie die Website für weitere nützliche Artikel. Vielen Dank für Ihre Zeit.