Es gibt ein häufiges Problem im Windows-Betriebssystem, bei dem Benutzer beim Versuch, ein Programm oder eine Software zu installieren, mit einem Fehler konfrontiert werden: „Die Funktion, die Sie verwenden möchten, befindet sich auf einer Netzwerkressource, die nicht verfügbar ist. Klicken Sie auf OK, um es erneut zu versuchen, oder geben Sie eine ein alternativer Pfad zu einem Ordner, der das Installationspaket enthält“.
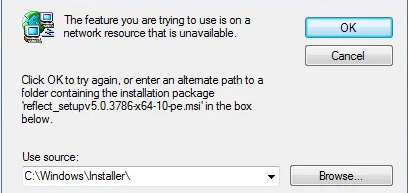
Netzwerkressource nicht verfügbar Windows 10 kann Sie daran hindern, Programme zu installieren und sogar zu deinstallieren, aber Benutzer berichteten, dass der Fehler am häufigsten während der Installation auftritt. Dies kann ein Fehler im Windows-Installationsdienst oder ein anderes zugrunde liegendes Problem sein.
Ein weiterer Grund, warum dies passieren kann, ist eine fehlerhafte Installationsdatei oder die Softwareversion, die Sie installieren wollten, ist nicht mit Ihrem Betriebssystem kompatibel. Dazu müssen Sie Ihre Systemeigenschaften überprüfen und die entsprechende Softwareversion herunterladen.
Methode 1: Überprüfen Sie den Windows Installer-Dienst
Schritt 1: Öffnen Sie RUN, indem Sie Windows + R auf der Tastatur drücken.
Schritt 2: Geben Sie service.msc ein und drücken Sie die Eingabetaste.
Schritt 3: Suchen Sie Windows Installer in der angegebenen Liste.
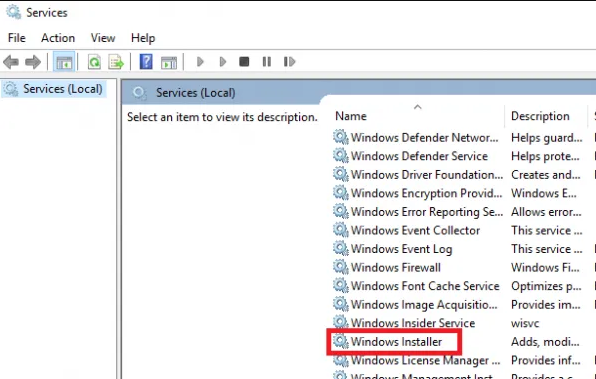
Schritt 4: Überprüfen Sie, ob der Dienst aktiviert oder deaktiviert ist.
Schritt 6: Wenn der Dienst deaktiviert ist, doppelklicken Sie auf die Liste und ändern Sie den Starttyp in Automatisch oder Manuell.
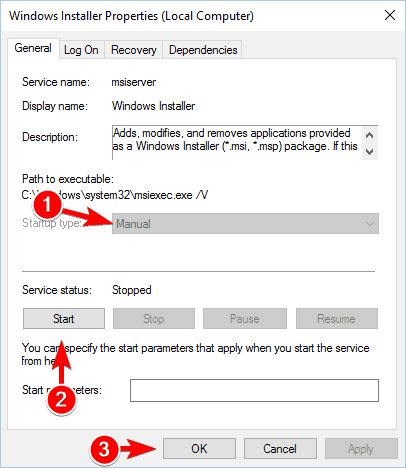
Methode 2: Installieren und führen Sie die Windows-Problembehandlung aus
Windows hat eine spezielle Fehlerbehebung erstellt, um Installations- oder Deinstallationsfehler zu finden und zu beheben. Daher müssen Sie den Windows Installer Troubleshooter von einer der offiziellen Microsoft-Websites herunterladen.
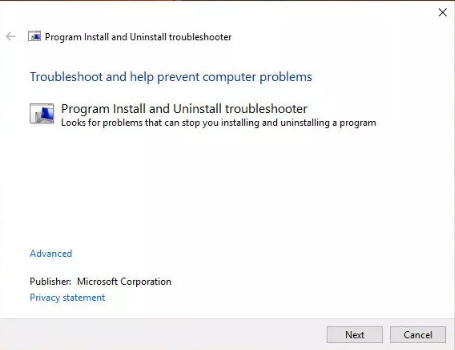
Schritt 1: Befolgen Sie die Anweisungen auf dem Bildschirm, um das heruntergeladene Programm zu installieren.
Schritt 2: Öffnen Sie die Problembehandlung und wählen Sie aus, wo Probleme auftreten (Installation oder Deinstallation).
Schritt 3: Warten Sie, bis die Problembehandlung ausgeführt wird, und befolgen Sie die Anweisungen auf dem Bildschirm, falls Sie dazu aufgefordert werden.
Methode 3: Bearbeiten Sie die Registrierung mit dem Registrierungseditor
Erstellen Sie immer eine Sicherungskopie Ihrer Registrierungsdateien, bevor Sie Änderungen daran vornehmen. Wenn die Registrierungsdateien fehlen, kann dies enorme Auswirkungen auf die Systemstabilität haben.
Schritt 1: Drücken Sie Win + R, um das Dialogfeld RUN zu öffnen.
Schritt 2: Geben Sie regedit ein und klicken Sie auf OK.
Schritt 3: Gehen Sie zum folgenden Pfad
HKEY_LOCAL_MACHINE\SOFTWARE\Classes\Installer\Products
Schritt 4: Gehen Sie jede Auflistung im Ordner manuell durch und suchen Sie den Softwarenamen unter „ProductName“.
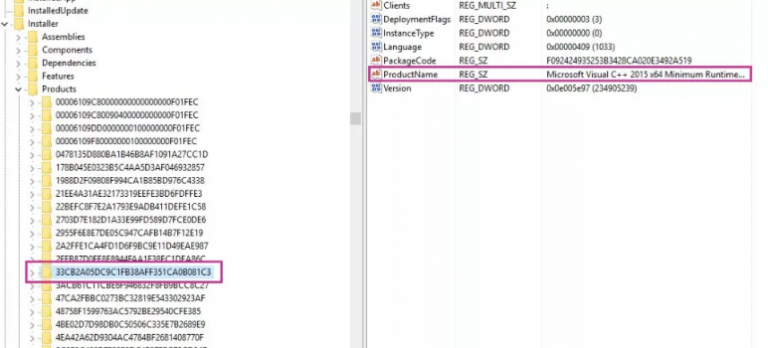
Schritt 5: Wenn Sie dann Einträge finden, klicken Sie mit der rechten Maustaste und wählen Sie in jedem von ihnen Exportieren.
Schritt 6: Klicken Sie jetzt mit der rechten Maustaste und wählen Sie Löschen.
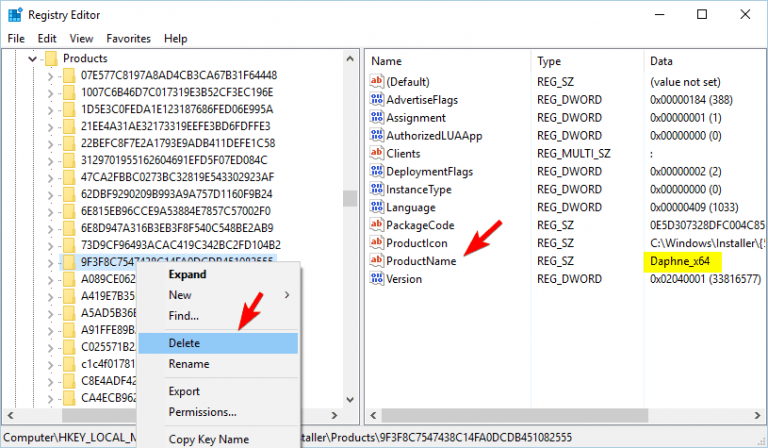
Starten Sie Ihren Computer neu, um die vorgenommenen Änderungen zu speichern. Führen Sie das Installationsprogramm erneut aus und prüfen Sie, ob es funktioniert.
Methode 4: Reparieren Sie die Software
Schritt 1: Öffnen Sie die Systemsteuerung über das Startmenü.
Schritt 2: Gehen Sie nun zu Programm und Funktionen.
Schritt 3: Wählen Sie das Programm aus, das Ihrer Meinung nach problematisch ist, und wählen Sie die Option Ändern oder Reparieren.
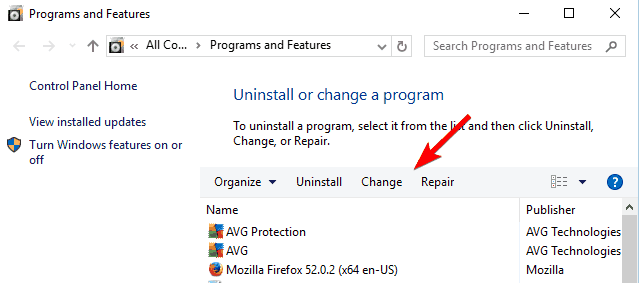
Schritt 4: Um den Vorgang abzuschließen, folgen Sie den Anweisungen, wenn Sie dazu aufgefordert werden.
Diese Methode ist nicht überall anwendbar, einige Programme unterstützen diese Funktion möglicherweise und andere nicht. Das einzige Problem besteht darin, das Programm zu finden, das diesen Fehler verursacht.
Methode 5: Aktualisieren Sie Ihre Treiber
Veraltete Treiber sind die Ursache für viele dieser Fehler und verursachen Fehler und Störungen. Die regelmäßige Aktualisierung Ihrer Treiber kann Sie vor diesen Fehlern und Bugs schützen.
Das manuelle Herunterladen und Installieren von Treibern kann insgesamt und zeitaufwändig sein. Daher empfehlen wir Ihnen, spezielle Software zu verwenden. Unsere Treiberlösung bietet Ihnen eine zuverlässige und einfache Möglichkeit, alle Ihre Treiber mühelos zu aktualisieren. Unsere Treiberlösung verwendet fortschrittliche Algorithmen, um sicherzustellen, dass Sie die neuesten und stabilsten Treiber aus den zuverlässigsten Quellen erhalten.
⇓Laden Sie Driver Easy jetzt herunter⇓
Das Problem „Netzwerkressource nicht verfügbar“ in Windows 10 ist recht einfach zu finden und wird von vielen Benutzern gemeldet. Aus diesem Grund haben wir Ihnen alle Methoden und Anweisungen zur Verfügung gestellt, damit Sie Ihr Problem befolgen und lösen können.