AdBlocking-Browsererweiterungen sind Software, die einem Benutzer hilft, Online-Werbung in einer Webbrowser-Anwendung zu entfernen oder zu ändern. Aber diese Erweiterung blockiert AdBlock manchmal nicht Twitch-Anzeigen, da Twitch die Anzeige direkt in den Stream eingefügt hat.
Hier in diesem Blog werden wir darüber diskutieren, dass AdBlock auf Twitch nicht funktioniert. Wenn Sie auf demselben Boot sitzen, dann ärgern Sie sich nicht, dass Sie nicht allein sind. Mehrere Benutzer haben berichtet, dass sie vor demselben stehen, also lesen Sie einfach weiter im Blog.
Was bewirkt, dass AdBlock Twitch-Werbung nicht blockiert
Nachdem wir das Problem gründlich untersucht haben, sind wir zu dem Schluss gekommen, dass einige der unten genannten Gründe die möglichen Gründe sind, die zu dem oben genannten Problem führen.
- Sie werden wahrscheinlich auf das Problem stoßen, wenn AdBlock nicht richtig konfiguriert oder veraltet ist
- Ein weiterer Hauptgrund für das Auftreten des aktuellen Problems ist, dass AdBlock mit einem anderen oder möglicherweise mit einem ähnlichen Browser in Konflikt steht
- Manchmal passiert es, wenn Twitch seine Antiblockiermaßnahmen aktualisiert, aber der AdBlock immer noch veraltet ist, so dass dies ein möglicher Grund sein kann, sich dem Problem zu stellen.
- Das oben erwähnte Problem kann auch auftreten, wenn Sie einige der „erweiterten“ Einstellungen im AdBlock nicht aktiviert haben.
Die empfohlene Lösung für AdBlock funktioniert nicht auf Twitch
Methode 1: Aktualisieren Sie AdBlock auf die neueste Version
Wir empfehlen unseren Benutzern immer, sowohl die Geräte als auch die Apps zu aktualisieren. Das Aktualisieren der Software in regelmäßigen Zeitabständen ist immun gegen viele Probleme, also aktualisieren Sie bitte die AdBlock-Erweiterung und dazu können Sie die unten genannten Schritte ausführen:
Hinweis: Wir haben das Beispiel von Google Chrome mit installierter AdBlock-Erweiterung genommen.
Schritt 1: Öffnen Sie zuerst Chrome und geben Sie dann in die Adressleiste ein> Drücken Sie die Eingabetaste
chrome://erweiterungen
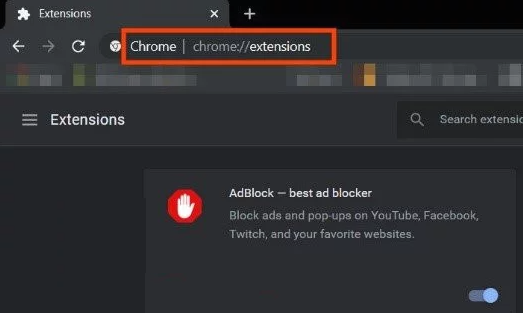
Schritt 2: Schalten Sie dann in der Erweiterung Windows den „Entwicklermodus“ ein
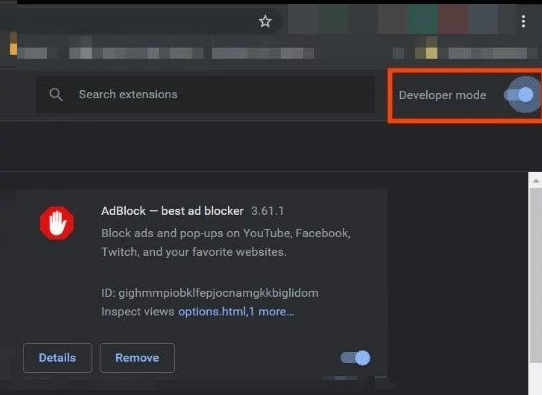
Schritt 3: Tippen Sie auf „Aktualisieren“ und es werden alle Erweiterungen von Google Chrome aktualisiert
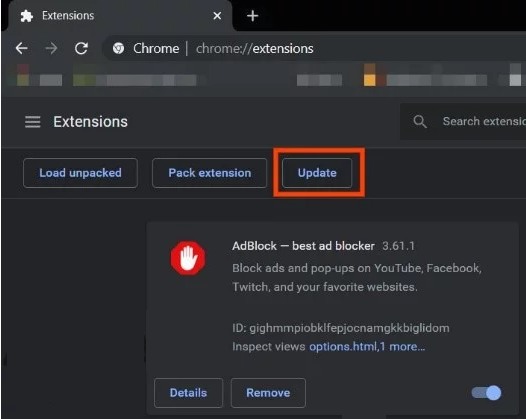
Schritt 4: Starten Sie den Browser neu und prüfen Sie schließlich, ob das Problem behoben ist oder nicht.
Methode 2: Erweiterte Einstellungen in Chrome ändern
Bei dieser Methode empfehlen wir Ihnen, auf den Netzwerkdienst zuzugreifen, um das Problem zu beheben. Befolgen Sie dazu die unten aufgeführten Schritte:
Schritt 1: Öffnen Sie Chrome und geben Sie dann chrome://flags in die Adressleiste ein> Drücken Sie die Eingabetaste
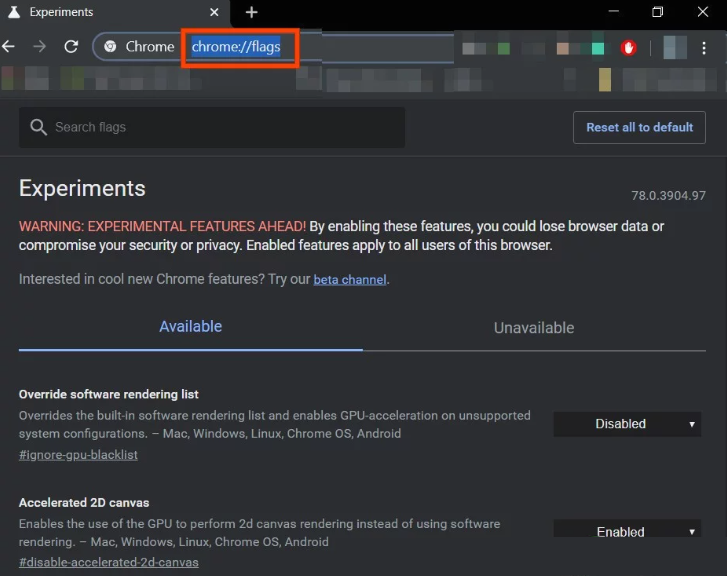
Schritt 2: Geben Sie im Feld „Search Flags“ „Network Service“ ein.
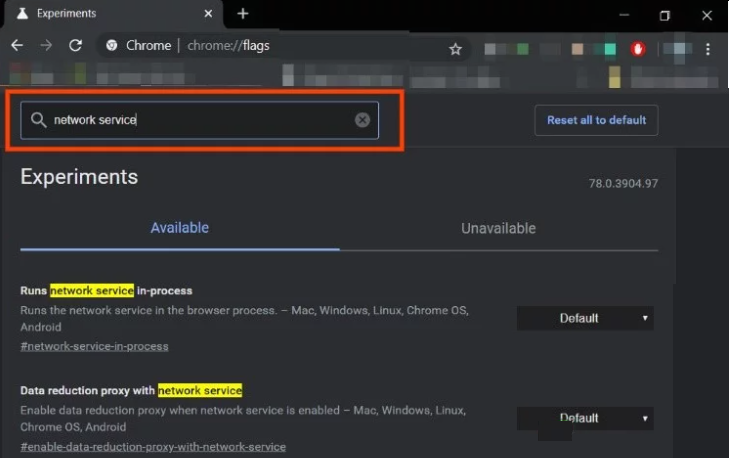
Schritt 3: Setzen Sie in den Ergebnissen „Runs Network Service In-Processing“ & „Data Reduction Proxy with Network Service“ auf „Disabled“ und speichern Sie dann die Änderungen.
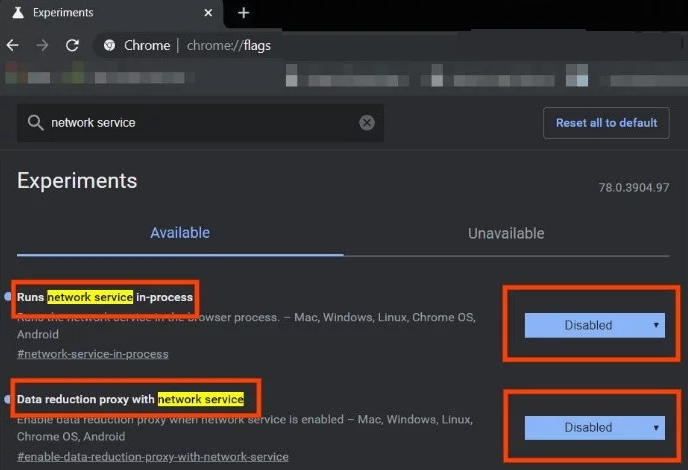
Schritt 4: Starten Sie den Browser neu> Wenn das Problem behoben ist, führen Sie diese Schritte bitte immer dann aus, wenn Chrome ein neues Update erhält.
Methode 3: Aktivieren Sie die Einstellung im Chrome-Browser
Einige Benutzer haben auch behauptet, dass das Aktivieren der Einstellung zum Blockieren von Anzeigen auf Twitch eine effektive Möglichkeit ist, das Problem zu lösen. Befolgen Sie daher die unten genannten Schritte, um die Einstellung in der Browsererweiterung zu aktivieren. Hinweis: Hier verwenden wir zum Beispiel Chrome und AdBlock.
Schritt 1: Öffnen Sie zuerst Chrome und tippen Sie auf das „AdBlock“-Symbol am Ende der Adressleiste. Hinweis: Die Richtlinien für Ihre Erweiterung können davon abweichen.
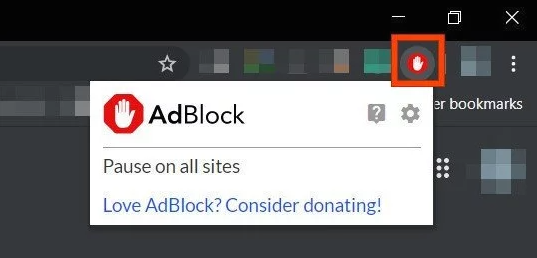
Schritt 2: Klicken Sie auf das Zahnradsymbol des angezeigten Menüs, um „AdBlock-Einstellungen“ zu öffnen.
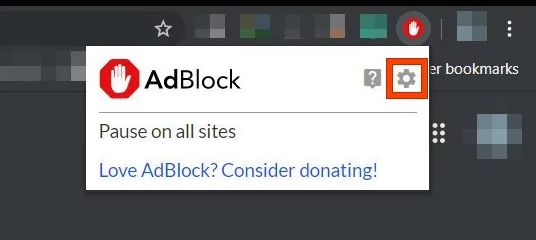
Schritt 3: Aktivieren Sie unter „Allgemeine Optionen“ von „AdBlock-Einstellungen“ die Option „Ausblenden von Streaming-Anzeigen auf Twitch aktivieren:“.
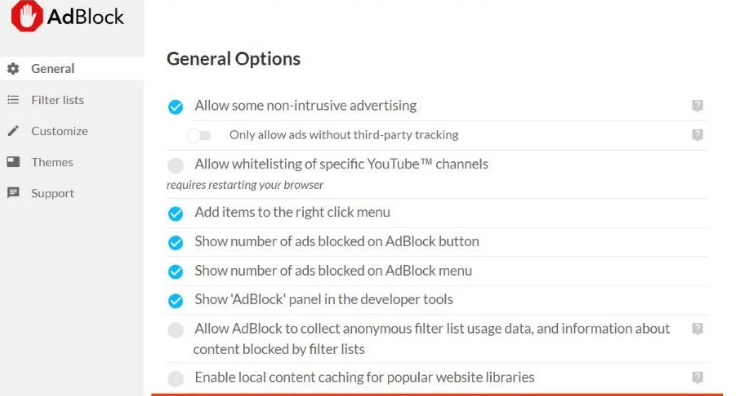
Schritt 4: Starten Sie dann Google Chrome neu und prüfen Sie, ob es für Sie funktioniert oder nicht.
Methode 4: Überprüfen Sie, ob AdBlock mit anderen Erweiterungen in Konflikt steht
Mehrere Benutzer behaupteten, dass sie mit dem oben genannten Problem konfrontiert waren, nur weil sie mehr als eine Erweiterung hatten und die Erweiterungen mit anderen in Konflikt standen. Wenn Sie also mehrere Werbeblocker-Erweiterungen im Browser aktiv haben, deaktivieren Sie bitte alle außer AdBlock. Sobald Sie mit dem Deaktivierungsprozess fertig sind, starten Sie Chrome neu und besuchen Sie Twitch, wobei nur AdBlock in Ihren Erweiterungen aktiviert ist.
Methode 5: Verwenden Sie ein virtuelles privates Netzwerk (VPN)
Laut den Berichten sehen die unten genannten Länder keine Twitch-Werbung, und zwar: Israel, Costa Rica, Mazedonien, Russland, Ukraine und Serbien.
In einem solchen Fall können Sie also VPN verwenden, da ein VPN Twitch glauben lässt, dass Sie sich in dem Land befinden, in dem keine Werbung gezeigt wird, und Sie nicht mehr darunter leiden werden.
Sie müssen also nur ein zuverlässiges VPN verwenden, um Werbung auf Twitch zu vermeiden, um ein VPN zu erhalten, und dann Ihren Standort in einem der oben genannten Länder festlegen.
Wenn Sie keine Ahnung von VPNs haben, empfehlen wir Ihnen NordVPN, es ist eines der zuverlässigsten VPNs, die heutzutage erhältlich sind. Klicken Sie zum Testen auf den untenstehenden Link.
Holen Sie sich NordVPN von hier
Methode 6: Wählen Sie einen anderen Browser
Wenn Sie möchten, können Sie auch zu anderen Browsern wechseln. Dies ist auch eine gute Möglichkeit, das Problem zu umgehen. Denken Sie daran, dass es viele Browser gibt, die schneller als Chrome sind. Wir zweifeln nicht an den Diensten von Chrome. Wir meinen einfach, dass Sie zu einem anderen zuverlässigen Browser wechseln können, wenn Sie möchten.
Methode 7: Verwenden Sie Twitch Turbo
Wenn keine der oben genannten Methoden für Sie beim Auflösen von AdBlock funktioniert, blockiert Twitch-Anzeigen nicht, können Sie Twitch Turbo verwenden, und es gibt viele Benutzer, die Twitch Turbo vertraut haben und das lästige Problem erfolgreich gelöst haben. Aber es ist nicht kostenlos, Sie müssen bezahlen, um die Dienste zu erhalten.
Endeffekt:
Ich hoffe wirklich, dass eine der oben genannten Methoden Ihnen definitiv helfen wird, das Problem zu lösen. Probieren Sie also die Methoden nacheinander aus, um zu beheben, dass AdBlock auf Twitch nicht funktioniert. Danke fürs Lesen und viel Glück mit den Korrekturen.