Versuchen Sie, GIFs an jemanden zu senden, der Zwietracht hat, aber nicht senden kann. Obwohl es kein großes Problem ist, wurde die Abfrage von vielen Benutzern gemeldet. In Anbetracht dieser Berichte befinden wir uns in diesem Blog, in dem wir Sie anleiten, wie Sie GIFs lösen können, die auf Discord nicht funktionieren. Lassen Sie uns also ohne weitere Verzögerung loslegen.
Was führt dazu, dass GIFs auf Discord nicht reagieren?
Nicht abonnierte Benutzer: Wenn Sie kein abonnierter Benutzer von Discords sind, können Sie keine GIFs als Avatar senden.
Falsche Dateierweiterung: Die Dateierweiterung von animierten Bildern wird normalerweise als GIFs dargestellt, die auch in WebP oder anderen neuesten Formen zu finden sind. Discord erlaubt derzeit also keine WebP-Dateien, die Datei wird in dieser Situation nicht ausgeführt oder geöffnet.
Dateigröße über 8 MB: Die Dateigröße ist ebenfalls ein Faktor, Sie können keine GIF-Datei hochladen, die größer als 8 MB ist, und wenn Sie es versuchen, wird sie abgelehnt.
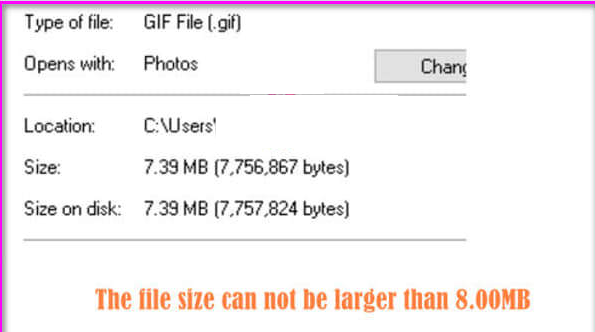
Wenn es einem Benutzer trotzdem gelungen ist, das GIF hochzuladen, wird es nicht wie erwartet abgespielt oder angezeigt. Hinweis: Die Beschränkung der Dateigröße hängt von dem von Ihnen erworbenen Abonnement ab.
Schlechte Internetverbindung: Einer der häufigsten Gründe für das oben genannte Problem ist die instabile/schlechte/schlechte Internetverbindung.
Software-Glitch/Bug: Ein weiterer wichtiger Grund, sich dem Fehler zu stellen, ist der Fehler in der Software selbst.
Probieren Sie diese Korrekturen für GIFs aus, die auf Discord nicht reagieren
Methode 1: Überprüfen Sie die Internetverbindung
Bevor Sie mit den komplexen Methoden fortfahren, empfehlen wir Ihnen, Ihre Internetverbindung zu überprüfen. Wenn Ihre Internetverbindung schlecht ist, wechseln Sie bitte das Netzwerk.
Methode 2: Abmelden und erneut bei Discord anmelden
In einigen Fällen passiert es, wenn das Konto des Benutzers und der Discord-Server nicht richtig synchronisiert werden. In solchen Szenarien empfehlen wir Ihnen daher, sich erneut bei Discord anzumelden. Befolgen Sie dazu die unten aufgeführten Schritte:
Schritt 1: Öffnen Sie zunächst Discord und navigieren Sie zu den Einstellungen, indem Sie auf das Zahnradsymbol tippen]
Schritt 2: Schieben Sie die Seitenleiste ganz nach unten
Schritt 3: Sie sehen hier die rote Abmelden-Schaltfläche > tippen Sie darauf
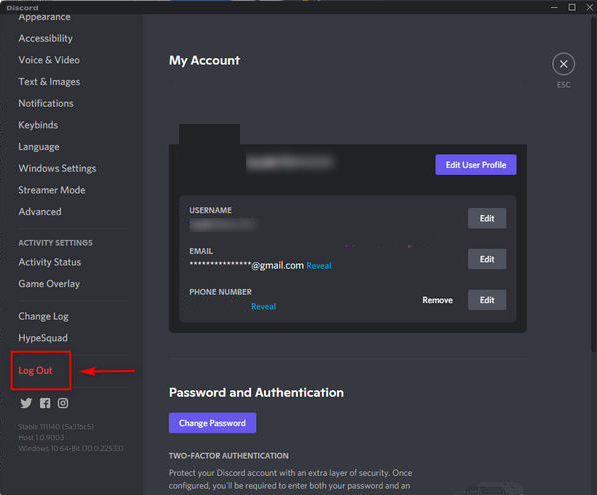
Schritt 4: Wenn Sie fertig sind, verwenden Sie Ihre Anmeldeinformationen, um sich wieder anzumelden
Methode 3: Gehen Sie zum Discord Web Client
Hier in dieser Methode empfehlen wir Ihnen, einen Webbrowser zu verwenden, da mehrere Benutzer nach Anwendung dieser Methode Erfolg behauptet haben. Wir wissen, dass dies nicht der einfachste Weg ist, das Problem zu lösen, aber versuchen Sie Ihr Glück und sehen Sie, ob das Problem behoben ist oder nicht.
Methode 4: Deaktivieren Sie die Option „Bewegung reduzieren“.
Bei dieser Methode empfehlen wir Ihnen, die Bewegungsreduzierungsoption auszuschalten. Wenn Sie ein iOS- oder iPadOS-Benutzer sind, versuchen Sie auf jeden Fall diese Methode, um das Problem zu lösen.
Befolgen Sie dazu die unten aufgeführten Schritte:
Schritt 1: Öffnen Sie zunächst die Einstellungen, indem Sie auf das Zahnradsymbol tippen
Schritt 2: Drücken Sie auf die Option Barrierefreiheit, die sich in der linken Seitenleiste befindet.
Schritt 3: Deaktivieren Sie dann die Option „Bewegung reduzieren“.
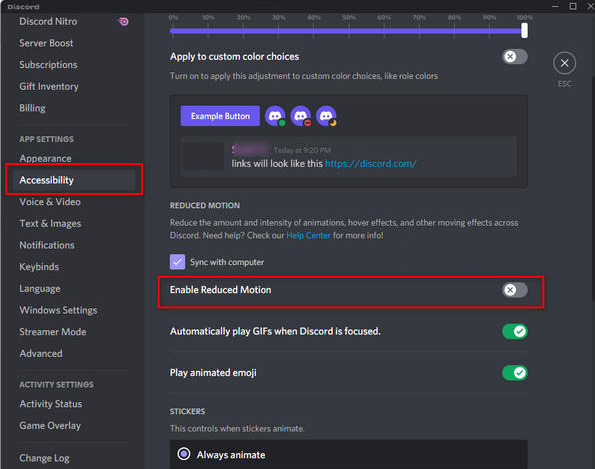
Es wird Ihr Problem lösen, wenn Sie ein Apple-Benutzer sind. Wenn Sie diese Funktion jedoch nicht ausschalten möchten, können Sie die unten genannten Richtlinien befolgen: Navigieren Sie zu Eingabehilfenoption b, indem Sie die oben genannten Schritte befolgen, und gehen Sie dann zu „Bewegung reduzieren aktivieren“. Sie erhalten die Option „Mit Computer synchronisieren“> Dann deaktivieren Sie sie einfach.
Methode 5: Discoed erlauben, GIFs automatisch abzuspielen
Es wurde beobachtet, dass die Autoplay-Funktion manchmal automatisch deaktiviert wird, wenn Benutzer Discord aktualisieren. Sie müssen die Option also nur manuell aktivieren.
Um mit dem Vorgang fortzufahren, müssen Sie zum Hamburger-Menü > Avatar (unten rechts) > Text & Bilder > Automatische Wiedergabe von GIFs einschalten, wenn möglich. Hinweis: Dadurch kann Discord GIFs automatisch abspielen, ohne zu klicken oder zu tippen.
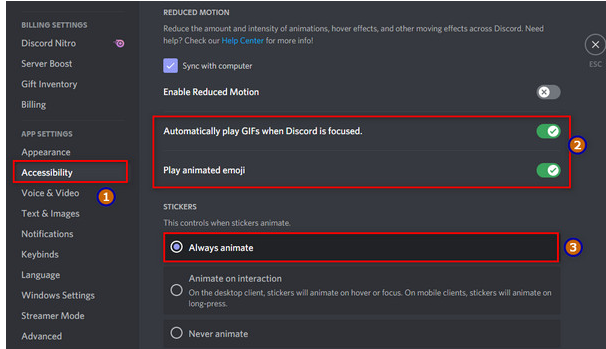
Methode 6: Discord-Caches löschen
Wenn Sie immer noch Probleme mit GIFs haben, die bei Discord nicht funktionieren, empfehlen wir Ihnen, den Discord-Cache zu bereinigen, indem Sie die folgenden Schritte ausführen:
Schritt 1: Drücken Sie auf Ihrer Tastatur Strg + Umschalt + Esc
Schritt 2: Klicken Sie mit der rechten Maustaste auf einen beliebigen Discord-Prozess> wählen Sie Aufgabe beenden
Schritt 3: Geben Sie dann %AppData% in die Windows-Suche ein und drücken Sie die Eingabetaste
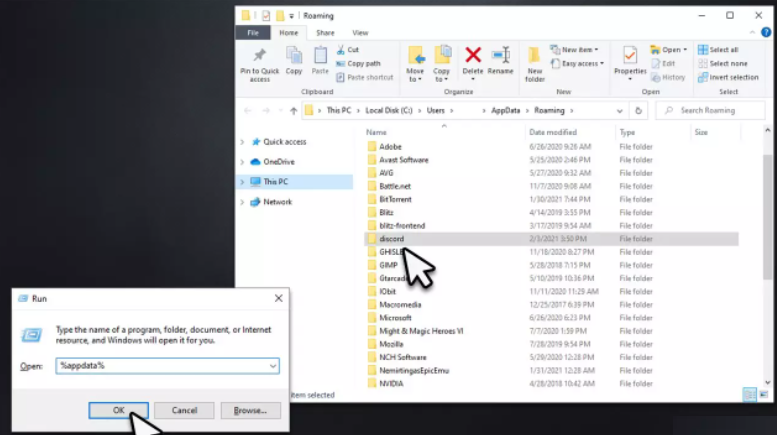
Schritt 4: Ordner löschen > geben Sie %LocalAppData% in die Windows-Suche ein und drücken Sie die Eingabetaste
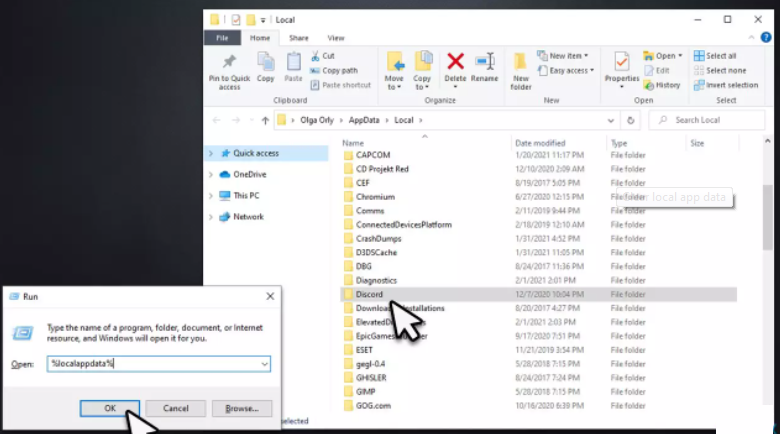
Schritt 5: Löschen Sie danach den Discord-Ordner> sobald Sie fertig sind, prüfen Sie, ob das Problem behoben ist oder nicht.
Methode 7: GIF als Dateien hochladen
Wenn keine der oben genannten Methoden für Sie funktioniert, versuchen Sie, GIFs als Datei hochzuladen. Manchmal passiert es, wenn der Discord-Server GIF als Bild betrachtet, wenn es von der Kamerarolle hochgeladen wird. Wir empfehlen daher, GIF als Dateien hochzuladen.
Beste Lösung zur Umgehung verschiedener Windows-Probleme
Wenn Sie regelmäßig mit mehreren PC-Problemen wie Einfrieren, Absturz, Verzögerung und anderen häufigen Problemen von Windows zu tun haben, empfehlen wir Ihnen dringend, ein PC-Reparatur-Tool auszuführen. Dieses Tool behebt mehrere Windows-Probleme wie Laufzeitfehler, Spielfehler, DDL-Fehler, Browserfehler, Aktualisierungsfehler und vieles mehr auf einmal. Probieren Sie dieses Tool aus, um die Leistung Ihres Systems zu verbessern.
⇓Holen Sie sich das PC-Reparatur-Tool
Urteil!!!
Das ist alles über das Reparieren von GIFs, die bei Discord 2022 nicht funktionieren. Ich hoffe, Ihnen hat der Blog gefallen und er war hilfreich für Sie, um das Problem zu lösen.