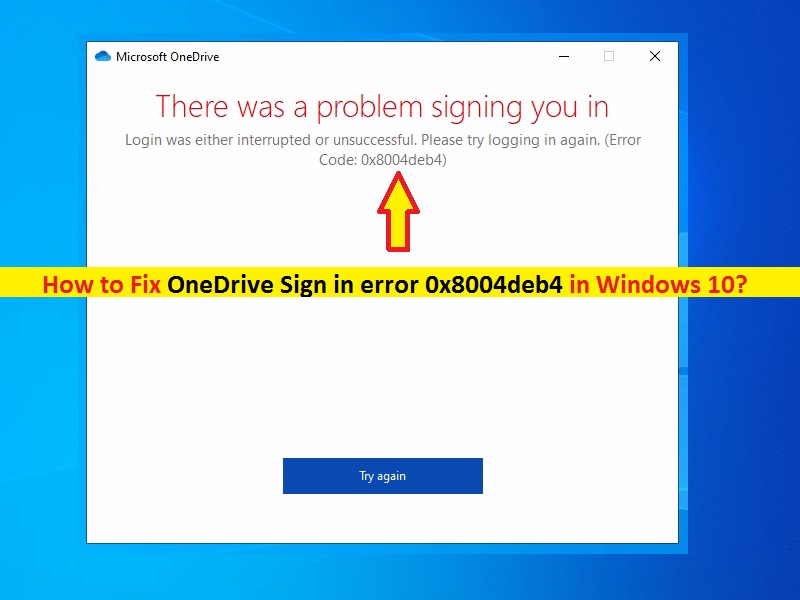
Was ist „OneDrive-Anmeldefehler 0x8004deb4“ in Windows 10?
Wenn beim Versuch, sich über die Microsoft OneDrive-App in Windows 10 beim OneDrive-Konto anzumelden, der „OneDrive-Anmeldefehler 0x8004deb4“ auftritt, sind Sie bei der Lösung genau richtig. Hier werden Sie mit einfachen Schritten/Methoden zur Behebung des Fehlers geführt. Lassen Sie uns die Diskussion beginnen.
„OneDrive-Anmeldefehler 0x8004deb4“: Es ist ein häufiger OneDrive-Fehler, der normalerweise angezeigt wird, wenn Sie versuchen, sich über die OneDrive-App auf einem Windows 10-Computer bei Ihrem OneDrive-Konto anzumelden/anzumelden. Falls Sie es nicht wissen, ist Microsoft OneDrive ein Datei-Hosting- und Synchronisierungsdienst, der von Microsoft als Teil seiner Webversion von Office betrieben wird. Dieser Dienst bietet Ihnen die Möglichkeit, Dateien und persönliche Daten wie Windows-Einstellungen oder Bitlocker-Wiederherstellungsschlüssel in der Cloud zu speichern, Dateien freizugeben und Dateien auf Android- und iOS-, Windows-Telefon-, Windows- und MacOS-Computern und Xbox-Geräten zu synchronisieren.
Mehrere Benutzer berichteten jedoch, dass sie mit dem „OneDrive-Anmeldefehlercode 0x8004deb4“ konfrontiert wurden, während sie versuchten, sich bei OneDrive auf einem Windows 10-Computer anzumelden. Dieser Fehler wird mit der Meldung „Beim Anmelden ist ein Problem aufgetreten. Die Anmeldung wurde entweder unterbrochen oder war nicht erfolgreich“ angezeigt. Bitte versuchen Sie erneut, sich anzumelden. Werfen wir einen Blick auf einige häufige Onedrive-Anmeldefehler.
Einige andere häufige OneDrive-Anmeldefehler sind:
- Onedrive-Anmeldefehler 0x8004de40
- Onedrive-Anmeldefehler 0x8004da9a
- Onedrive-Anmeldefehler 0x8004deb0
- Onedrive-Anmeldefehlercode 0x8004de69
- Onedrive-Anmeldung Fehlercode 0x8004de85
- Onedrive-Anmeldefehlercode 0x8004de25
Dieser Fehler kann aufgrund eines Konflikts mit den Anmeldeinformationen oder dem Kennwort Ihres OneDrive auftreten. Sie sollten sicherstellen, dass Sie die richtigen Anmeldeinformationen oder Kennwortdetails eingeben, während Sie versuchen, sich beim OneDrive-Konto anzumelden. Einige Benutzer berichteten, dass dieser OneDrive-Anmeldefehler bestehen bleibt oder auftritt, nachdem Office Version 2016 auf 16.0.7967 oder die neuere Version auf einem Windows 10-Computer aktualisiert wurde.
Ein weiterer möglicher Grund für dieses Problem kann ein beschädigter Cache der auf Ihrem Computer installierten OneDrive-Client-App, ein Problem mit Internet-Proxy-Einstellungen oder Netzwerkeinstellungen und andere Gründe sein. Es ist jedoch möglich, das Problem mit unserer Anleitung zu beheben. Gehen wir zur Lösung.
Wie behebt man den OneDrive-Anmeldefehler 0x8004deb4 in Windows 10?
Methode 1: Beheben Sie „OneDrive-Anmeldefehler“ mit „PC Repair Tool“
Wenn dieser Fehler aufgrund von Problemen auf Ihrem Windows-Computer auftritt, können Sie versuchen, das Problem mit dem „PC Repair Tool“ zu beheben. Diese Software bietet Ihnen die Möglichkeit, BSOD-Fehler, EXE-Fehler, DLL-Fehler, Probleme mit Programmen, Malware- oder Virenproblemen, Systemdateien oder Registrierungsproblemen und anderen Systemproblemen mit nur wenigen Klicks zu finden und zu beheben. Sie können dieses Tool über die Schaltfläche/den Link unten erhalten.
⇓ Holen Sie sich das PC-Reparatur-Tool
Methode 2: „OneDrive-Anmeldefehler“ mit „Registrierungs-Editor“ beheben
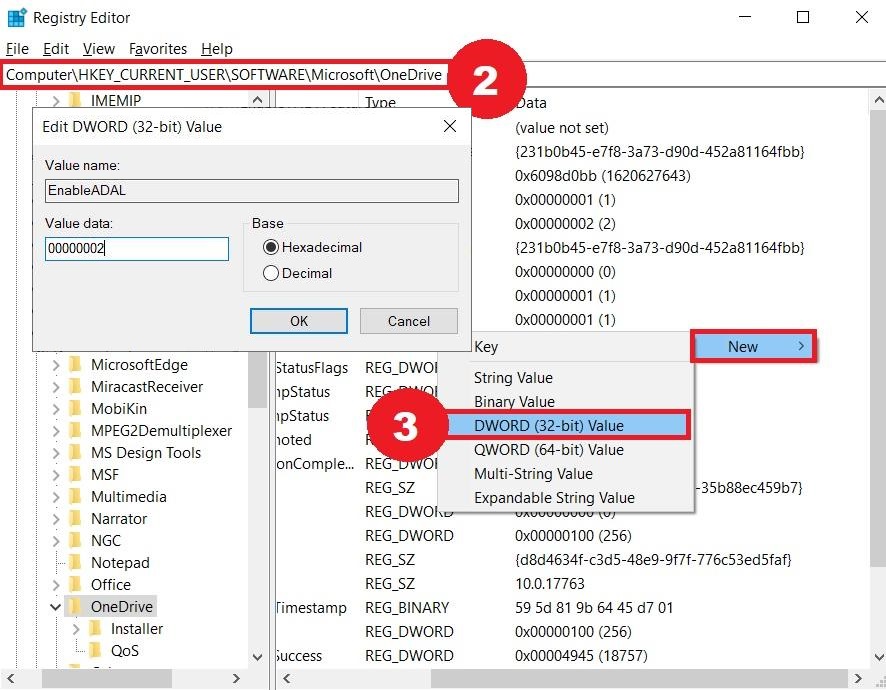
Schritt 1: Drücken Sie die Tasten „Windows + R“ auf der Tastatur, geben Sie „regedit“ in das geöffnete Dialogfeld „Ausführen“ ein und klicken Sie auf „OK“, um den „Registrierungs-Editor“ zu öffnen.
Schritt 2: Navigieren Sie im Registrierungseditor zum folgenden Pfad im linken Bereich:
HKEY_CURRENT_USER\SOFTWARE\Microsoft\OneDrive
Schritt 3: Klicken Sie nun im rechten Bereich mit der rechten Maustaste in einen leeren Bereich und wählen Sie „Neu > DWORD (32-Bit)-Wert“.
Schritt 4: Benennen Sie den Schlüssel mit „EnableADAL“ und drücken Sie die Eingabetaste. Doppelklicken Sie nun auf diesen neu erstellten Schlüssel, um den Schlüssel zu bearbeiten
Schritt 5: Geben Sie „00000002“ in das Feld „Wertdaten“ ein und klicken Sie auf „OK“, um die Änderungen zu speichern
Schritt 6: Wenn Sie fertig sind, starten Sie Ihren Computer neu und prüfen Sie, ob Sie sich problemlos bei Ihrem OneDrive-Konto anmelden können.
Methode 3: Internet-Proxy-Einstellungen ändern
Dieser Fehler kann auch aufgrund falscher Proxyservereinstellungen in Windows 10 auftreten (wenn Sie einen Proxyserver verwenden). Sie können das Problem beheben, indem Sie die Proxyservereinstellungen auf dem Computer ändern oder korrigieren.
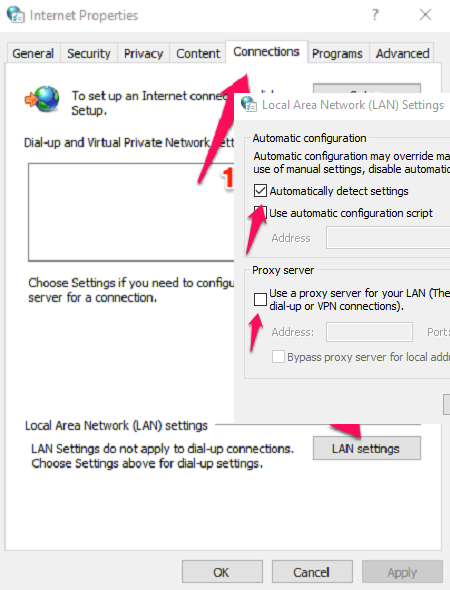
Schritt 1: Drücken Sie die Tasten „Windows + R“ auf der Tastatur, geben Sie „inetcpl.cpl“ in das geöffnete Dialogfeld „Ausführen“ ein und klicken Sie auf die Schaltfläche „Ok“, um das Fenster „Eigenschaften von Internet“ zu öffnen
Schritt 2: Klicken Sie unter „Eigenschaften von Internet“ auf die Registerkarte „Verbindungen“ und dann auf die Schaltfläche „LAN-Einstellungen“ im Abschnitt „Einstellungen für lokales Netzwerk (LAN).
Schritt 3: Deaktivieren Sie im Fenster „LAN-Einstellungen“ das Kontrollkästchen „Proxyserver für Ihr LAN verwenden“, um es zu deaktivieren, und aktivieren Sie das Kontrollkästchen „Einstellungen automatisch erkennen“, wenn es nicht aktiviert ist
Schritt 4: Klicken Sie abschließend im Fenster „LAN-Einstellungen“ auf die Schaltfläche „OK“ und klicken Sie im Fenster „Interneteigenschaften“ auf „Übernehmen“ und „OK“, um die Änderungen zu speichern. Wenn Sie fertig sind, überprüfen Sie bitte, ob das Problem behoben ist.
Methode 4: OneDrive-App in Windows 10 zurücksetzen
Wie bereits erwähnt, können beschädigte Caches und temporäre Dateien der OneDrive-App in Windows 10 diese Art von Fehler verursachen. Sie können versuchen, das Problem beim Zurücksetzen der OneDrive-App zu beheben, um den Cache und temporäre Dateien zu löschen und das Problem zu beheben.
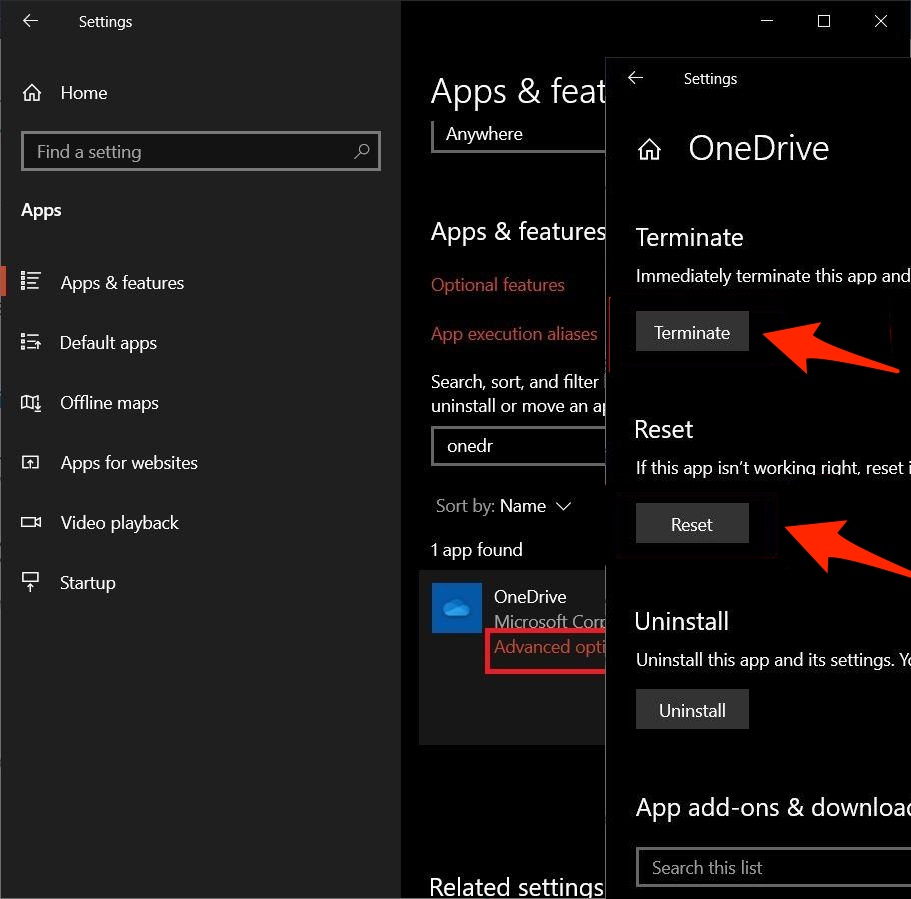
Schritt 1: Öffnen Sie die App „Einstellungen“ in Windows 10 und gehen Sie zu „Apps > APPs & Features“.
Schritt 2: Suchen und wählen Sie die App „OneDrive“ aus der Liste der Apps und wählen Sie „Erweiterte Optionen“
Schritt 3: Klicken Sie im Abschnitt „Beenden“ auf die Schaltfläche „Beenden“ und dann im Abschnitt „Zurücksetzen“ auf die Schaltfläche „Zurücksetzen“. Klicken Sie erneut auf die Schaltfläche „Zurücksetzen“, um das Zurücksetzen der OneDrive-App zu bestätigen.
Schritt 4: Wenn Sie fertig sind, starten Sie die OneDrive-App neu und versuchen Sie, sich beim OneDrive-Konto anzumelden, und prüfen Sie, ob es funktioniert.
Oder
Schritt 1: Drücken Sie die Tasten „Windows + X“ auf der Tastatur und wählen Sie „Eingabeaufforderung als Administrator“
Schritt 2: Geben Sie den folgenden Befehl ein und drücken Sie die Eingabetaste, um ihn auszuführen
%localappdata%\Microsoft\OneDrive\onedrive.exe /reset
Schritt 3: Starten Sie die OneDrive-App nach der Ausführung neu und prüfen Sie, ob das Problem behoben ist.
Methode 5: Ändern Sie die Einstellungen von „Interneteigenschaften“.
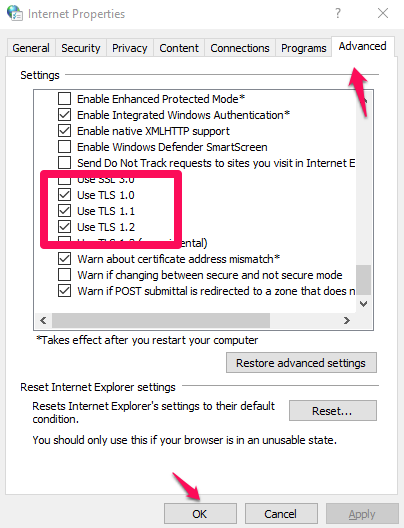
Schritt 1: Öffnen Sie das Fenster „Interneteigenschaften“ mit „Methode 3“.
Schritt 2: Klicken Sie im geöffneten Fenster „Interneteigenschaften“ auf die Registerkarte „Erweitert“, suchen und aktivieren Sie im Abschnitt „Einstellungen“ alle Kontrollkästchen, die zu TLS gehören, einschließlich TLS 1.0, TLS 1.1 und TLS 1.2
Schritt 3: Klicken Sie abschließend auf die Schaltfläche „Ok“, um die Änderungen zu speichern und zu prüfen, ob Sie sich problemlos beim OneDrive-Konto anmelden können.
Methode 6: Führen Sie einen Winsock-Reset über die Eingabeaufforderung in Windows 10 durch
Eine Möglichkeit, das Problem zu beheben, besteht darin, den Winsock-Reset-Vorgang auf einem Windows-Computer durchzuführen. Lass es uns versuchen.

Schritt 1: Drücken Sie die Tasten „Windows + X“ auf der Tastatur und wählen Sie „Eingabeaufforderung als Administrator“
Schritt 2: Geben Sie in „Eingabeaufforderung“ den folgenden Befehl ein und drücken Sie die Eingabetaste, um ihn auszuführen
Netsh Winsock-Reset-Katalog
Schritt 3: Starten Sie nach der Ausführung Ihren Computer neu, um die Änderungen zu sehen und zu prüfen, ob „OneDrive-Anmeldefehler“ behoben sind.
Fazit
Ich bin sicher, dieser Beitrag hat Ihnen geholfen, den OneDrive-Anmeldefehler 0x8004deb4 in Windows 10 mit mehreren einfachen Schritten/Methoden zu beheben. Sie können dazu unsere Anweisungen lesen und befolgen. Das ist alles. Für Anregungen oder Fragen schreiben Sie bitte in das Kommentarfeld unten.
Die Leute fragten auch nach:
F: Sie können sich nicht bei OneDrive anmelden, weil es ein Problem mit Ihrem Konto gibt?
A: Wenn auf Ihrem Windows-PC das Problem „Anmeldung bei OneDrive nicht möglich, es gibt ein Problem mit Ihrem Konto“ auftritt und Sie sich nicht bei Ihrem OneDrive-Konto anmelden können, liegt möglicherweise ein Problem mit den OneDrive-Anmeldeinformationen in den Windows-Anmeldeinformationen auf dem Computer vor. Sie können das Problem beheben, indem Sie Ihre OneDrive-Anmeldeinformationen aus den Windows-Anmeldeinformationen auf dem Windows-PC löschen und prüfen, ob es für Sie funktioniert. Außerdem können Sie Ihr Antiviren-/Firewall-Programm auf einem Windows-PC deaktivieren und prüfen, ob es zur Lösung beiträgt.
F: Wie installiere ich OneDrive unter Windows 10 neu?
A: OneDrive-Anmeldefehler 0x8004deb4 auf Ihrem Windows-Computer kann auftreten, wenn ein Problem mit der Microsoft OneDrive-App selbst vorliegt. Sie können das Problem beheben, indem Sie OneDrive einfach auf einem Windows 10-Computer deinstallieren und neu installieren. Führen Sie dazu die folgenden Schritte aus.
Schritt 1: Klicken Sie mit der rechten Maustaste auf die Schaltfläche Start und wählen Sie Ausführen.
Schritt 2: Geben Sie „appwiz“ ein
Schritt 3: Suchen Sie „Microsoft OneDrive“ in der Liste und deinstallieren Sie es.
Schritt 4: Starten Sie Ihren Computer neu.
Schritt 5: Gehen Sie hier zur OneDrive-Download-Seite und klicken Sie auf „Neuinstallation erforderlich?“. Link auf der Seite, um das neue Installationsprogramm zu erhalten.
Schritt 6: Lassen Sie mich wissen, wenn das Installationsprogramm dieses Mal Probleme hat.
F: Was bedeutet Anmeldung bei OneDrive nicht möglich?
A: Das Problem „Anmeldung bei OneDrive nicht möglich“ weist darauf hin, dass Ihr Windows-PC möglicherweise veraltet ist, es ein Problem mit der Netzwerkverbindung, ein Problem mit der OneDrive-App-Version und andere Windows-Probleme gibt. Sie können das Problem beheben, indem Sie die Microsoft OneDrive-App und das Windows-Betriebssystem auf die neueste und kompatible Version aktualisieren und nach Abschluss prüfen, ob es für Sie funktioniert.
F: Wie setze ich OneDrive auf meinem Computer zurück?
A: Es ist ganz einfach, OneDrive auf Ihrem Windows-PC zurückzusetzen. Durch das Zurücksetzen von OneDrive können Probleme mit dem OneDrive-Anmeldefehler 0x8004deb4 und/oder anderen behoben werden. Führen Sie die folgenden Schritte aus, um die OneDrive Store-App auf einem Windows-PC zurückzusetzen.
Schritt 1: Drücken Sie Start und geben Sie apps:onedrive ein.
Schritt 2: Wählen Sie App-Einstellungen.
Schritt 3: Scrollen Sie in der Liste nach unten und wählen Sie Zurücksetzen.