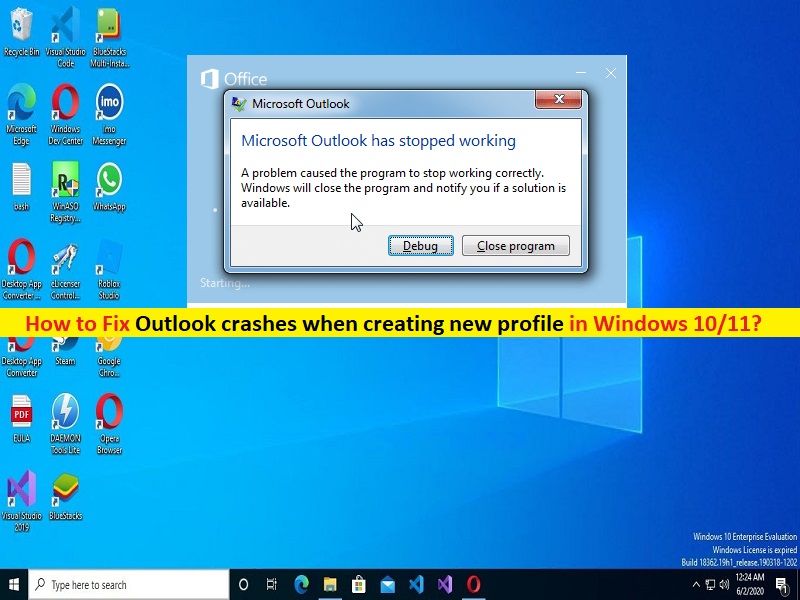
Was ist das Problem „Outlook stürzt beim Erstellen eines neuen Profils ab“ in Windows 10/11?
In diesem Artikel werden wir besprechen, wie Outlook-Abstürze beim Erstellen eines neuen Profils in Windows 10/11 behoben werden können. Sie werden mit einfachen Schritten/Methoden geführt, um das Problem zu lösen. Lassen Sie uns die Diskussion beginnen.
„Outlook“: Outlook oder Microsoft Outlook ist ein Personal Information Manager-Softwaresystem von Microsoft, das als Teil der Microsoft Office Suite verfügbar ist. Outlook enthält Funktionen wie Kalender, Aufgabenverwaltung, Kontaktverwaltung, Notizen, Journalprotokollierung und Webbrowsing. Einzelpersonen können Outlook als eigenständige Anwendung verwenden, Organisationen können es als Mehrbenutzersoftware für gemeinsame Funktionen wie Postfächer, Kalender, Ordner, Datenaggregation und Terminplanung einsetzen.
Mehrere Benutzer berichteten jedoch, dass sie beim Erstellen eines neuen Profils in der Outlook-Client-App auf einem Windows 10/8/7- oder Windows 11-Computer mit Outlook-Abstürzen konfrontiert waren. Dieses Problem weist darauf hin, dass Sie kein neues Profil in der Outlook-Client-App erstellen können, und wenn Sie versuchen, ein neues Outlook-Profil zu erstellen, kann es aus bestimmten Gründen zu Outlook-Abstürzen auf dem Computer kommen. Es kann mehrere Gründe für das Problem geben, darunter die Störung der Proxyservereinstellungen, falsche Internet-/Netzwerkeinstellungen und andere Probleme.
Dieses Problem kann aufgrund eines beschädigten Caches der Outlook-App, einer veralteten oder beschädigten Outlook-App, einer Störung durch Antivirus-/Firewall- oder andere widersprüchliche Software von Drittanbietern, eines Problems mit dem Outlook-Konto, installierter problematischer Outlook-Add-Ins und anderer Windows-Probleme auftreten. Es ist möglich, das Problem mit unserer Anleitung zu beheben. Gehen wir zur Lösung.
Wie behebt man Outlook-Abstürze beim Erstellen eines neuen Profilproblems in Windows 10/11?
Methode 1: Beheben Sie Outlook-Abstürze beim Erstellen eines neuen Profils mit dem „PC-Reparatur-Tool“
„PC Repair Tool“ ist eine einfache und schnelle Möglichkeit, BSOD-Fehler, DLL-Fehler, EXE-Fehler, Probleme mit Programmen/Anwendungen, Malware- oder Virenproblemen, Systemdateien oder Registrierungsproblemen und anderen Systemproblemen mit nur wenigen Klicks zu finden und zu beheben.
⇓ Holen Sie sich das PC-Reparatur-Tool
Methode 2: Starten Sie Ihren Computer neu
Dieses Problem kann aufgrund eines vorübergehenden Problems im Computer auftreten. Sie können das vorübergehende Problem beheben, indem Sie einfach Ihren Computer neu starten und dann den Outlook-Client neu starten und erneut versuchen, ein neues Profil in Outlook zu erstellen. Überprüfen Sie, ob es für Sie funktioniert.
Methode 3: Aktualisieren Sie die Outlook-App
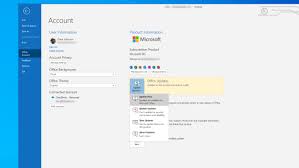
Durch Aktualisieren der Outlook-Client-App auf die neueste und kompatible Version kann das Problem behoben werden.
Schritt 1: Öffnen Sie die „Outlook“-App auf dem Windows-PC und klicken Sie auf „Datei > Office-Konto > Update-Optionen“ und dann auf „Jetzt aktualisieren“.
Schritt 2: Warten Sie, bis die Aktualisierung abgeschlossen ist, und überprüfen Sie anschließend, ob das Problem behoben ist.
Methode 4: Reparieren Sie Ihr Outlook-Konto
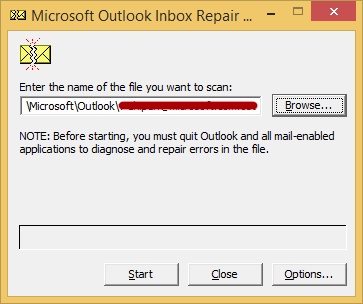
Dieses Problem kann aufgrund eines Problems mit den Einstellungen Ihres Outlook-Kontos auftreten. Sie können das Outlook-Konto reparieren, um seine Einstellungen zu korrigieren.
Schritt 1: Öffnen Sie die „Outlook“-App auf dem Windows-PC und gehen Sie zu „Datei > Kontoeinstellungen > Kontoeinstellungen“.
Schritt 2: Wählen Sie Ihr Konto aus und klicken Sie auf „Reparieren“, klicken Sie auf „Weiter“ und befolgen Sie die Anweisungen auf dem Bildschirm, um die Reparatur Ihres Kontos abzuschließen. Wenn Sie fertig sind, starten Sie die Outlook-App neu und prüfen Sie, ob das Problem behoben ist.
Methode 5: Entfernen Sie unnötig gespeicherte Outlook-Add-Ins
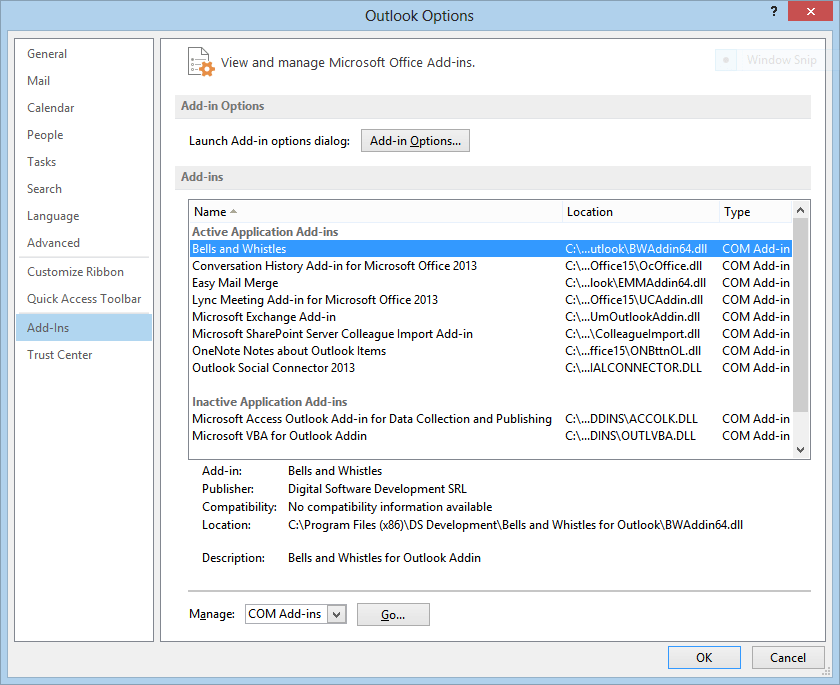
Dieses Problem kann aufgrund von Fakultäts-Outlook-Add-Ins auftreten, die in Outlook installiert sind. Sie können das Problem beheben, indem Sie alle problematischen Add-Ins in Outlook entfernen.
Schritt 1: Öffnen Sie die „Outlook“-App auf dem Windows-PC und klicken Sie auf „Datei > Optionen“.
Schritt 2: Klicken Sie auf „Add-Ins“, vergewissern Sie sich, dass die Option „Verwalten“ auf „COM-Add-Ins“ eingestellt ist, und klicken Sie auf „Los“.
Schritt 3: Deaktivieren Sie das Kontrollkästchen neben unnötigen Add-Ins, um sie zu deaktivieren, und klicken Sie dann auf die Schaltfläche „Ok“. Wenn Sie fertig sind, starten Sie Outlook neu und prüfen Sie, ob es für Sie funktioniert.
Methode 6: Erstellen Sie die Outlook-Datendatei neu
Beschädigte oder beschädigte Outlook-Datendateien können dieses Problem auch für Sie verursachen. Sie können die Outlook-Datendateien neu erstellen, um das Problem zu beheben.
Schritt 1: Öffnen Sie die „Outlook“-App auf dem Windows-PC und gehen Sie zu „Datei > Kontoeinstellungen > Kontoeinstellungen“.
Schritt 2: Klicken Sie auf die Registerkarte „Datendateien“, wählen Sie Ihr Konto aus und klicken Sie auf „Dateispeicherort öffnen“.
Schritt 3: Wenn Sie im aktuellen Fenster eine .ost-Datei finden, klicken Sie mit der rechten Maustaste auf die Datei und wählen Sie „Umbenennen“, um sie umzubenennen. Ändern Sie die Dateinamenerweiterung in .old und speichern Sie sie.
Schritt 4: Wenn Sie fertig sind, starten Sie die Outlook-App neu und warten Sie, bis Ihre Datendatei neu erstellt wurde. Starten Sie danach die Outlook-App neu und prüfen Sie, ob sie für Sie funktioniert.
Methode 7: Office 365 neu installieren
Wenn das Problem weiterhin besteht, können Sie Office 365 auf dem Computer deinstallieren und dann neu installieren, um es zu beheben.
Schritt 1: Öffnen Sie die „Systemsteuerung“ auf dem Windows-PC über das Windows-Suchfeld und gehen Sie zu „Programm deinstallieren > Programme & Funktionen“.
Schritt 2: Suchen Sie Microsoft Office 365, klicken Sie mit der rechten Maustaste darauf und wählen Sie „Deinstallieren“, um es zu deinstallieren, und starten Sie danach Ihren Computer neu
Schritt 3: Gehen Sie nach dem Neustart zur Seite „https://www.office.com/“ und melden Sie sich bei Ihrem Konto an
Schritt 4: Klicken Sie auf „Office installieren“ und dann auf „Office 365-Apps“, um es herunterzuladen. Doppelklicken Sie nach dem Herunterladen auf die heruntergeladene Setup-Datei und befolgen Sie die Anweisungen auf dem Bildschirm, um die Installation abzuschließen.
Schritt 5: Starten Sie nach der Installation die Outlook-App neu und prüfen Sie, ob das Problem behoben ist.
Methode 8: Ändern oder fügen Sie den Registrierungsschlüssel ProxySettingsUser hinzu, um Outlook-Abstürze beim Erstellen eines neuen Profilproblems zu beheben
Schritt 1: Öffnen Sie die App „Registry Editor“ auf dem Windows-PC über das Windows-Suchfeld und navigieren Sie zum folgenden Pfad.
HKEY_LOCAL_MACHINE\Software\Policies\Microsoft\Windows\CurrentVersion\Internet Settings
Schritt 2: Suchen Sie im rechten Bereich nach dem Schlüssel „ProxySettingsUser“. Wenn nicht gefunden, klicken Sie mit der rechten Maustaste auf den leeren Bereich im rechten Bereich und wählen Sie „Neu > DWORD (32-Bit)-Wert“, benennen Sie den Registrierungsschlüsselwert in „ProxySettingsUser“.
Schritt 3: Doppelklicken Sie auf den erstellten neuen Eintrag, um ihn zu bearbeiten. Stellen Sie „1“ oder „2“ ein, je nachdem, ob der Proxy pro Benutzer oder für alle Benutzer angewendet wird, und klicken Sie dann auf die Schaltfläche „OK“, um die Änderungen zu speichern
Schritt 4: Wenn Sie fertig sind, starten Sie Ihren Computer neu und prüfen Sie, ob das Problem behoben ist.
Methode 9: Deaktivieren Sie Einstellungen automatisch erkennen
Schritt 1: Drücken Sie die Tasten „Windows + R“ auf der Tastatur, geben Sie „inetcpl.cpl“ in das Fenster „Ausführen“ ein und klicken Sie auf „Ok“, um das Fenster „Eigenschaften von Internet“ zu öffnen
Schritt 2: Klicken Sie auf die Registerkarte „Verbindungen“, klicken Sie auf „LAN-Einstellungen“, deaktivieren Sie das Kontrollkästchen „Einstellungen automatisch erkennen“ und klicken Sie auf „OK > Ok“, um die Änderungen zu speichern und Ihren Computer neu zu starten und zu prüfen, ob das Problem behoben ist.
Fazit
Ich bin sicher, dieser Beitrag hat Ihnen geholfen, Outlook-Abstürze beim Erstellen eines neuen Profils in Windows 10/8/7 oder Windows 11 mit mehreren einfachen Schritten/Methoden zu beheben. Sie können dazu unsere Anweisungen lesen und befolgen. Das ist alles. Für Anregungen oder Fragen schreiben Sie bitte in das Kommentarfeld unten.