Haben Sie Probleme damit, dass das Airpods Mic unter Windows 11 nicht funktioniert? Wenn ja, lesen Sie den Artikel bis zum Ende. Wir werden Sie mit bewährten Methoden anleiten, um das Problem zu lösen, also haben Sie bitte Geduld.
Airpods wurden so konzipiert, dass sie vollständig mit iPhones und anderen Apple-Geräten kompatibel sind, aber wenn Sie möchten, können Sie sie mit jedem Windows 11-Laptop/PC verbinden.
Und mehrere Leute verwenden Airpods, indem sie sich mit ihrem Windows-PC/Laptop verbinden, aber einige der Benutzer haben ihre Beschwerde darüber geteilt, dass ihr Mikrofon nach dem Anschließen ihrer Airpods an Windows nicht mehr reagiert. Es ist keine große Sache und kann leicht angegangen werden, also lassen Sie uns ohne weitere Verzögerung mit der Diskussion beginnen.

Bevor wir mit den komplexen Methoden fortfahren, möchten wir einige grundlegende Tipps hervorheben, die Sie anwenden müssen.
- Stellen Sie sicher, dass Ihre Airpods vollständig aufgeladen sind.
- Stellen Sie sicher, dass es sauber ist
- Überprüfen Sie, ob Ihre Airpods auf dem iPhone ordnungsgemäß funktionieren
- Stellen Sie sicher, dass die Lautstärke eingeschaltet ist
- Versuchen Sie, die Airpods erneut zu verbinden, entfernen Sie dazu einfach das Gerät und koppeln Sie es erneut
Empfohlene Methoden zur Fehlerbehebung für das Airpods-Mikrofon, das unter Windows 11 nicht funktioniert
Methode 1: Erlauben Sie Apps, auf Ihr Mikrofon zuzugreifen
Sie werden wahrscheinlich mit dem oben genannten Problem konfrontiert, wenn Sie den Apps keine Berechtigung zum Zugriff auf das Mikrofon erteilt haben und mehrere Benutzer behauptet haben, dass sie mit dem Problem zu kämpfen haben, dass das Mikrofon nicht mehr funktioniert, weil ihre Apps nicht über die ausreichende Berechtigung verfügen. Um das Problem zu beheben, überprüfen Sie Ihre Datenschutzeinstellungen und stellen Sie sicher, dass die Apps auf Ihr Airpods-Mikrofon zugreifen können, und befolgen Sie dazu die folgenden Richtlinien:
- Navigieren Sie zu Einstellungen > wählen Sie Datenschutz & Sicherheit
- Scrollen Sie dann nach unten zu Mikrofon und vergewissern Sie sich, dass Sie Microsoft Access aktiviert haben
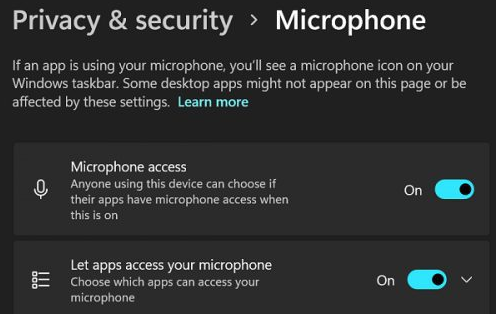
- Lassen Sie die Apps auf Ihr Mikrofon zugreifen
- Scrollen Sie danach nach unten zu der App, die Ihre Airpods-Mikrofoneingabe nicht erfassen kann
- Schalten Sie die Anwendungen ein, damit sie auf Ihr Mikrofon zugreifen können
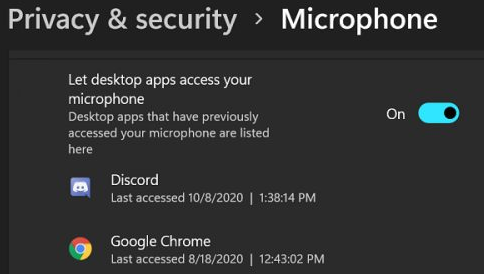
Methode 2: Entkoppeln Sie Ihre Geräte und koppeln Sie sie erneut
Bei der zweiten Methode empfehlen wir Ihnen, Ihre Geräte zu entkoppeln. Durch Entkoppeln und erneutes Koppeln des Geräts werden die Störungen behoben und Ihre Probleme behoben. Und um dasselbe zu tun, befolgen Sie die unten aufgeführten Richtlinien:
- Gehen Sie zu Windows-Einstellungen > wählen Sie Bluetooth und Geräte
- Suchen Sie Ihre Airpods
- Klicken Sie dann auf die drei Punkte und wählen Sie Gerät entfernen
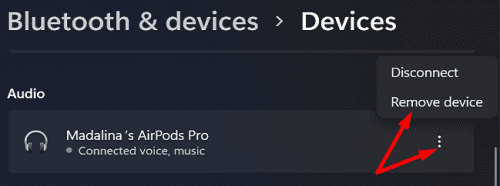
Nachdem Sie die Geräte entkoppelt haben, warten Sie einige Sekunden und legen Sie die Ohrhörer wieder in das Gehäuse> starten Sie Ihren PC neu. Koppeln Sie die Airpods schließlich erneut mit Ihrem Windows-PC / Laptop.
Methode 3: Verwenden Sie die Freisprech-AG-Audiooption
Sie können auch die Freisprech-AG-Audiooption verwenden und dazu auf das Lautsprechersymbol tippen> die Option Headset (Airpods Freisprech-AG-Audio) auswählen. Es ist keine Lösung, aber zumindest können Sie Ihr Mikrofon verwenden.
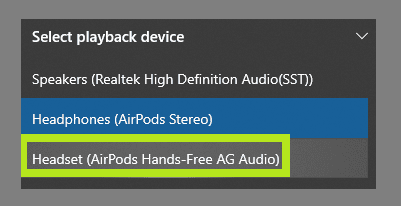
Methode 4: Führen Sie die Audio-Problembehandlung aus
Befolgen Sie dazu die nachstehenden Anweisungen:
- Navigieren Sie zurück zu System>Sound>Input
- Scrollen Sie dann nach unten zu Erweitert
- Wählen Sie Eingang in der Fehlerbehebung für allgemeine Tonprobleme
- Befolgen Sie dann die Anweisungen auf dem Bildschirm, um die Problembehandlung auszuführen
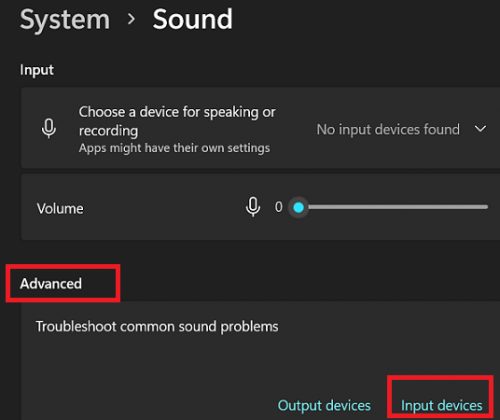
Methode 5: Legen Sie die Airpods als Standardgerät fest
Wenn Sie immer noch Probleme damit haben, dass das Airpods-Mikrofon unter Windows 11 nicht funktioniert, stellen Sie sicher, dass Sie die Airpods als Ihr Standard-Wiedergabe- und Aufnahmegerät festlegen, und befolgen Sie dazu die unten genannten Schritte:
- Gehen Sie zu Einstellungen > wählen Sie System
- Tippen Sie auf „Sound“ und scrollen Sie dann nach unten zu „Input“.
- Legen Sie danach Ihre Airpods als Ihr Standardgerät zum Sprechen und Aufnehmen fest.
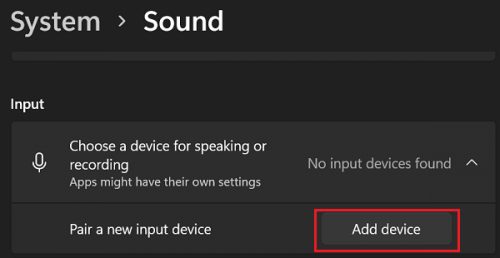
Navigieren Sie zu den Einstellungen Ihrer App und legen Sie Ihren Airpod als Standardmikrofon fest. Angenommen, Sie verwenden Zoom, dann gehen Sie zu Einstellungen> Audio auswählen und schließlich Ihre Airpods als Standardmikrofon auswählen.
Endeffekt!!!
Das ist alles über Airpods Mic, das nicht unter Windows 11 funktioniert. Ich hoffe, dass der Artikel für Sie hilfreich war und Sie das obige Problem jetzt leicht überwinden können.
Abgesehen davon schreiben Sie uns auf unserer Facebook- und Twitter-Seite, wenn Sie diesbezüglich Fragen oder Bedenken haben.