Was ist „Laptop Thermal Throttling“?

In diesem Beitrag werden wir darüber diskutieren, wie man Laptop Thermal Throttling Fix behebt. Sie werden mit einfachen Schritten/Methoden geführt, um das Problem zu lösen. Lassen Sie uns die Diskussion beginnen.
„Thermal Throttling“: Thermal Throttling ist ein von Microsoft entwickelter Sicherheitsmechanismus für Windows-PCs zum Schutz vor übermäßiger Hitze. Wenn Sie sich dessen nicht bewusst sind, kann eine Überhitzung dauerhafte Schäden an Komponenten wie GPU, CPU, Speichermodulen und anderer Hardware verursachen. Der Sicherheitsmechanismus Thermal Throttling kann also dazu beitragen, Ihren PC vor übermäßiger Hitze zu schützen und Schäden an Komponenten wie GPU, CPU, Speichermodulen und anderer Hardware zu verhindern.
Thermische Drosselung des Laptops beheben:
Wenn Ihr Laptop aufgrund starker Belastung mehr Wärme abgibt, wirkt sich dies auf die Leistung aus und verlangsamt den Laptop. In einem solchen Fall können Sie den Laptop Thermal Throttling-Test durchführen und den Laptop Thermal Throttling Fix beheben, um das Problem zu überhitzen und Ihren Laptop vor Schäden zu schützen.
Wenn Ihr PC/Laptop eine hohe Temperatur oder eine höhere als die kritische Temperatur der CPU erreicht, d. h. 80 Grad Celsius, wird seine Leistung reduziert, um übermäßige Hitze zu stoppen und mit dem Abkühlen zu beginnen. Es optimiert den Gesamtstromverbrauch, indem es die Geschwindigkeit des Mikroprozessors automatisch anpasst und interne Hitze und Schäden an Komponenten verhindert. In den meisten Fällen wird die Überhitzung von der CPU oder GPU erzeugt, wenn es viel Last und starke Nutzung erfordert, was passiert, wenn Sie ein intensives Spiel, schlechte Luftzirkulation, längere Laptop-Nutzung und Übertaktung spielen.
Wie kann man die thermische Drosselung des Laptops beheben?
Methode 1: Grundlegende Schritte zum Verhindern der thermischen Drosselung des Laptops
Schritt 1: Sie sollten sicherstellen, dass sich kein Staub in den internen Komponenten des Laptops befindet, da diese den Luftstrom blockieren und ihn aufgrund seiner kompakten Bauweise verstopfen könnten und keinen Platz für eine angemessene Kühlung lassen, was wiederum zu einer Überhitzung führt.
Schritt 2: Versuchen Sie, die Nutzung Ihres Laptops zu minimieren, da Laptop Thermal Throttling auftreten kann, wenn der PC längere Zeit verwendet wird.
Schritt 3: Wenn Sie Spiele auf Ihrem Laptop spielen, stellen Sie sicher, dass Sie die Grafikqualitätseinstellungen vor dem Spielen verringern
Schritt 4: Führen Sie regelmäßige Überprüfungen der Überwachungssoftware durch, die dabei helfen, die thermische Drosselung des Laptops zu erkennen.
Schritt 5: Versuchen Sie, die Taktfrequenz zu reduzieren
Schritt 6: Ein Kühlkissen oder sogar eine Kühlmatte können Ihnen helfen, die Gesamttemperatur des Laptops niedrig zu halten.
Methode 2: Aktivieren Sie den Bestleistungsmodus
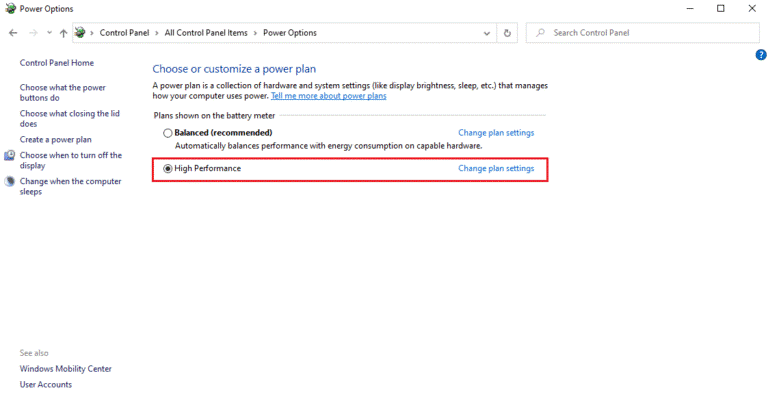
Dieses Problem kann aufgrund des Batteriesparmodus in den Einstellungen Ihres PCs/Laptops auftreten. Sie können den Modus mit höherer Leistung einstellen, um das Problem zu beheben.
Schritt 1: Öffnen Sie die „Systemsteuerung“ auf dem Windows-PC über das Windows-Suchfeld und gehen Sie über die Suche in der Systemsteuerung zu „Energieoptionen“.
Schritt 2: Ändern Sie den „Energieplan“ in den Modus „Höchstleistung“, speichern Sie die Änderungen und prüfen Sie, ob das Problem behoben ist.
Methode 3: Energieplaneinstellungen bearbeiten
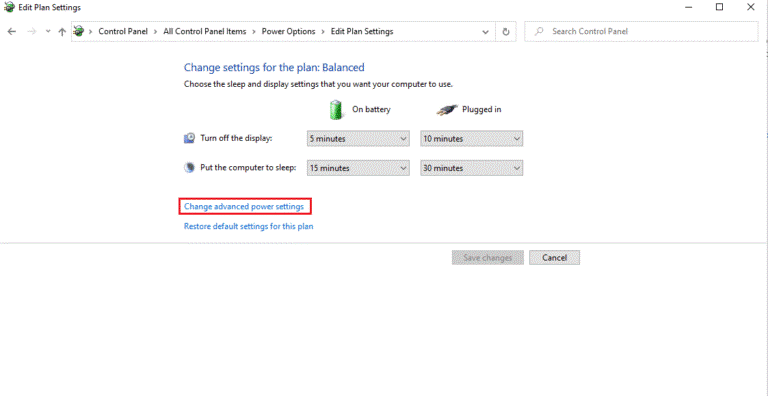
Eine andere Möglichkeit, das Problem zu beheben, besteht darin, die Energiesparplaneinstellungen auf dem Computer zu bearbeiten.
Schritt 1: Öffnen Sie das Fenster „Energieoptionen“ mit der obigen Methode und wählen Sie „Planeinstellungen ändern > Erweiterte Energieeinstellungen ändern“.
Schritt 2: Suchen und erweitern Sie im Fenster „Energieoptionen“ die Option „Prozessor-Energieverwaltung“.
Schritt 3: Wählen und erweitern Sie die Option „Maximale Prozessorrate“, ändern Sie die Optionen „On Battery“ und „Plug in“ auf „100 %“.
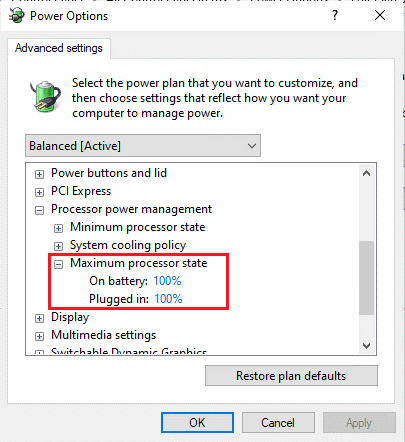
Schritt 4: Wählen Sie die Option „Maximale Prozessorrate“ und setzen Sie die Optionen „ON Battery“ und „Plugged in“ auf „100 %“.
Schritt 5: Klicken Sie abschließend auf die Schaltfläche „Übernehmen > Ok“, um die Änderungen zu speichern, und starten Sie dann Ihren Computer neu und prüfen Sie, ob das Problem behoben ist.
Methode 4: Beheben Sie die thermische Drosselung des Laptops mit dem Registrierungseditor
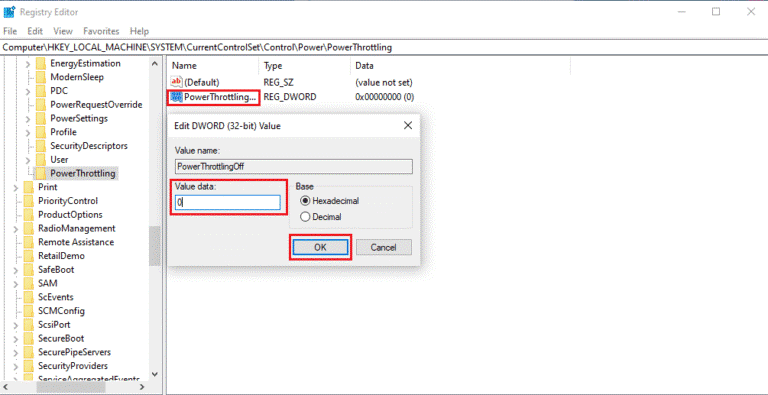
Schritt 1: Öffnen Sie die App „Registry Editor“ auf dem Windows-PC über das Windows-Suchfeld und navigieren Sie zum folgenden Pfad
Computer\HKEY_LOCAL_MACHINE\SYSTEM\CurrentControlSet\Control
Schritt 2: Suchen Sie den Ordner „Power“, klicken Sie mit der rechten Maustaste darauf und wählen Sie „Neu > Schlüssel“ und nennen Sie den Schlüssel „PowerThrottling“.
Schritt 3: Wählen Sie den neu erstellten Schlüssel aus, klicken Sie mit der rechten Maustaste auf den rechten Bereich und wählen Sie „Neu > DWORD (32-Bit)-Wert“.
Schritt 4: Benennen Sie den neu erstellten Schlüssel als „PowerThrottlingOff“ und drücken Sie die „Enter“-Taste. Doppelklicken Sie auf den erstellten Wert, um ihn zu bearbeiten, setzen Sie seine Wertdaten von „0“ auf „1“ und klicken Sie auf die Schaltfläche „OK“, um die Änderungen zu speichern und zu prüfen, ob das Problem behoben ist.
Methode 5: Verwenden Sie Wärmeleitpaste
Eine andere Möglichkeit, das Problem zu beheben, besteht darin, Wärmeleitpaste aufzutragen, damit keine Luft zwischen der CPU ist. Luft ist bekanntlich ein schlechter Wärmeleiter. Wenn sich die CPU erwärmt, nimmt die Wärmeleitfähigkeit aufgrund der vorhandenen Luft ab, wodurch die überschüssige Wärme der CPU nicht nach außen geleitet wird. Das Auftragen von Wärmeleitpaste auf die Lücke blockiert die Luft und ermöglicht ein Abkühlen des Wärmesystems mit besserer Wärmeleitfähigkeit.
Wie führt man den Laptop Thermal Throttling Test durch?
Wenn Sie den Verdacht haben, dass Ihr PC gedrosselt wird, stellen Sie sicher, dass Sie häufig einen thermischen Drosselungstest für Laptops durchführen.
Methode 1: Verwenden des Ressourcenmonitor-Tools
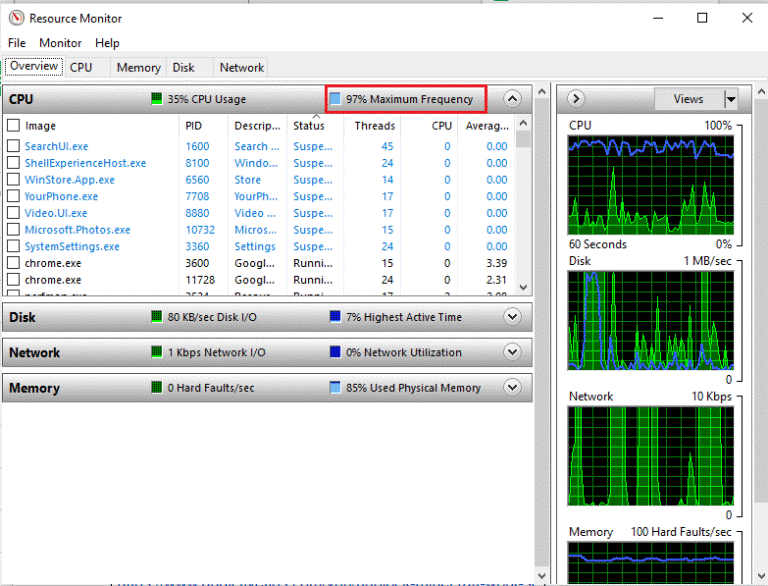
Schritt 1: Drücken Sie die Tasten „Windows + R“ auf der Tastatur, geben Sie „perfmon.exe/res“ in das Fenster „Ausführen“ ein und klicken Sie auf die Schaltfläche „Ok“.
Schritt 2: Sie finden das Resource Monitor Tool wie abgebildet auf Ihrem Display. Die hervorgehobene maximale Frequenz erklärt den aktuellen Stromverbrauch Ihrer CPU.
Methode 2: Verwenden des Task-Managers
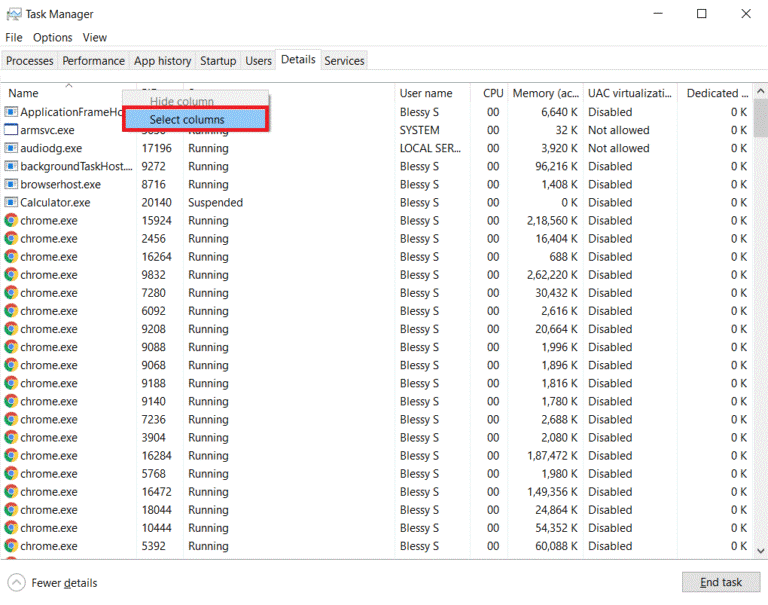
Schritt 1: Drücken Sie die Tasten „STRG + UMSCHALT + ESC“ auf der Tastatur, um den „Task-Manager“ zu öffnen.
Schritt 2: Klicken Sie auf die Registerkarte „Details“, klicken Sie mit der rechten Maustaste auf beliebige „Spaltenüberschriften“ und wählen Sie die Option „Spalten auswählen“.
Schritt 3: Scrollen Sie nach unten und wählen Sie „Power Throttling“ und klicken Sie auf die Schaltfläche „Ok“.
Schritt 4: Wenn alle Prozesse deaktiviert sind, hat Ihr System die beste Leistung
Methode 3: Verwendung eines Drittanbieter-Tools – HWiINFO
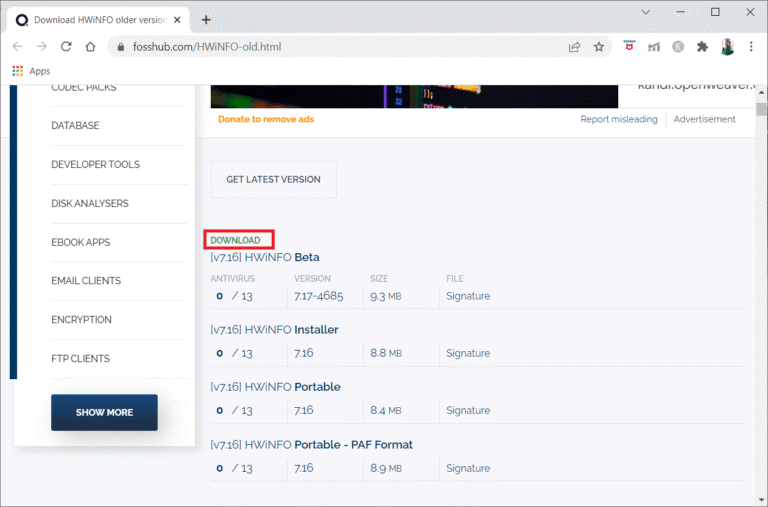
Schritt 1: Zuerst müssen Sie die HWiINFO-Anwendung herunterladen und auf Ihrem Computer installieren
Schritt 2: Starten Sie nach der Installation die App, wählen Sie die Option „Nur Sensoren“ und klicken Sie zum Installationsvorgang auf die Schaltfläche „Start“.
Schritt 3: Scrollen Sie nach unten und überprüfen Sie den Temperaturwert des DTS-Bereichs des Prozessors. Notieren Sie die Temperaturwerte. Wenn die Werte sehr hoch sind und der Prozessor in Ihrem Laptop zu heiß läuft, wird er gedrosselt.
Beheben Sie das Windows-PC/Laptop-Problem mit dem „PC Repair Tool“:
„PC Repair Tool“ ist eine einfache und schnelle Möglichkeit, BSOD-Fehler, DLL-Fehler, EXE-Fehler, Probleme mit Programmen/Anwendungen, Malware- oder Virenproblemen, Systemdateien oder Registrierungsproblemen und anderen Systemproblemen mit nur wenigen Klicks zu finden und zu beheben.
⇓ Holen Sie sich das PC-Reparatur-Tool
Fazit
Ich bin mir sicher, dass dieser Beitrag Ihnen dabei geholfen hat, die thermische Drosselung von Laptops mit mehreren einfachen Schritten/Methoden zu beheben. Sie können dazu unsere Anweisungen lesen und befolgen. Das ist alles. Für Anregungen oder Fragen schreiben Sie bitte in das Kommentarfeld unten.