Windows verfügt über viele integrierte Funktionen, die den Benutzern helfen, mehrere kritische Probleme zu vermeiden. In diesem speziellen Blog werden wir über eine der integrierten Funktionen sprechen, und das ist das automatische Windows 10-Reparaturtool. Dieses Reparaturtool ist eines der bekanntesten Tools in Windows, da dieses Tool zum Reparieren von Startfehlern verwendet wird. Aber leider bleiben die Benutzer manchmal hängen, da die Tools das mit Ihrem PC verbundene Administratorkonto nicht erkennen und schließlich mit der automatischen Windows 10-Reparaturschleife ohne Administratorkonto konfrontiert werden.
Wenn Sie sich auch über das oben erwähnte Problem ärgern und nach einer Anleitung zur Fehlerbehebung suchen, können Sie sich voll und ganz auf den Blog verlassen. Lesen Sie den Blog bis zum Ende weiter.
Warum habe ich eine automatische Windows-Reparaturschleife, kein Administratorkonto?
Laut den Berichten ist es eines der häufigsten Probleme von Windows-Benutzern, und nach eingehender Untersuchung haben wir einige potenzielle Schuldige in die engere Wahl gezogen, was zu dem oben genannten Problem führt.
- Sie werden wahrscheinlich mit dem Problem konfrontiert, wenn Sie MBR oder BCD beschädigt haben
- Einer der Hauptgründe, die wir festgestellt haben, ist das beschädigte Dateisystem auf Ihrem PC
- Man kann auch unter dem oben genannten Problem leiden, wenn man falsche Registrierungseinstellungen hat
Empfohlene Methoden zur Fehlerbehebung für die automatische Reparaturschleife von Windows 10 Kein Administratorkonto
Methode 1: Gehen Sie zu einem PC-Reparatur-Tool
Wir empfehlen Ihnen dringend, sich für ein PC-Reparatur-Tool zu entscheiden. Dieses Tool hat das Potenzial, alle beschädigten Systemdateien zu reparieren. Wie bereits erwähnt, sind beschädigte Systemdateien einer der Hauptgründe. Wenn Sie also mit dem oben genannten Problem zu kämpfen haben, müssen Sie Ihr System wirklich mit einem Reparaturtool scannen. Es repariert nicht nur die beschädigten Dateien, sondern verhindert Sie auch von mehreren kleineren und größeren PC-Störungen auf einen Schlag.
Holen Sie sich das PC-Reparatur-Tool von hier
Methode 2: Neuinstallation von Windows
Wenn Sie kein automatisches Reparaturtool verwenden möchten, können Sie mit den manuellen Methoden fortfahren. In diesem Abschnitt schlagen wir Ihnen vor, Windows neu zu installieren. Sichern Sie jedoch vor der Deinstallation alle wichtigen Daten. Wenn Windows nicht startet, verwenden Sie ein externes USB-Laufwerk, um Ihre Dateien zu retten.
Schritt 1: Wenn Windows nicht startet, sichern Sie Ihre Dateien
- Halten Sie den Netzschalter gedrückt, bis sich Ihr PC ausschaltet
- Drücken Sie danach erneut den Netzschalter, um das Gerät einzuschalten
- Wiederholen Sie dann diese Schritte 3 bis 3, bis Sie mit einem Windows-Logo oder einem Bitte warten-Bildschirm aufgefordert werden
- Tippen Sie auf Erweiterte Reparaturoptionen anzeigen
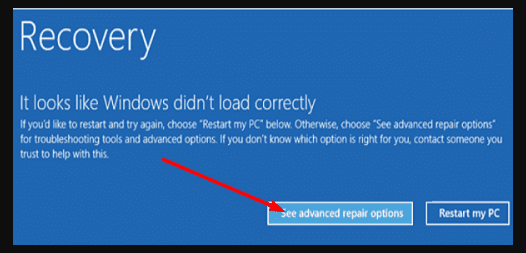
- Wählen Sie Eingabeaufforderung
Hinweis: Denken Sie daran, dass diese Option nicht für alle Benutzer verfügbar ist.
- Geben Sie dann notepad.exe unter dem CMD-Fenster ein, um Notepad zu starten
- Tippen Sie im Editor auf das Dateimenü > wählen Sie „Öffnen“.
- Verwenden Sie danach das neue Mini-Datei-Explorer-Fenster, um die Dateien oder Ordner zu finden, die Sie auf Ihrem USB-Laufwerk sichern möchten
- Klicken Sie mit der rechten Maustaste auf die relevante Datei oder den Ordner und wählen Sie dann An USB-Laufwerk senden
Hinweis: Denken Sie daran, dass es keinen beobachtbaren Fortschrittsbalken gibt und Ihr Gerät während des Kopierens eingefroren zu sein scheint. Sie müssen warten, bis die Dateien kopiert wurden und Ihr Computer nicht mehr einfriert.
Schritt 2: Saubere Installation von Windows mit USB-Installationsmedien
Sie müssen Zugriff auf einen zweiten Computer haben, um das Media Creation Tool herunterzuladen und dann den Anweisungen auf dem Bildschirm zu folgen, um das USB-Installationsmedium zu erstellen. Und dann können Sie das Installationsmedium verwenden, um Windows 10 auf dem Computer neu zu installieren.
Legen Sie dann das USB-Installationsmedium in Ihr System ein und booten Sie Ihren Computer vom USB-Installationsmedium und klicken Sie auf die Schaltfläche Jetzt installieren. Befolgen Sie die Anweisungen auf dem Bildschirm, um den Vorgang abzuschließen.
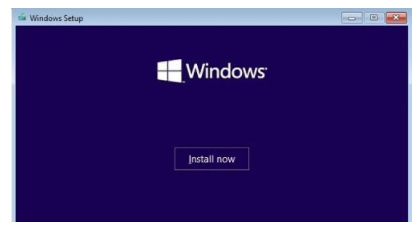
Sobald Sie die Neuinstallation des Betriebssystems durchgeführt haben, konfigurieren Sie die Einstellungen und erstellen Sie ein neues Konto.
Methode 3: Wechseln Sie in den abgesicherten Modus und reparieren Sie Ihren Computer
Befolgen Sie dazu die folgenden Richtlinien:
- Halten Sie die Ein/Aus-Taste gedrückt, bis das System vollständig heruntergefahren ist
- Wiederholen Sie diese Schritte dann drei- bis fünfmal, bis Sie zur Option „Wiederherstellungsumgebung“ aufgefordert werden
Hinweis: Schalten Sie den Computer mit dem Netzschalter aus, wenn die obige Methode bei Ihnen nicht funktioniert hat. Halten Sie dann den Netzschalter 20 bis 30 Sekunden lang gedrückt und warten Sie dann 10 Sekunden, nachdem Sie Ihren Computer neu gestartet haben.
- Navigieren Sie zu Fehlerbehebung, sobald die Wiederherstellungsumgebung verfügbar ist
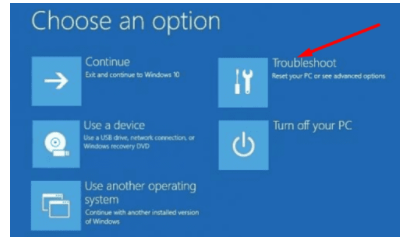
- Wählen Sie „Erweiterte Optionen“ und navigieren Sie dann zu „Diesen PC zurücksetzen“.
- Wählen Sie die Option „Persönliche Dateien und Apps behalten“
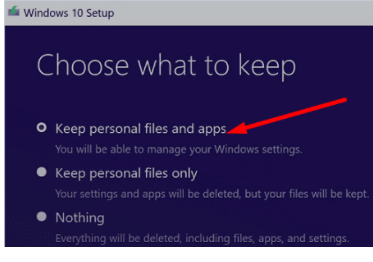
- Tippen Sie auf die Schaltfläche Zurücksetzen
Denken Sie daran, dass Sie, wenn Sie zu den erweiterten Optionen navigieren, die Systemreparatur, die Starthilfe oder die Eingabeaufforderung nicht verwenden können, da Sie sich dazu bei einem Administratorkonto anmelden müssen. Aus diesem Grund wird Ihnen empfohlen, die Option Zurücksetzen zu verwenden.
Schließung!!!
Das ist alles über die automatische Reparaturschleife von Windows 10 ohne Administratorkonto. Ich habe mein Bestes versucht, Ihnen alle relevanten Informationen zur Verfügung zu stellen, um das Problem zu lösen, und jetzt sind Sie an der Reihe, unseren Richtlinien zu folgen. Und ich hoffe wirklich, dass der Beitrag Ihnen definitiv bei der Lösung des Problems helfen wird.
Abgesehen davon schreiben Sie uns auf unserer Facebook- und Twitter-Seite, wenn Sie diesbezüglich Fragen oder Bedenken haben. Danke fürs Lesen.